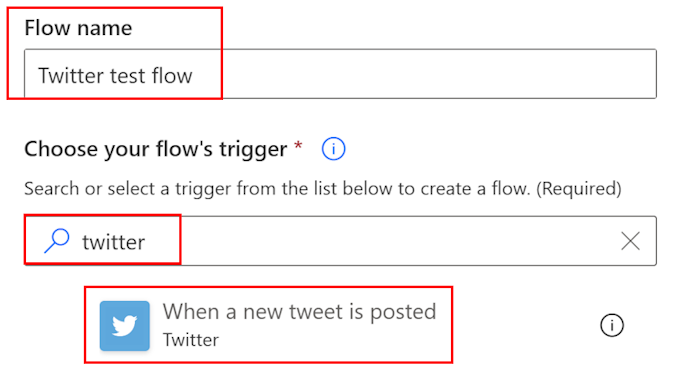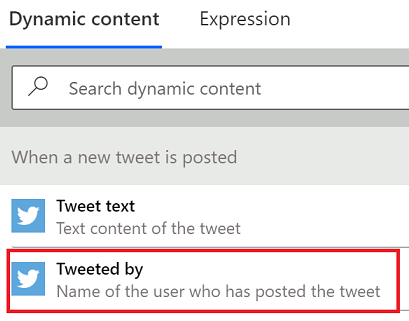在 Power Automate 中建立雲端流程
建立可在受事件觸發後自動執行一項或多項工作的雲端流程。 例如,建立一個雲端流程,在有人傳送包含指定關鍵字的推文時以電子郵件通知您。 在此範例中,傳送推文是事件,傳送郵件則是動作。
- Power Automate 上的帳戶
- Twitter 帳戶
- Office 365 認證
注意
使用 Copilot,您可以用自然語言建立流程。
只需輸入以下提示,讓 Copilot 建立您的流程:
當發佈新推文時,請使用 Twitter 使用者名傳送電子郵件給 eug@contoso.com
Copilot 會根據您的提示來建議流程:
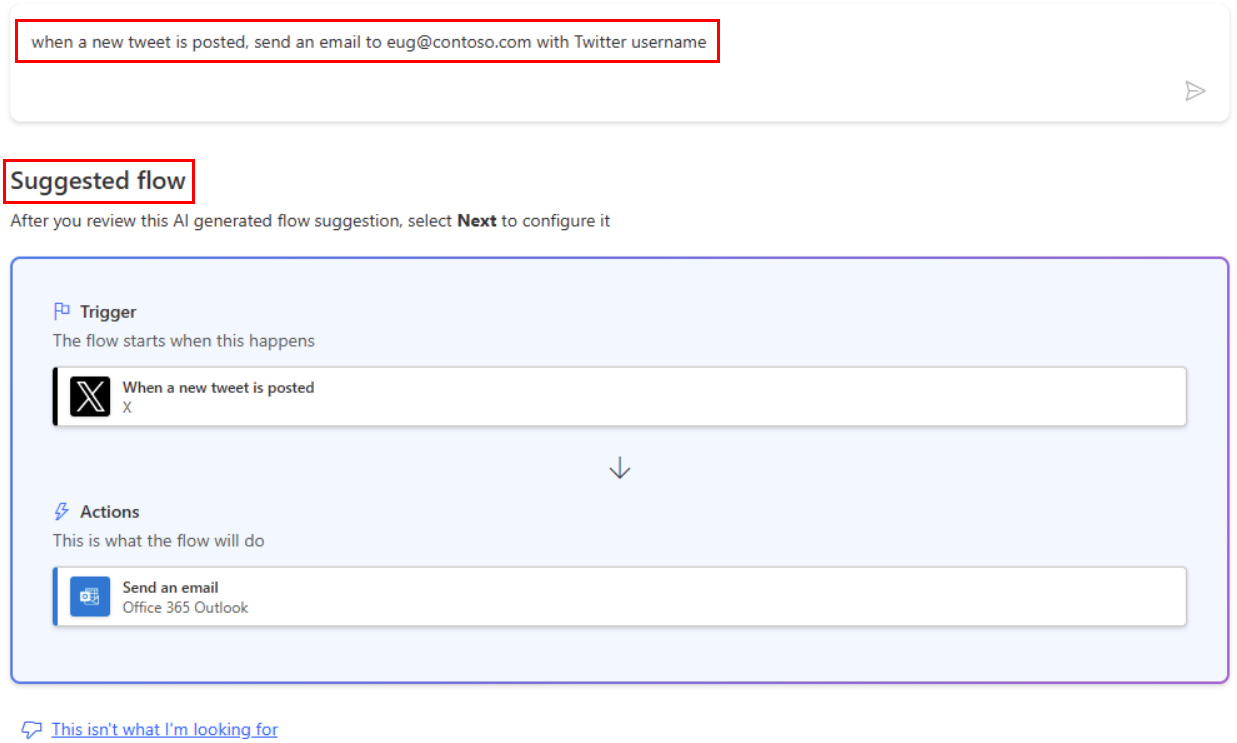
檢閱,然後提供與 Twitter 和 Outlook 的必要連線。
選取下一步,您的流程隨即出現在設計工具上。
儲存流程即可使用。
當發佈任何提及關鍵字 Contoso Company 的新推文時,您的流程將會被觸發。 它也會將電子郵件傳送至傳送電子郵件動作中指定的電子郵件地址。
傳送具有指定關鍵字的推文,或等候其他人張貼這類推文。
在張貼推文後的一分鐘內,電子郵件訊息就會通知您有新的推文。
提示
使用傳送電子郵件 (V2) 動作以設定電子郵件格式,讓您用來自訂字型、使用粗體、斜體或加上底線、自訂色彩和醒目提示,以及建立清單或連結等。
您的帳戶中最多可以有 600 個流程。 如果已經有 600 個流程,請先刪除一個流程,再建立一個。
登入 Power Automate。
在左側瀏覽列中,選取我的流程。
在流程清單中,執行下列任一動作:
若要暫停雲端流程,請將開關設定為關閉。
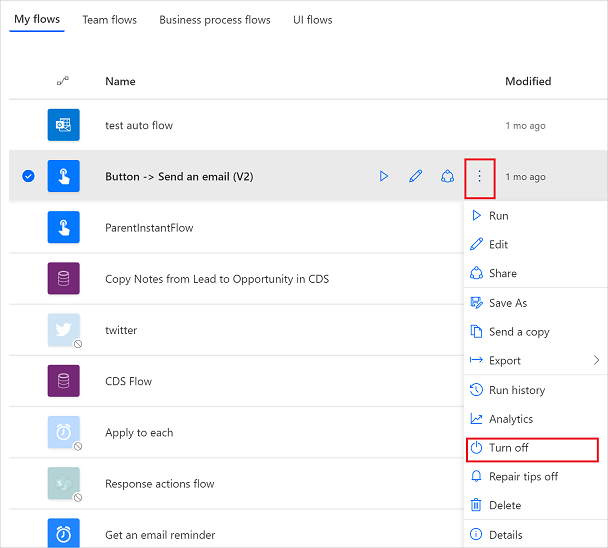
若要繼續雲端流程,請將開關設定為開啟。
若要編輯雲端流程,請選取對應至您想要編輯之流程的鉛筆圖示。
若要刪除雲端流程,請選取 ... 圖示,並選取刪除,然後選取所出現訊息方塊上的刪除。
若要檢視雲端流程的執行歷程記錄,請從我的流程頁面中選取流程,然後在所開啟頁面的 28 天執行歷程記錄區段下檢視歷程記錄。
從執行清單選取雲端流程執行,以查看各步驟的輸入與輸出。
- 在流程中新增步驟,例如其他通知方式。
- 當您希望動作每天發生、在特定日期發生或在幾分鐘後發生時,請依排程執行工作。
- 將雲端流程新增至應用程式
- 開始使用團隊流程,並邀請其他人與您共同作業以設計流程。
- 訓練:開始使用 Power Automate (課程模組)
- 訓練:使用 Power Automate 和 Office 365 使用者連接器增強通訊 (模組)