事件
3月31日 下午11時 - 4月2日 下午11時
最終Microsoft Fabric、Power BI、SQL 和 AI 社群主導的活動。 2025 年 3 月 31 日至 4 月 2 日。
立即註冊在本文中,您將了解一些 Power Automate 中常見的資料作業,例如撰寫、聯結、選取、篩選陣列、建立資料表以及剖析 JSON。 當您建立流程時,使用這些作業來操縱資料。
注意
本文中的不同小節皆不相關,也不相互依賴。 不同的區段使用不同的範例。
以下是關於日期作業的簡短影片。
使用資料作業 - 撰寫動作可讓您在設計雲端流程時不必多次輸入相同的資料。 在此範例中,您需要在設計流程時,輸入數字陣列 ([0,1,2,3,4,5,6,7,8,9]) 多次。 您可以使用撰寫動作來儲存陣列,如下列程序中所述。
![[撰寫 - 資料作業] 動作 搜尋及選取撰寫動作的螢幕擷取畫面。](media/data-operations/search-select-compose-2.png)
在輸入方塊中,輸入您稍後要參考的陣列。
![設定 [撰寫] 動作 設定撰寫動作的螢幕擷取畫面。](media/data-operations/add-array-compose-2.png)
提示
為了稍後更輕鬆找到撰寫卡片,請選取卡片標題列上的文字撰寫,再輸入易於記憶的名稱,以重新命名該卡片。
需要存取撰寫動作的內容時,請依照下列步驟進行。
新增動作,例如聯結 - 資料作業。
選取要將您在撰寫動作中所儲存內容新增到的控制項。
新增此流程中所使用之應用程式及連接器的動態內容清單隨即開啟。
在動態內容索引標籤的撰寫區段中,選取輸出。
![使用 [撰寫] 動作的輸出 使用撰寫動作的輸出螢幕擷取畫面。](media/data-operations/use-compose-output-2.png)
使用資料作業 - 聯結動作,以您選擇的分隔符號來分隔陣列。 例如,您的流程收到包含下列電子郵件地址陣列的 Web 要求:["d@example.com", "k@example.com", "dal@example.com"]。 不過,您的電子郵件程式需要格式設定為以分號分隔之單一字串的地址。 您可使用資料作業 - 聯結動作,依照下列步驟將逗號分隔符號 (,) 變更為分號 (;):
新增新的動作、搜尋聯結,然後選取資料作業 - 聯結。
![[聯結] 動作 搜尋及選取聯結動作的螢幕擷取畫面。](media/data-operations/search-select-join-2.png)
在寄件者方塊中輸入陣列,然後在聯結方式方塊中輸入分號 (;)。
![設定 [聯結] 動作 設定聯結動作的螢幕擷取畫面。](media/data-operations/add-array-join-2.png)
儲存並執行您的流程。
執行流程之後,資料作業 - 聯結動作的輸出將是字串,位址用分號聯結,如以下螢幕擷取畫面所示。
![[資料作業 – 聯結] 動作的輸出 以逗號分隔的位址輸入螢幕擷取畫面,帶有分號值的聯結,以及以分號分隔地址的輸出。](media/data-operations/join-output-2.png)
使用資料作業 - 選取動作,以轉換陣列中物件的形狀。 例如,您可以新增、移除或重新命名陣列中每個物件的元素。
注意
雖然您可以使用選取動作來新增或移除元素,但是無法變更陣列中的物件數目。
在此範例中,資料是透過以下格式的 Web 要求進入您的流程:
[ { "first": "Eugenia", "last": "Lopez" }, { "first": "Elizabeth", "last": "Moore" } ]
您想要重塑輸入資料,所用方式是將 first 重新命名為 FirstName 並將 last 重新命名為 FamilyName,然後加入名為 FullName 的新的成員,其名稱是由 first 與 last 組合 (以空格分隔) 而成。
[ { "FirstName": "Eugenia", "FamilyName": "Lopez", "FullName": "Eugenia Lopez" }, { "FirstName": "Elizabeth", "FamilyName": "Moore", "FullName": "Elizabeth Moore" } ]
若要這樣做:
將收到 HTTP 要求時觸發程序新增至您的流程。
選取使用範例承載產生結構描述。
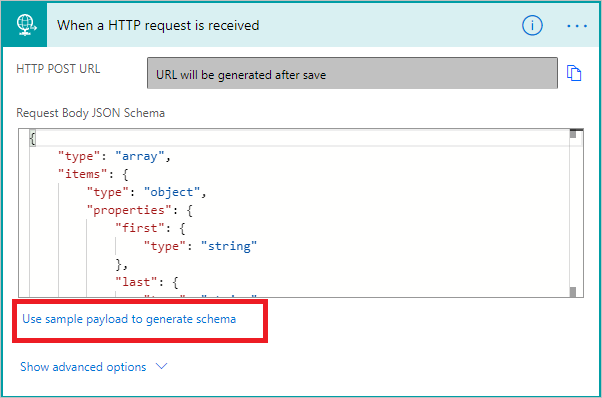
在出現的方塊中,貼上您的來源資料陣列範例,然後選取完成按鈕。
新增資料作業 - 選取動作,然後如以下螢幕擷取畫面所示設定它。
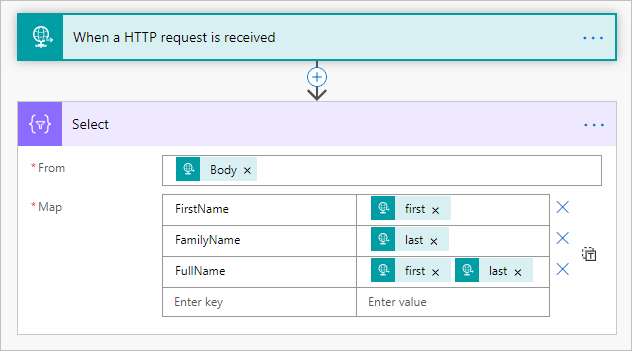
> 選取動作的輸出是包含新成形物件的陣列。 您接著可以在任何其他動作中使用這個陣列,例如先前討論過的撰寫動作。
使用 篩選陣列 - 資料作業動作,以將陣列中的物件數目減少為與所提供準則相符的子集。
注意
此範例對以下陣列使用篩選陣列動作:
[ { "first": "Eugenia", "last": "Lopez" }, { "first": "Elizabeth", "last": "Moore" } ]
此範例會建立一個新陣列,其中只包含 first 設定為 Eugenia 的物件。
尋找篩選陣列動作,然後將其新增至您的流程。
設定篩選陣列動作,如以下螢幕擷取畫面所示。
![設定 [篩選] 陣列 「來源」區段的螢幕擷取畫面,第一行會設定為「本文」。在第二行中,first 設定為 Eugenia。](media/data-operations/add-configure-filter-array-2.png)
儲存然後執行您的流程。
使用建立 CSV 資料表 - 資料作業動作,以將 JSON 陣列輸入變更為逗點分隔值 (CSV) 資料表。 您可以讓標題在 CSV 輸出中保持可見。 此範例將下列陣列轉換成 CSV 表格:
[ { "first": "Eugenia", "last": "Lopez" }, { "first": "Elizabeth", "last": "Moore" } ]
尋找、新增並設定建立 CSV 資料表 - 資料作業動作,以與下圖類似。
![設定 [CSV 資料表] 動作 設定建立 CSV 資料表動作的螢幕擷取畫面。「來源」設為「本文」,而「資料行」設定為「自動」。](media/data-operations/create-csv-table-2.png)
此影像的本文代用文字來自於收到 HTTP 要求時動作;不過,您可以從流程中任何先前動作的輸出,取得建立 CSV 表格動作的輸入,也可以直接在來源方塊中輸入。
儲存然後執行您的流程。
當您的流程執行時,建立 CSV 資料表動作會顯示下列螢幕擷取畫面所示的輸出。
![本文區段中的 CSV 資料表輸出 [建立 CSV 資料表] 動作的輸出螢幕擷取畫面,在第一列中顯示](media/data-operations/create-csv-table-output-2.png)
使用建立 HTML 資料表 - 資料作業動作,以將 JSON 陣列輸入變更為 HTML 資料表。 您可以讓標題在 HTML 輸出中保持可見。
若要這樣做,請依照先前的使用建立 CSV 資料表動作一節中的步驟,建立 CSV 資料表。 使用建立 HTML 資料表 - 資料作業動作,而不是建立 CSV 資料表。
提示
如果您想要透過電子郵件傳送 HTML 表格,請記得在電子郵件動作中選取 IsHtml。
事件
3月31日 下午11時 - 4月2日 下午11時
最終Microsoft Fabric、Power BI、SQL 和 AI 社群主導的活動。 2025 年 3 月 31 日至 4 月 2 日。
立即註冊