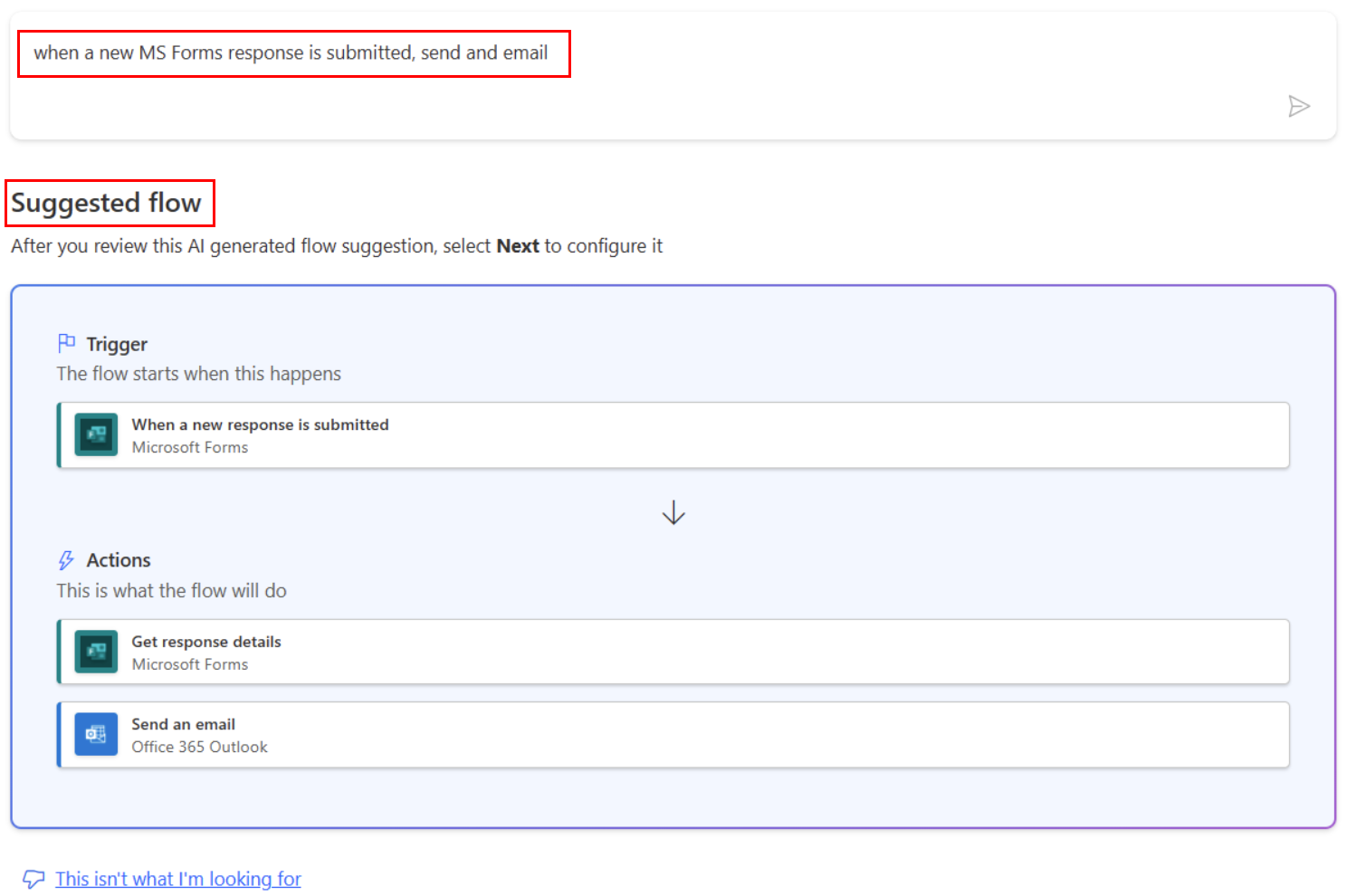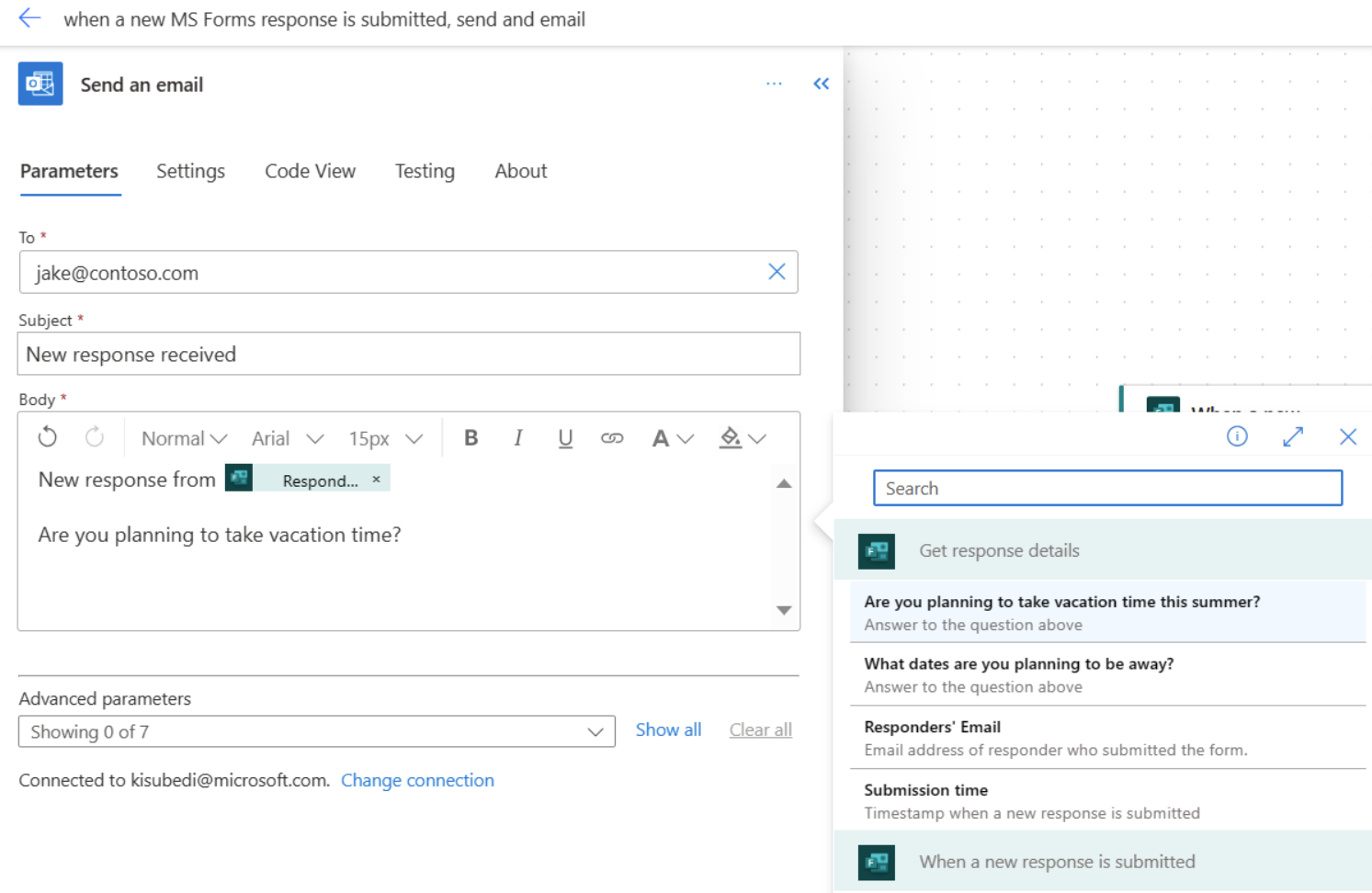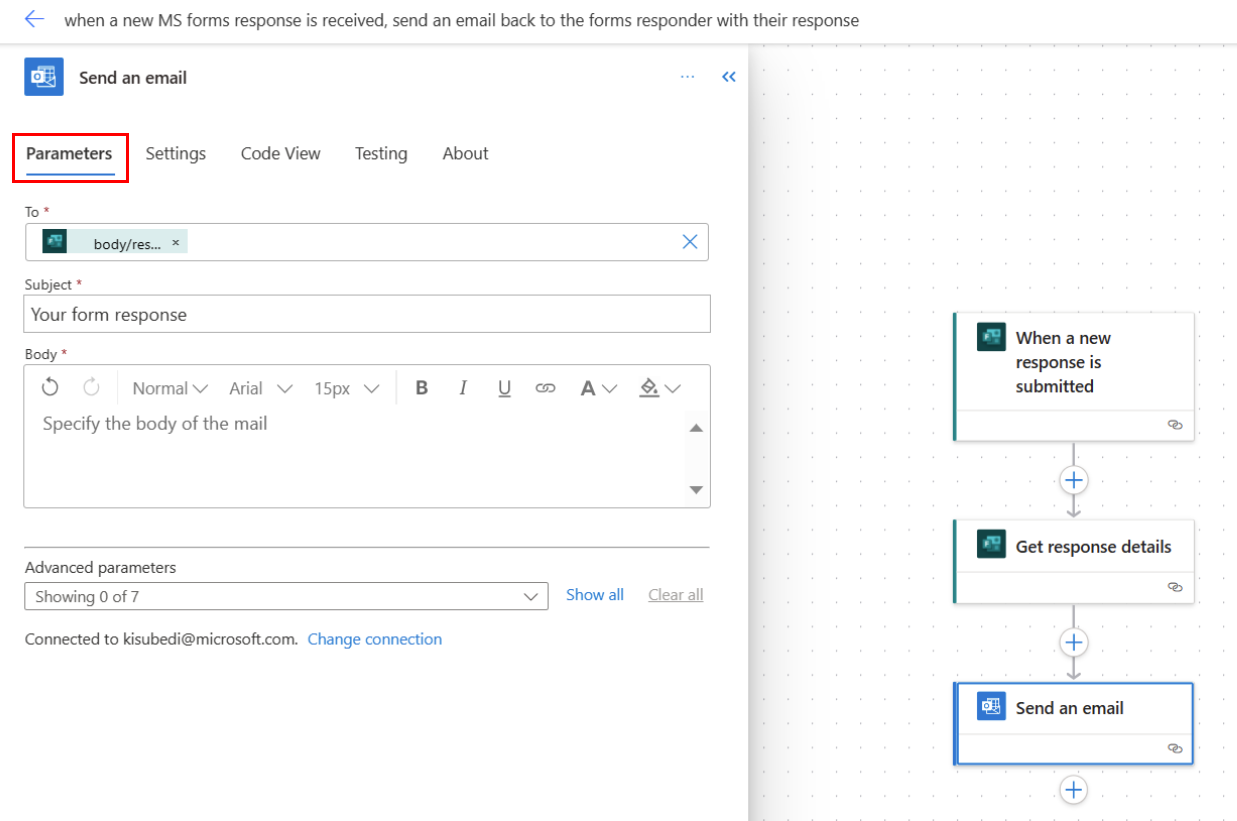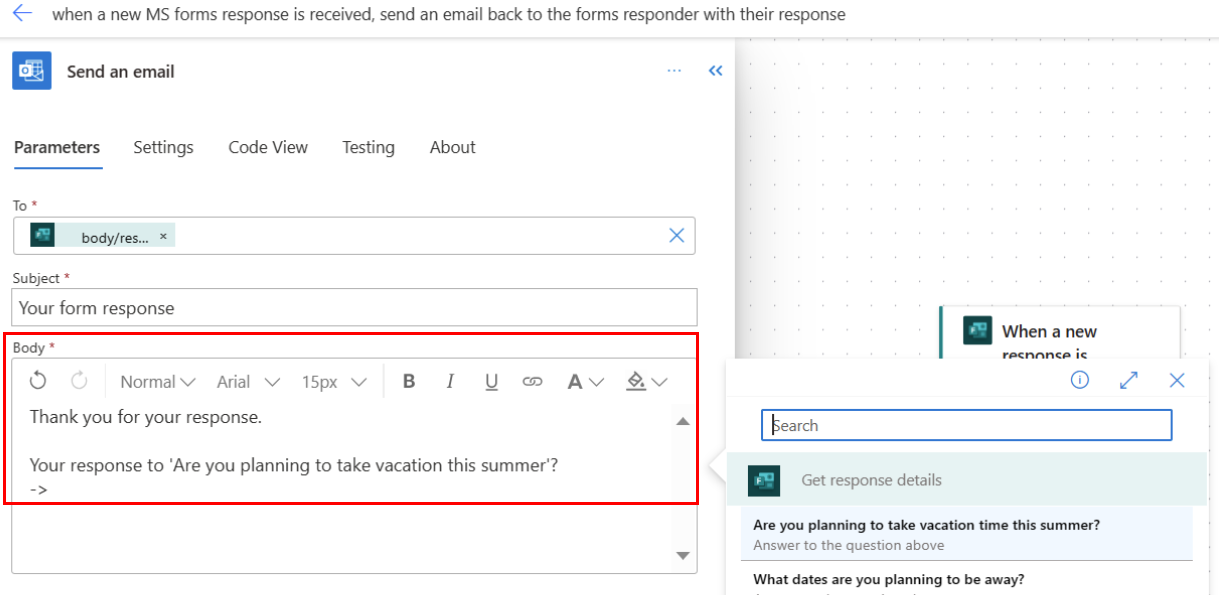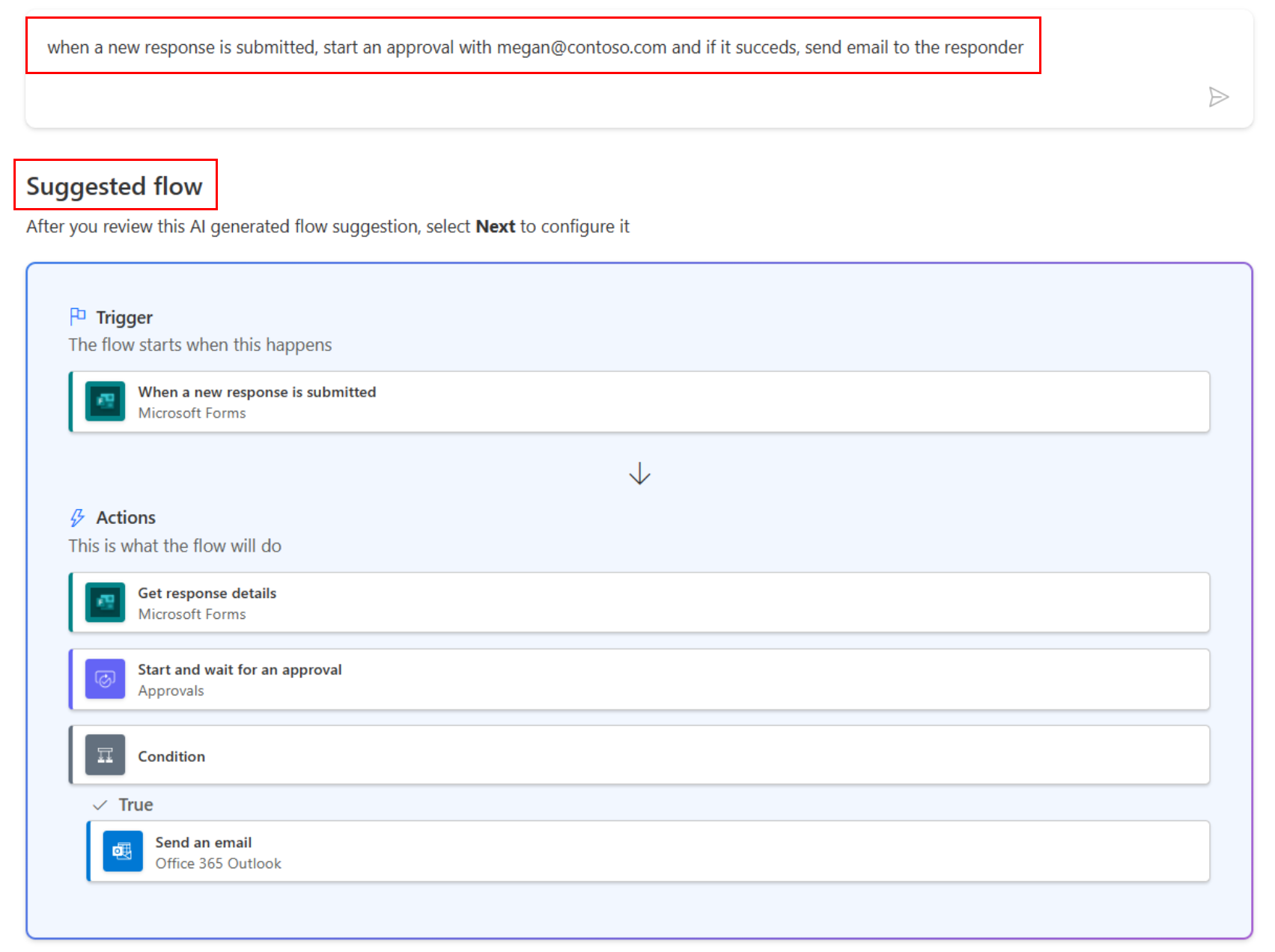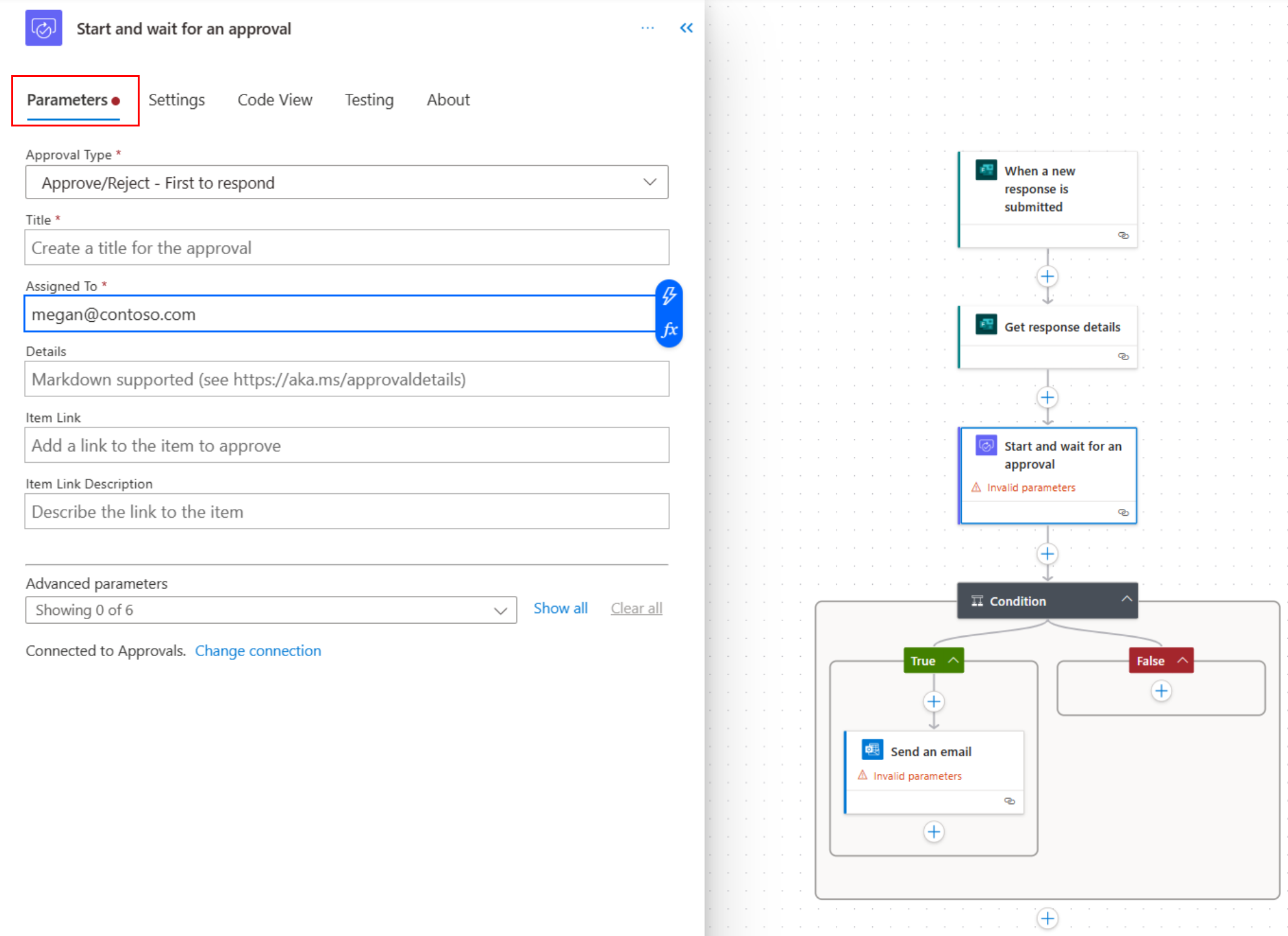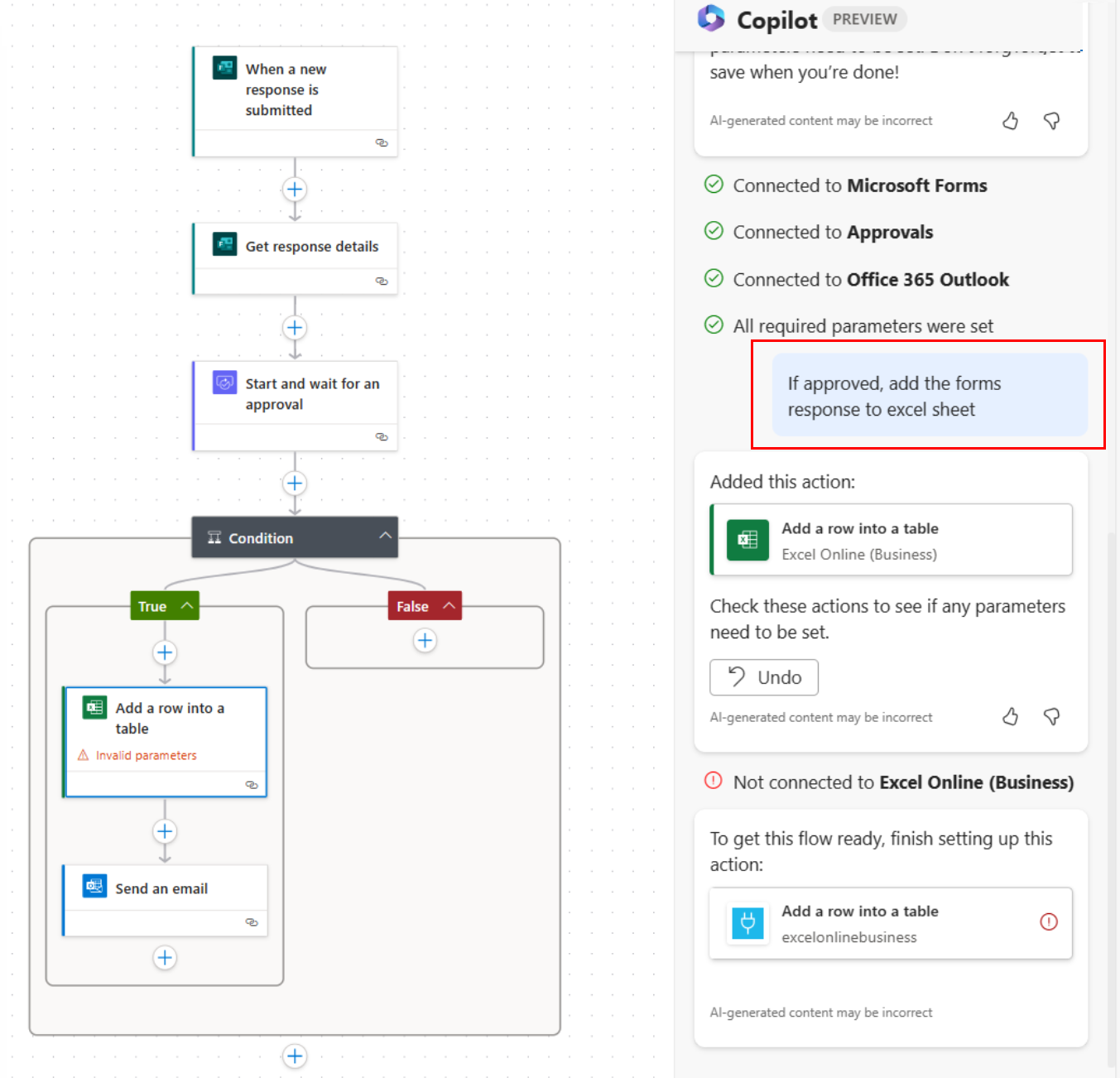在流程中使用表單的常用方式
如果您不確定從哪裡開始,以下是人們將 Microsoft Forms 與 Power Automate 一起使用的常見方式:
- 當有新的表單回應時,傳送電子郵件
- 將電子郵件傳送給表單回應者
- 傳送具有表單詳細資料的核准要求
- 將表單回覆新增至 Excel 工作表
- 從表單中取得附件,並使用電子郵件傳送
當有新的表單回應時,傳送電子郵件
您可以在表單設定中,為表單負責人打開電子郵件通知。 如果您希望在提交回覆時通知其他人,請使用 Power Automate 建立自訂電子郵件通知。
注意
Power Automate 使用經典的雲端流程設計工具或帶有 Copilot 的雲端流程設計工具。 若要確定您使用的是哪個設計工具,請移至了解具有 Copilot 功能的雲端流程設計工具中的附註區段。
我們會從預先建立的範本開始並對其進行自訂,以幫助我們的經理規劃員工的夏季休假。
在 Power Automate 範本庫中搜尋 Microsoft Forms,然後選取名為當學生完成測驗時在 Outlook 中通知我的範本。
如有需要,請登入連接器,然後選取繼續。
在流程的第一步提交新回覆時,在表單識別碼方塊中選取您的表單。
在流程的下一步套用至每個中,再次在表單識別碼欄位中選擇您的表單。 將一切保留原樣。
跳過 Office 365 取得我的設定檔 (V2) 步驟。
如果您不需要將電子郵件傳送給自己,則可以刪除此步驟。
在流程的最後一步傳送電子郵件中,輸入電子郵件的收件者、主旨和本文。 選取動態內容,以在電子郵件中包含的表單回覆的詳細資料。
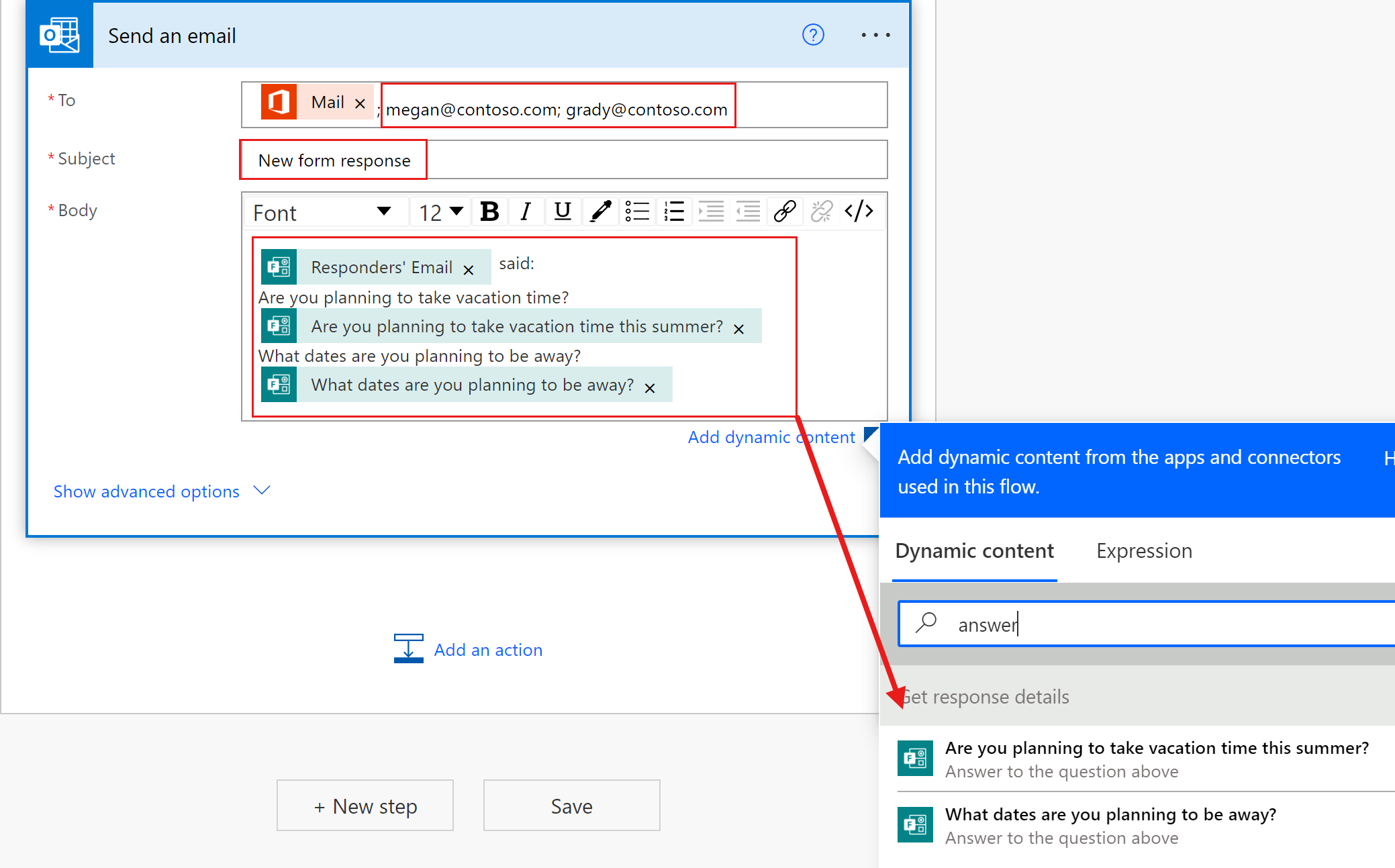
選取 Power Automate 畫布頂端的流程名稱,然後依您的需要進行變更。
儲存並測試流程。
將電子郵件傳送給表單回應者
您可以在表單設定中,打開回應者的電子郵件收據。 如果要自訂他們接收的電子郵件,請使用 Power Automate。
按照步驟在有新的表單回覆時傳送電子郵件,但將電子郵件傳送給回應者。
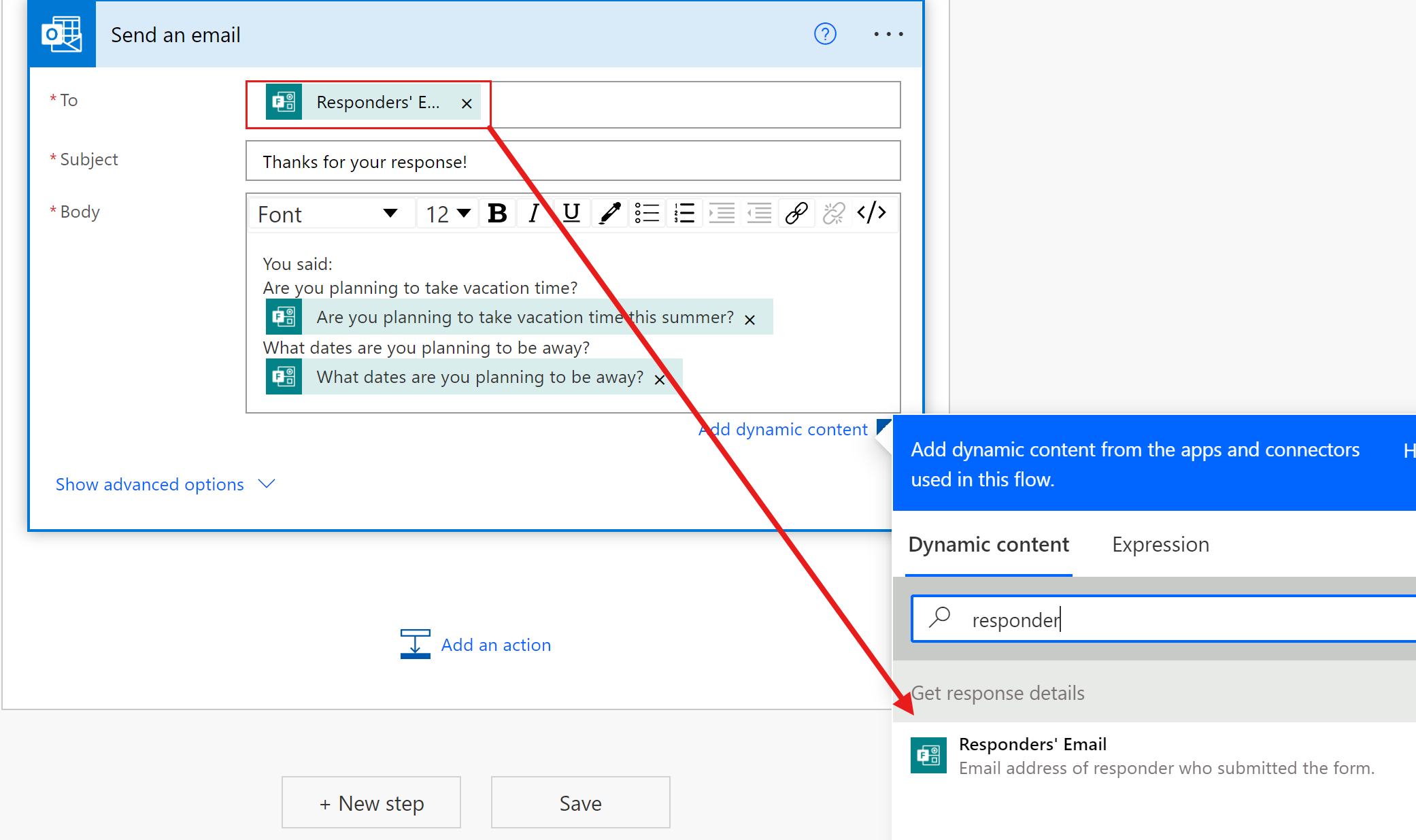
傳送具有表單詳細資料的核准要求
在此範例中,我們將從另一個預先建立的範本開始,並對其自訂以建立休假核准要求。
在 Power Automate 範本庫 中搜尋 Microsoft Forms,並選取名為傳送表單回覆以進行核准的範本。
如有需要,請登入或建立連接器,然後選取繼續。
在流程的第一步「提交新回覆時」,在表單識別碼方塊中選取您的表單。
在流程的下一步套用至每個中,再次在表單識別碼方塊中選擇您的表單。 將一切保留原樣。
在流程的下一步「開始並等待核准中,選擇核准類型,輸入標題,並在指派至中輸入核准者的電子郵件地址。 選取動態內容,以在核准要求中包含的表單回覆的詳細資料。
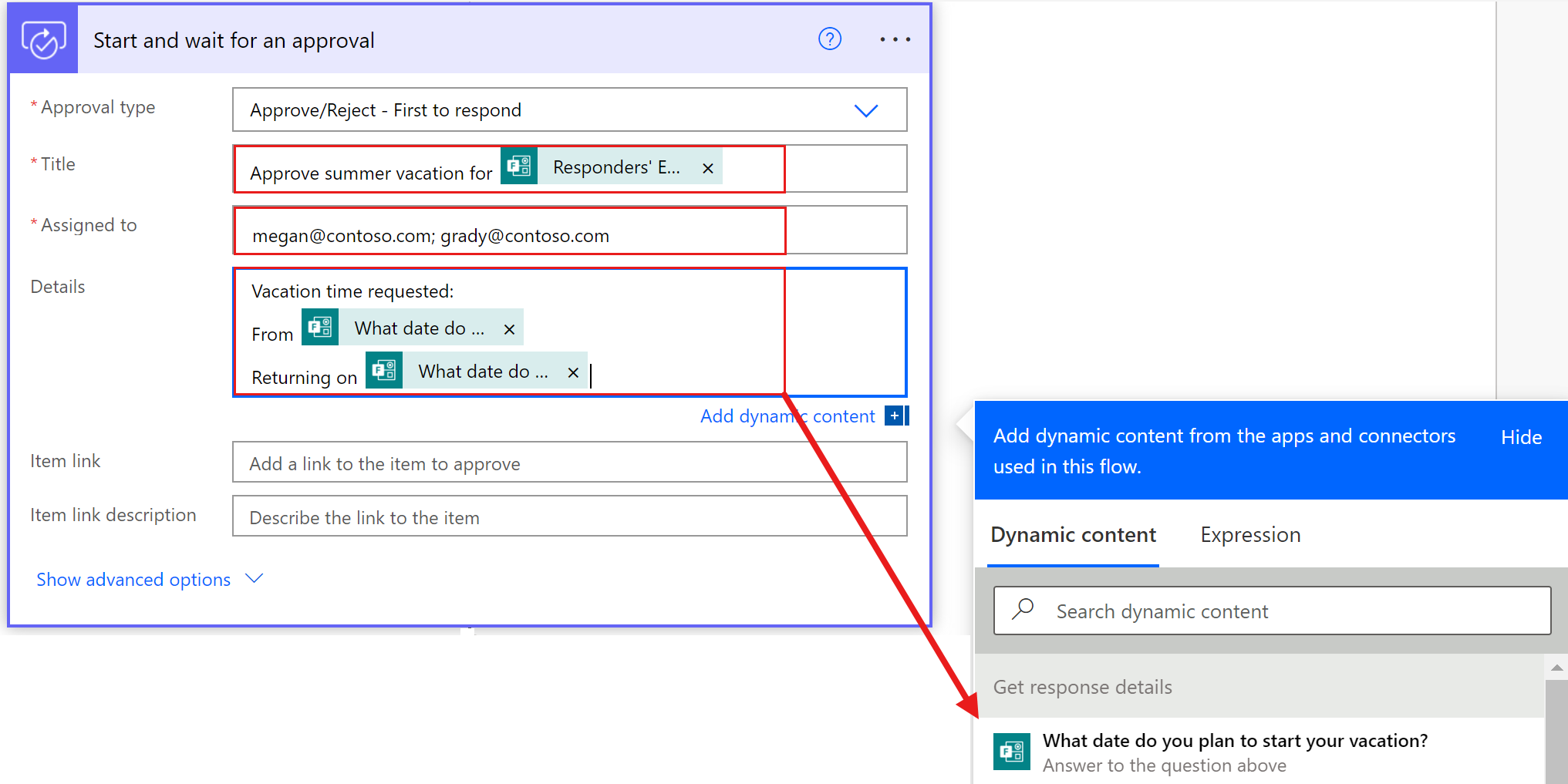
跳過條件動作。
在如果是步驟中:
- 刪除範本隨附的 SharePoint 動作。
- 新增 Office 365 Outlook 傳送電子郵件 (V2)動作。
- 在收件者方塊中,選取動態內容回應者的電子郵件。
- 輸入電子郵件的主旨和本文。
在如果否步驟中:
- 刪除範本隨附的 Office 365「取得我的設定檔(V2)」步驟。
- 在「傳送電子郵件 (V2)」動作中,在收件者方塊中,選取動態內容回應者的電子郵件。
- 輸入電子郵件的主旨和本文。
在 Power Automate 畫布頂端選取流程名稱,然後依您的需要進行變更。
儲存並測試流程。
如需更多核准流程的範例,請移至管理順序核准。
將表單回覆新增至 Excel 工作表
在此範例中,您將從頭開始建立流程。 繼續前面範例中的情況,當員工提交夏季休假表單時,我們將使用流程在 Excel 資料表中記錄員工的姓名和休假日期。
在 Excel Online 中建立活頁簿。 為表單上的每個問題新增包含一個資料行的資料表。 儲存後關閉活頁簿。
在 Power Automate 中,從頭開始建立自動化雲端流程。 選擇 Microsoft Forms 提交新回覆時觸發程序。
在流程的第一步提交新回覆時,在表單識別碼方塊中選取您的表單。
將此步驟新增至流程:
- 搜尋表單,然後選取 Microsoft Forms。
- 選取取得回覆詳細資料。
- 在表單識別碼方塊中選取您的表單。
將此步驟新增至流程:
- 搜尋設定檔,然後選取 Office 365 使用者。
- 選取取得使用者設定檔 (V2)。
- 在使用者 (UPN)方塊中,選取動態內容回應者的電子郵件。 這將透過表單上的電子郵件地址尋找回應者的姓名。
將此步驟新增至流程:
- 搜尋 Excel,然後選取 Excel Online (Business)。
- 選取在資料表中新增一資料列。
- 選取位置及文件庫。
- 選取資料夾圖示,並瀏覽至先前建立的 Excel 活頁簿。
- 選取資料表。
- 在資料表的每一資料行中,選取對應的動態內容。
選取 Power Automate 畫布頂端的流程名稱,然後依您的需要進行變更。
儲存並測試流程。
![Excel 資料表的螢幕擷取畫面,其中 [姓名]、[休假開始] 和 [返回] 資料行填入了表單資料。](../media/forms/excel-flow-table-after.png)
您可以使用範本在將表單回覆新增到 Excel 資料表之前新增核准步驟。
從表單中取得附件,並使用電子郵件傳送
在此範例中,我們將從頭開始建立其他流程。 我們將使用該流程為夏季休假表單上上傳的文件建立共用連結,然後透過電子郵件傳送該連結。
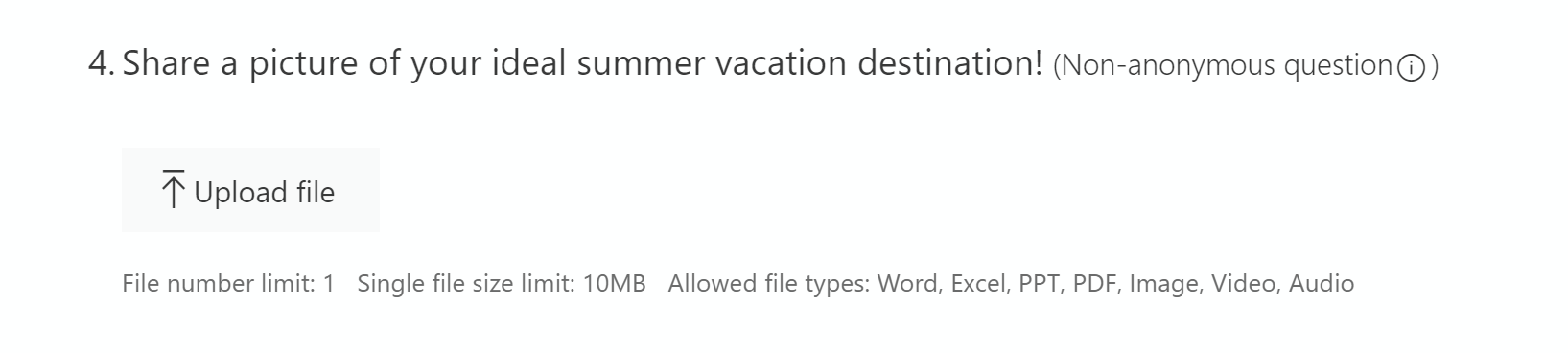
選取您的表單
在 Power Automate 中,從頭開始建立自動化雲端流程。
選擇 Microsoft Forms 提交新回覆時觸發程序。
在流程的第一步提交新回覆時,在表單識別碼方塊中選取您的表單。
將步驟新增至流程:
- 搜尋表單,然後選取 Microsoft Forms。
- 選取取得回覆詳細資料。
- 在表單識別碼方塊中選取您的表單。
使用 JSON 結構描述來尋找已上傳的檔案
儲存並測試流程。 務必將檔案上傳到您的表單。
此步驟可讓 Power Automate 使用測試執行,為上傳的檔案產生 JSON 結構描述範例。
在流程的資訊頁面上的 28 天執行歷程記錄底下,選取測試執行。
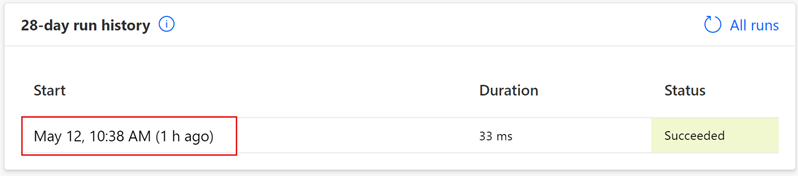
展開取得回覆詳細資料步驟,然後複製檔案上載輸出的內容。
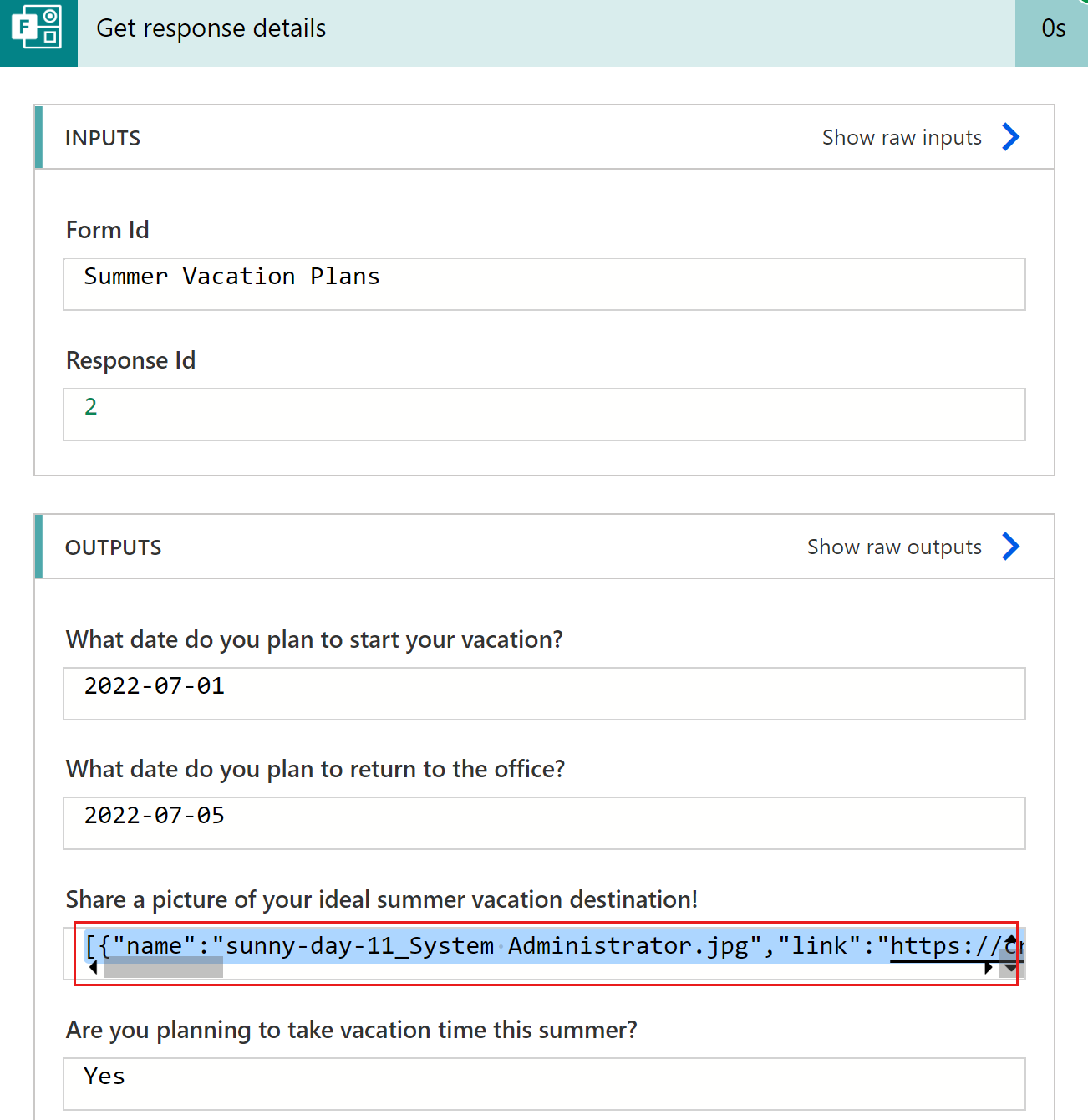
在視窗的右上角,選取編輯鉛筆圖示以打開流程畫布。
將步驟新增至流程:
搜尋「剖析」,然後選取剖析 JSON。
在內容方塊中,選取與表單上的檔案上傳選項相對應的動態內容。
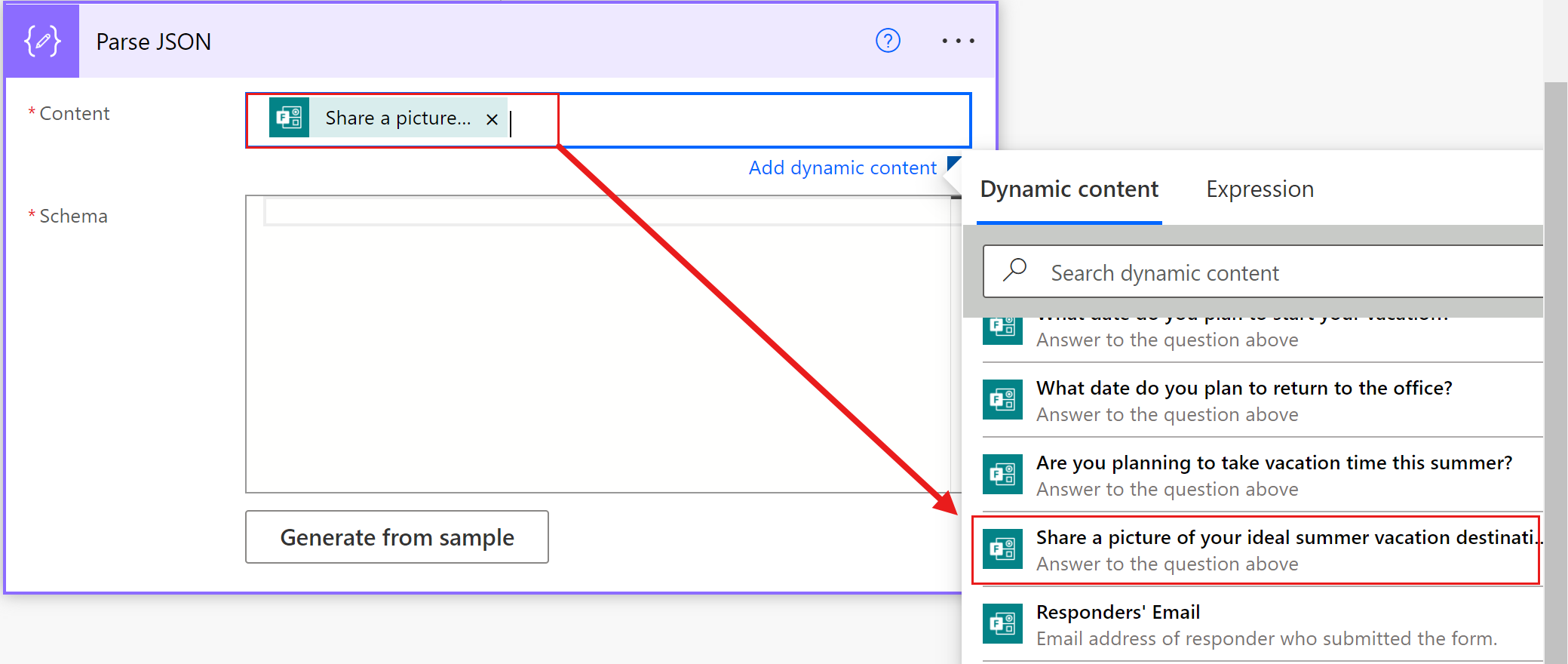
選取從範例產生。
在插入範例 JSON 承載底下,選取方塊,並貼上先前複製的檔案上載輸出,然後選取完成。
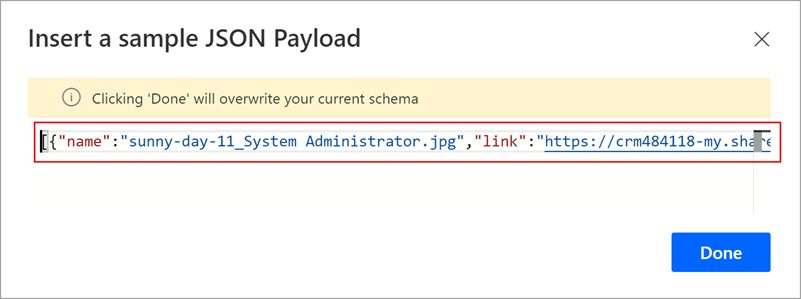
選取完成之後,剖析 JSON 動作應類似如下:
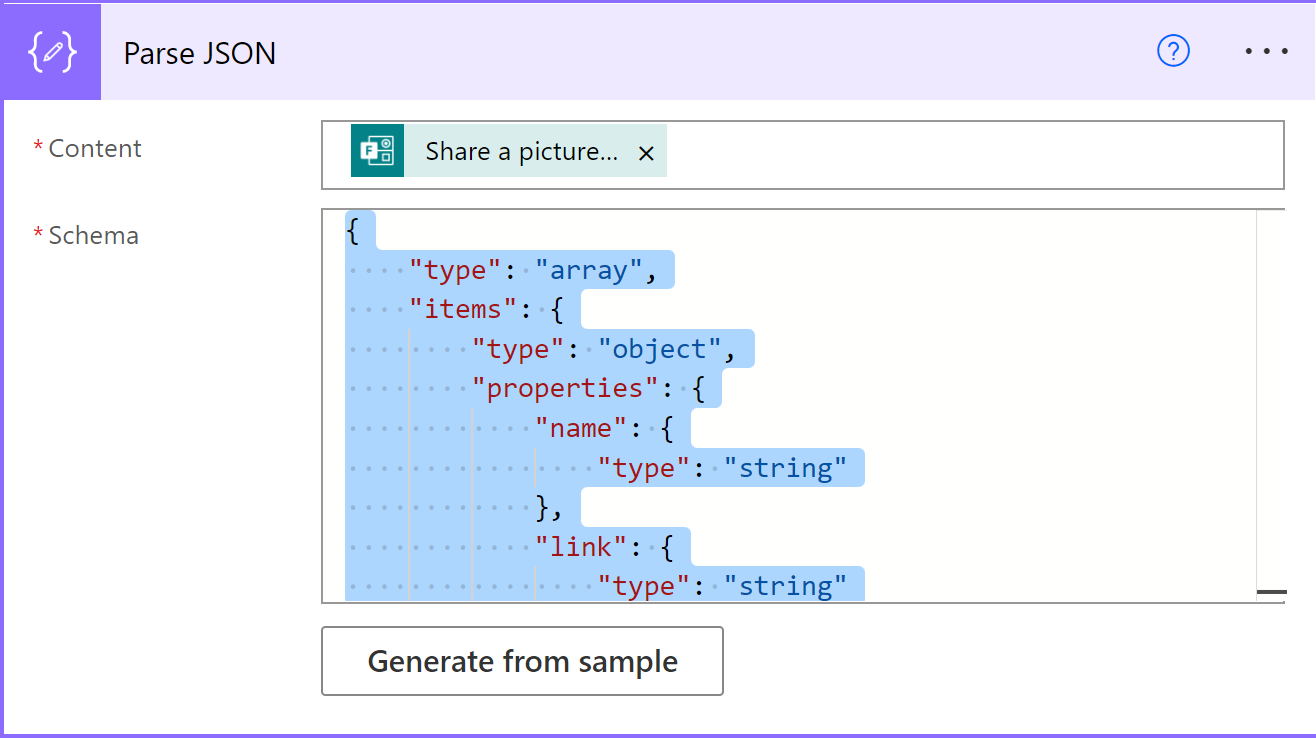
建立共用連結,並以電子郵件傳送 URL
將步驟新增至流程:
搜尋「建立共用連結」,然後選取 OneDrive for Business 建立共用連結動作。
選取檔案方塊。 動態內容面板隨即開啟。 選取運算式索引標籤。
輸入下列運算式:first(body('Parse_JSON'))?['id']
選取連結類型和連結範圍。
選取確定。
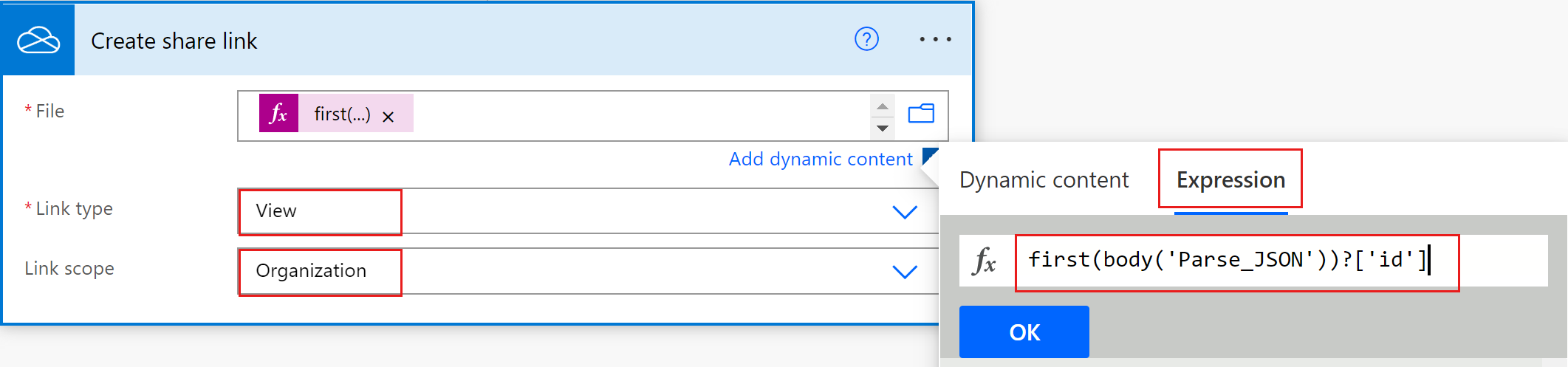
將步驟新增至流程:
搜尋「傳送電子郵件」,然後選取 Office 365 Outlook 傳送電子郵件 (V2) 動作。
輸入電子郵件的收件者、主旨和本文。 選取動態內容,以在電子郵件中包含的表單回覆的詳細資料。
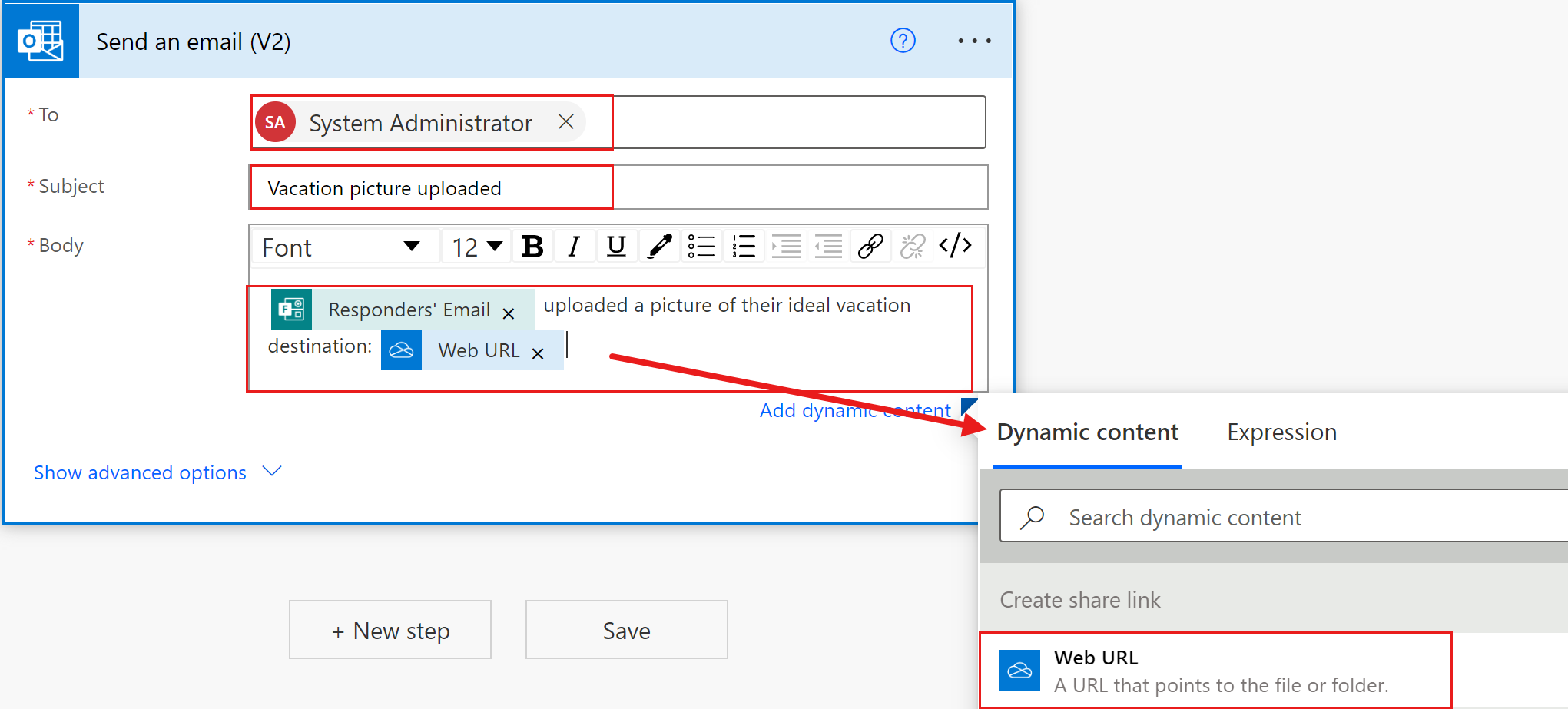
將 URL 轉換成可點選的連結
若要讓共用檔案的 URL 成為電子郵件中可點選的連結,您必須使用 HTML 編輯器和錨點標籤:
- 在電子郵件本文工具列中,選取 HTML 檢視表圖示 (</>)。
- 將動態內容 Web URL 與名稱放在錨點標籤中,以分別將它們轉換為連結和連結標題。
在本範例中,您會在電子郵件本文中輸入下列 HTML,其中大括弧中的文字表示動態內容:
<a href="{WebURL}">{name}</a>
以下是範例:
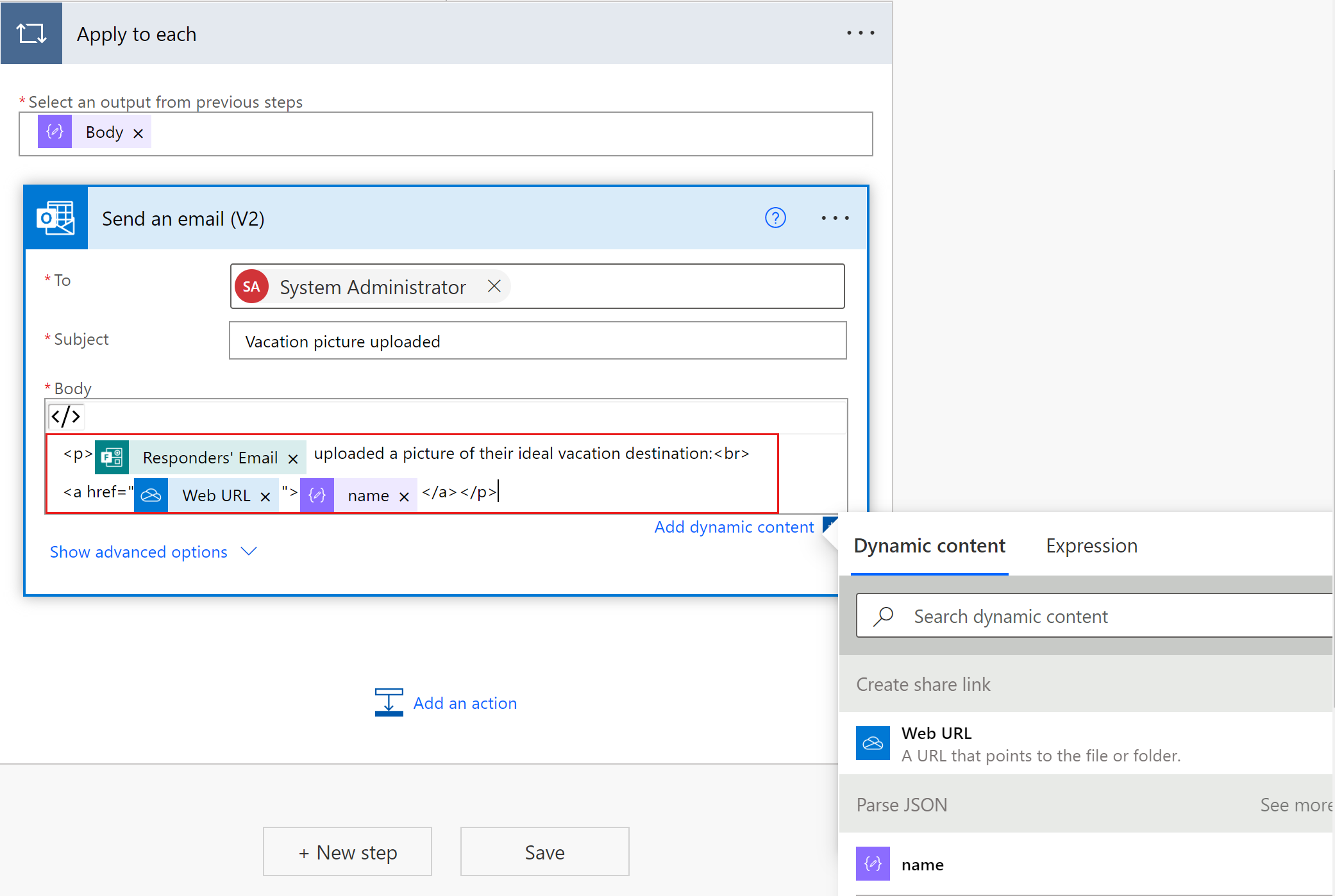
您可以結合從表單取得附件並建立核准流程。