使用自動化套件
本文詳細描述如何使用自動化套件中的每個元件:
自動化主控台應用程式
功能
自動化主控台應用程式是用來啟動自動化套件應用程式。 您必須手動更新應用程式的資訊。 安裝程式會進行設定自動化主控台
功能
自動化主控台是所有應用程式的類似主控台的儀表板,可讓您從單一位置啟動其中的任何應用程式。
自動化專案應用程式
自動化專案應用程式的用途是要求和批准新的自動化專案。 核准者會收到指向專案畫面的深層連結,以查看所有自動化專案詳細資料。
員工可以提交自動化專案的想法。
專案提交者輸入資料,以讓解決方案計算:
- 複雜性分數
- 已儲存的金額
在開始開發之前,指定的業務負責人必須核准自動化專案。
Power BI 儀表板包含所有已儲存或已送出自動化專案的散佈圖,這有助於判斷哪些自動化專案是正確的候選項目。
專案儀表板 (首頁畫面)

| 角色 | 您看到的內容 |
|---|---|
| 專案管理 | 查看所有自動化專案要求。 |
| 專案參與者 | 只會看到您所建立的自動化專案要求。 |
| 專案檢視器 | 在查看模式中查看所有自動化專案。 |
主要畫面
在此畫面上,您無法執行下列工作。
- 建立新自動化專案。
- 編輯現有自動化專案。
- 檢視專案詳細資料。
- 專案資訊區段:填入與自動化專案有關的資訊。
- 業務負責人欄位:這是要求的核准者。 如果未選取任何業務負責人,則會使用該回退。
- ROI 資訊區段:提供與自動化專案 ROI 有關的此資訊。
- 命令列:用於在表單上新增、儲存、編輯及提交工作。 儲存自動化專案後,才可使用此提交按鈕。
若要儲存表單,則必須有一些欄位。 這是因為當您提交要求時,會執行流程 (儲存自動化專案的可能性)。 此流程會計算複雜度分數,然後在您選取儲存按鈕時填入此資訊。
自動化中心應用程式
CoE 管理員會使用自動化中心應用程式來維護配置並將自動化項目對應到環境。 您也可以在自動化中心應用程式中存取流式會話和計量後的專案。
深入瞭解如何建立和維護設定自動化套件中的資料。
將自動化專案對應至環境
在要求獲核准後,CoE 管理員會將自動化專案對應至環境。
選取自動化專案索引標籤。
選取您想要對應的記錄。
選取相關索引標籤 >環境。
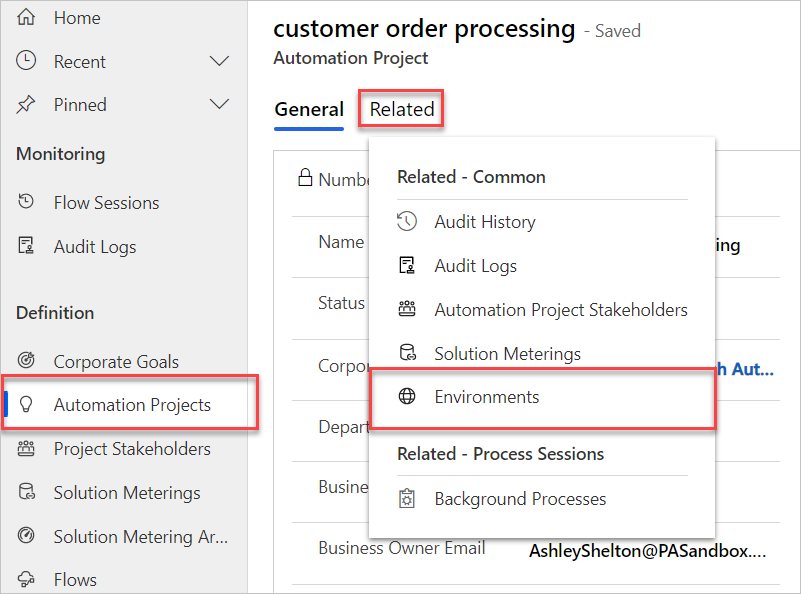
選取新增現有環境。
選取您要使用或建立新項目的環境。
選取新增>儲存 & 關閉。

自動化解決方案管理員應用程式
系統管理員 (Sys Admins)) 使用自動化解決方案管理員應用程式,以啟用解決方案和其專案的計量。
在衛星環境中建立或匯入解決方案之後,CoE 系統管理員會將解決方案對應至自動化專案。
使用衛星中的即時觸發器流程,將資料從衛星環境同步至主要環境。 只有已對應的解決方案 (使用自動化解決方案管理員應用程式),會將資料同步回主要的衛星環境。
打開解決方案的計量
在環境中建立解決方案之後,它便會出現在清單中。 關閉解決方案的計量功能時,會顯示 + 圖示。
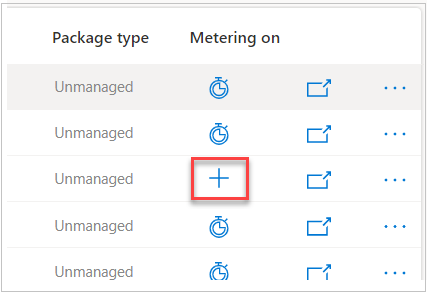
選取您要計量的解決方案 "+"。
在新畫面中,從清單選取自動化專案。 若未列出,請選取重新整理按鈕直到它出現為止。
選擇提交,然後在出現的確認屏幕上選擇是。

重新命名群流程以符合命名規則
請遵循這些步驟,將雲端流程重新命名為符合自動化解決方案管理員應用程式主畫面中的 命名規則。
按一下解決方案名稱,在其中一個解決方案中按一下。
選取您想要重新命名的雲端流程。
按一下重命名流程 (僅適用於未受管理的解決方案)。 命名約定應該會自動套用。
按一下 [儲存]。
命名約定應該會自動套用。
注意
最後 3 個數字將預設為 001。 如果您對單一項目有多個解決方案,如果您希望區分它們,則可以為每個附加解決方案將該數字增加 1。 閱讀更多關於命名規範的資訊。
計量解決方案成品
這個區段會定義如何計量流程工作階段的生成物,讓遙測顯示在主要環境中。
我們可以透過選取對應解決方案的名稱,從首頁畫面進入解決方案畫面。
選取 + 之後,圖示會切換至儀表板。 現在,資料流向主要 (流程工作階段)。 如果此選項顯示為灰色,則雲端流程不會遵循命名架構。 [重新命名雲端流程](./use-automation-kit.md#rename-a-cloud-flow-to-match-naming-convention) (如有需要)。

略過流程命名規範
若要略過命名規範,請選取停用流程命名規範核取方塊,並確認警示。
現在,您可以計量流程。
自動化套件 Power BI 儀錶板
您可以使用自動化工具組的 Power BI 儀表板,監控生產中的自動化專案。
主要儀表板
主要 Power BI 儀表板包含下列各節:
首頁:此畫面會提供自動化套件的主要 KPI 概觀。

專案待辦項目 :根據預估的儲蓄和複雜度,提供已提交的想法與專案、狀態和級別的詳細資料。

商務 KPI:顯示已實現之儲蓄、效率、省下的工時和其他商務計量的商務詳細資料。

目標:依部門和專案概述組織的節約和效率目標,以及其狀態。

ROI:已實作專案的整體投資回報率。

ROI 財務:以年、季及月為單位,顯示有關實際 ROI 與估計值的比較資訊。
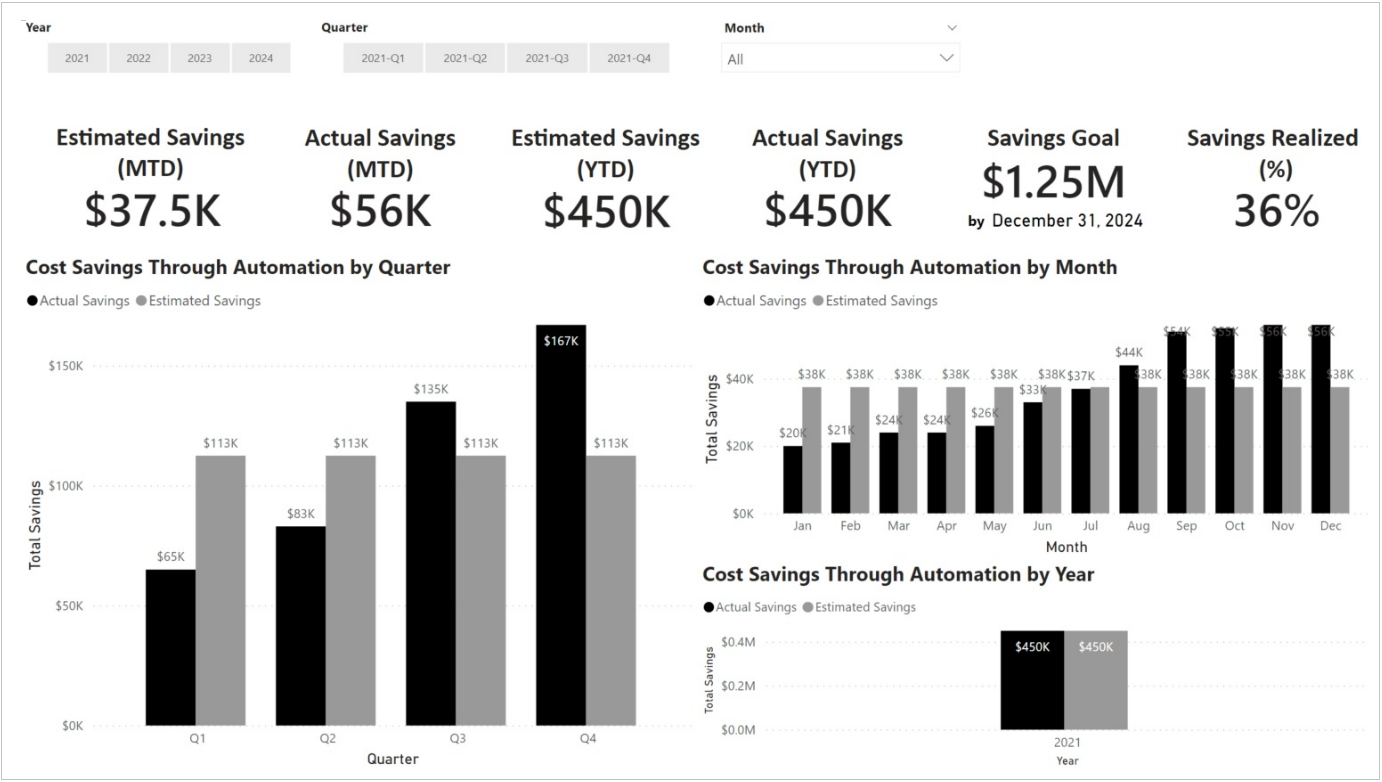
解決方案:提供解決方案在生產、工時節約、錯誤率和 Bot 成功 KPI 方面的概觀。

電腦:顯示電腦使用率和活動的詳細資訊。

流程概觀:總結已建立的流程數、執行、狀態和排名靠前的 10 個製作者、電腦和流程。
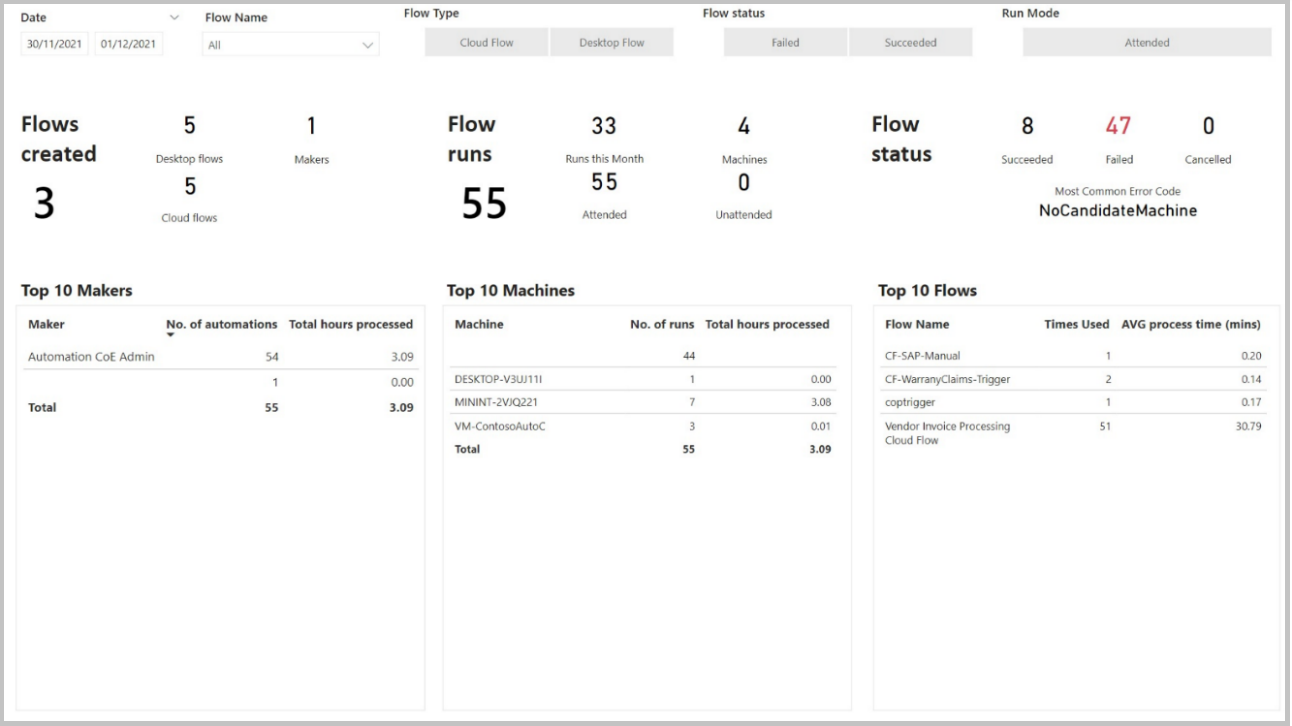
流程執行詳細資料:有關流程執行、期間、狀態、執行模式、主機和錯誤的詳細資訊。

執行效能:顯示每天執行效能的圖形顯示。

控制圖表:顯示各控制點中的流量平均處理時間和運作效能的概觀。

流程例外狀況:可讓您依據日期、例外規則、雲端流程名稱、桌面流程名稱或主機名稱來進行篩選。

流程例外狀況樹狀圖:顯示並讓您可以深入查看依下列類別,包含雲端流程名稱、桌面流程名稱、錯誤代碼、錯誤訊息、執行模式或主機名稱而組織的特定流程。

動作使用方式分析:包含類似自動化套件 DLP 影響分析 Power App 的功能,但新增了 Power BI 篩選條件。

動作分解樹狀分析:樹狀圖會顯示每個動作模組或流程如何相關。

ROI 計算:包含解釋在整個儀表板中與 ROI 和效率相關之計算如何判斷的範例。

詳細資料頁面
每個詳細資料頁面均由下列項目所組成:
- 篩選 (部門、專案、解決方案)
- 高階統計資料
- 有用的視覺效果
意見反應
即將登場:在 2024 年,我們將逐步淘汰 GitHub 問題作為內容的意見反應機制,並將它取代為新的意見反應系統。 如需詳細資訊,請參閱:https://aka.ms/ContentUserFeedback。
提交並檢視相關的意見反應