將多個動作和進階選項新增至雲端流程
為相同的觸發程序新增一或多個進階選項和多個動作,以自訂雲端流程。 例如,新增會以高優先順序傳送電子郵件訊息的進階選項。 除了在項目新增至 Microsoft Lists 中建立的清單時傳送郵件以外,請同時在 Dropbox 建立包含相同資訊的檔案。
提示
有關將 SharePoint 與 Power Automate 一起使用的詳細資訊,請移至 SharePoint 文件。
先決條件
新增另一個動作
在此程序中,您會在流程中間新增動作。 這個動作會將檔案儲存在 Dropbox 中,並封存清單中的項目。
登入 Power Automate。
在左窗格中,選取我的流程。
在流程清單中,選取您要編輯之流程旁邊的編輯圖示。

選取新增步驟,在搜尋欄位中輸入 dropbox,然後在動作清單中選取建立檔案 -。
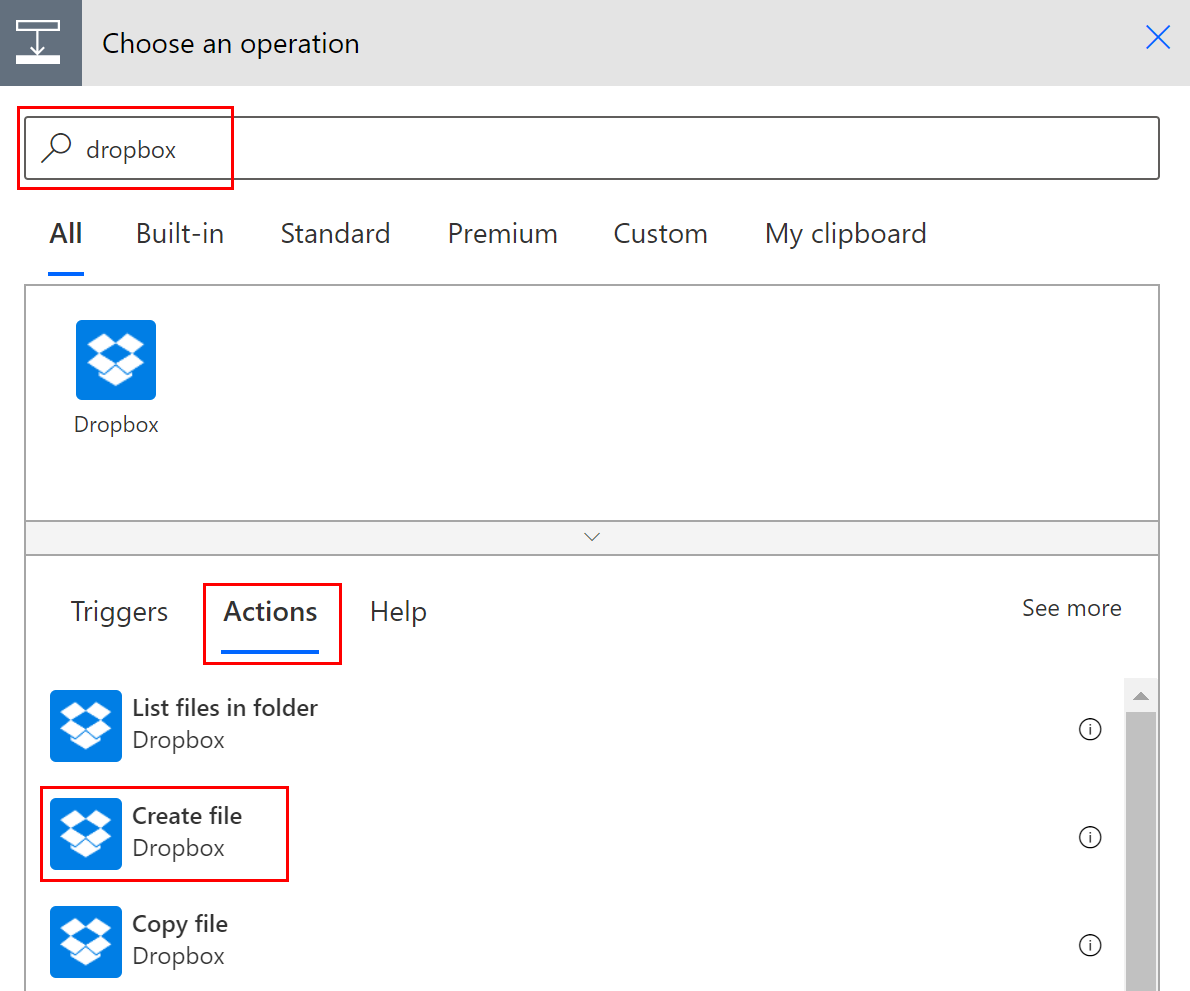
出現提示時,提供您的 Dropbox 認證。
選取資料夾路徑方塊右邊的資料夾圖示。
選取 > 並選擇您要放置新檔案的資料夾。

將新檔案的名稱輸入檔案名稱方塊中。 請務必將副檔名 (例如「.txt」) 附加至檔案名稱。 在這裡,我們會在檔案名稱中使用 TweetId,以確保檔案的唯一性。 您可能需要選取查看更多以尋找 TweetId 權杖。
在檔案內容方塊中鍵入,以新增檔案中所要包含的文字。 您也可以將權杖新增到檔案內容方塊中。
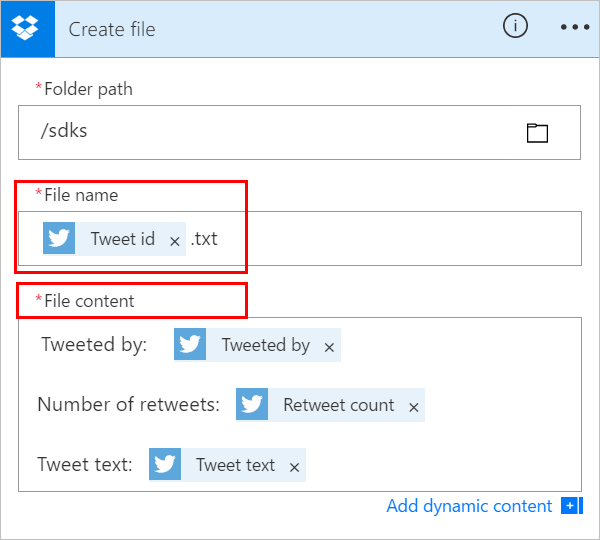
重要
如果您輸入的檔案名稱與所選資料夾中的現有檔案名稱相符,則會覆寫現有的檔案。
儲存您的流程。
傳送包含您所指定關鍵字的推文。
您的 Dropbox 帳戶會在一分鐘內建立檔案。
重新排列或刪除動作
若要在 Dropbox 中建立檔案後接收電子郵件,請將其標題列拖曳至電子郵件動作上方,以移動 Dropbox 動作。 在觸發程序 (張貼新推文時) 與電子郵件動作之間的箭號上方放開 Dropbox 動作。 (游標會指出動作是否已正確定位)。
注意
如果您使用步驟的任何輸出,即無法在另一個步驟之前移動該步驟。
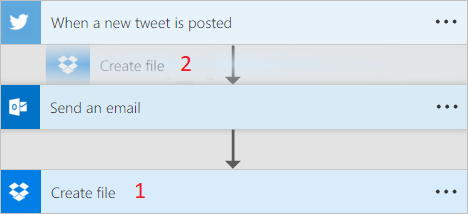
若要刪除動作,請選取要刪除的動作標題列右邊的 ... (省略符號),選取刪除,然後選取確定。
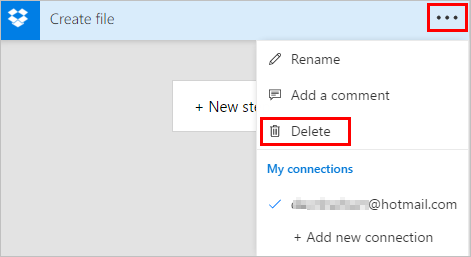
注意︰如果您在流程的任何位置使用動作的任何輸出,即無法刪除該動作。 首先從欄位移除這些輸出,然後才可以刪除動作。
複製並貼上動作
如果您在設計雲端流程時想要複製動作,您可以將它們複製並貼上。 例如,如果您正在組建條件,並想要在如果是端和如果否端中使用類似的動作,您可以在一端組建第一個動作,然後將它複製到另一端。 這是從頭開始建立這兩個動作的替代方案。
若要複製動作
在動作功能表標題上,選取 ... (省略符號)。
選取複製到我的剪貼簿。
在您想要放置動作的位置,選取新增步驟。
請注意讓您從所複製的所有動作中選擇的我的剪貼簿索引標籤。
選取您要貼上的項目。
新增進階選項
從具有傳送電子郵件 (V2)動作的雲端流程開始。
傳送電子郵件 (V2) 卡片底部,選擇顯示進階選項。
您會看到傳送電子郵件的進階選項。 顯示會變更為隱藏,以便您可以切換進階選項。
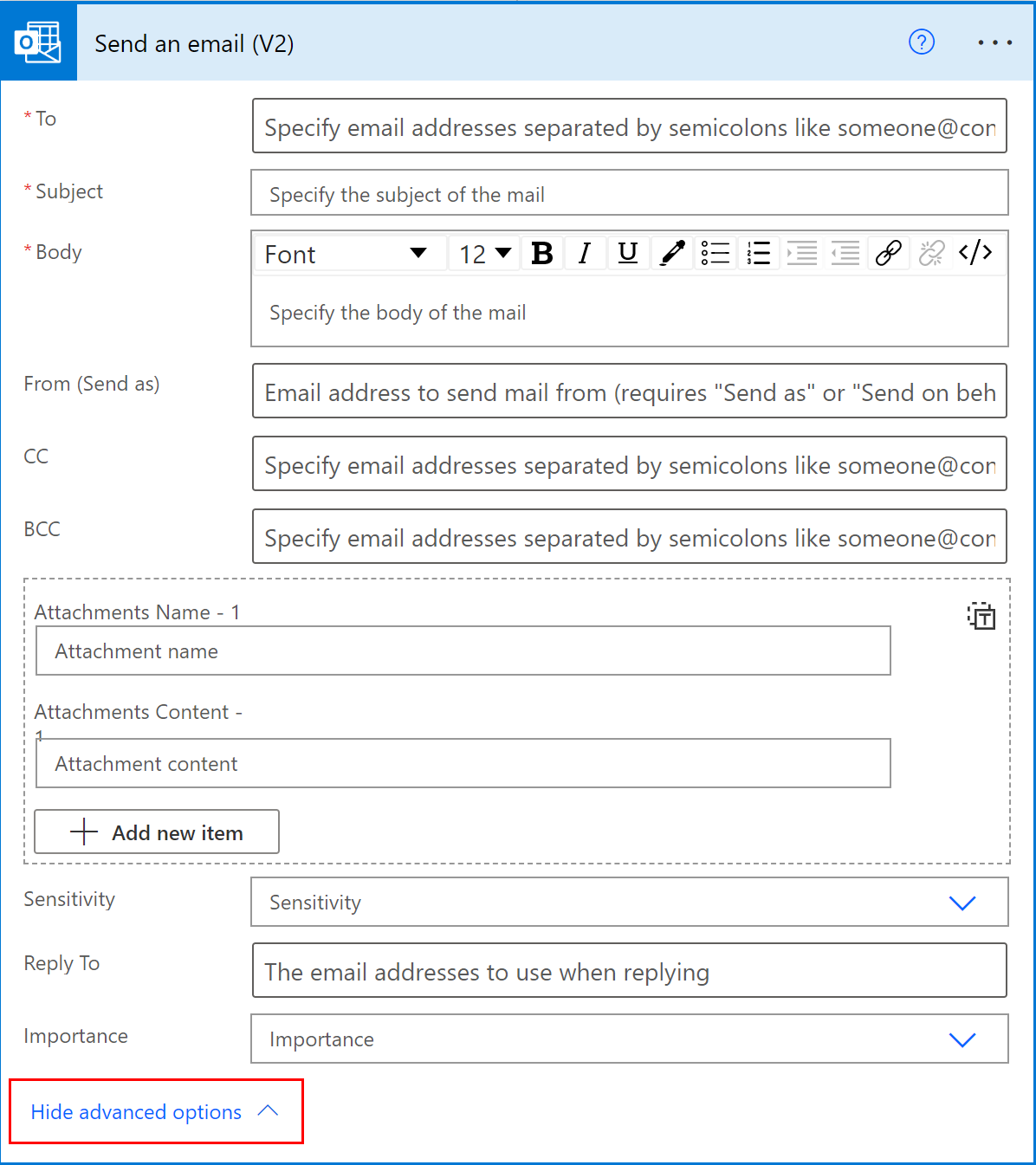
從重要性下拉式清單選取高。
選取隱藏進階選項。
儲存您的流程。
使用共同狀態,取得所有編輯器的通知
Power Automate 顯示同時編輯流程的其他製作者清單。 編輯器清單會定期更新。
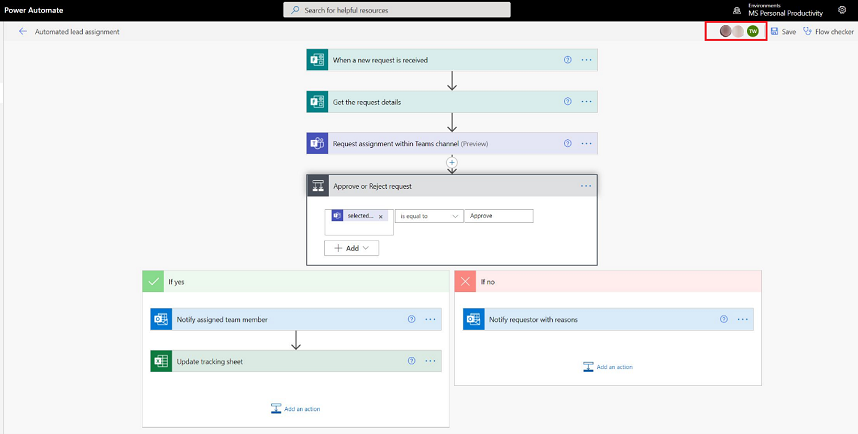
將留言新增至動作和觸發程式
在組建流程時,製作者可以與同事進行對話留言。 他們可以新增或編輯留言、回覆留言對話,和解決和刪除留言對話。 動作和觸發程式可以有多個留言對話。
重要
具有 Dataverse 資料庫的環境支援留言。
請遵循以下步驟,將留言新增至流程中的任何動作或觸發程式。
在觸發程序或動作標題,選取 ... (省略符號)。
選取新增留言。
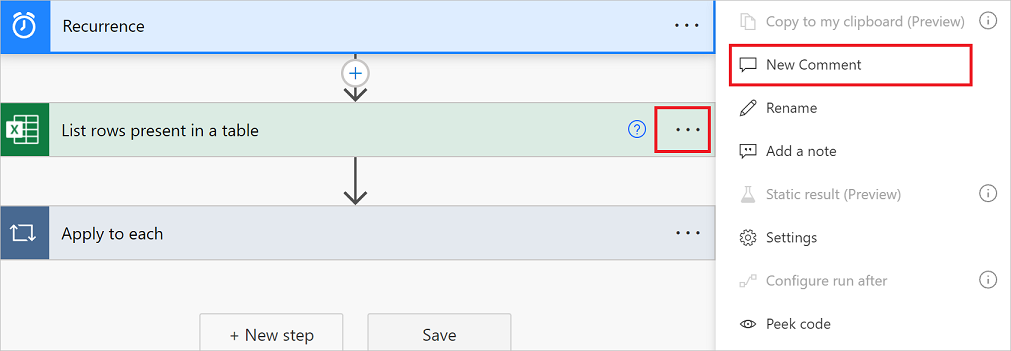
留言窗格會開啟。
針對您的動作,使用 @mention 輸入給其他人的留言。 如果這樣做,當您選取傳送圖示時會將電子郵件通知傳送給他們。
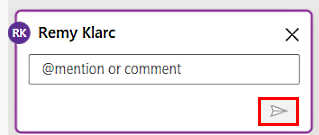
如果您要以 @mention 來提及的人不是流程的共同負責人,他們會看到共用和通知選項。 選取此選項以與其他使用者共用流程,並自動傳送電子郵件通知。
![共用並通知按紐 具有 [共用和通知] 按鈕的授與存取權方塊的螢幕擷取畫面。](media/multi-step-logic-flow/grant.png)
在留言窗格的開始交談方塊中輸入您的留言,然後張貼它。
Power Automate 設計工具在動作卡上提供視覺提示,以顯示每個動作卡中包含的留言對話數目。
![]()
限制
- 製作者必須至少儲存一次流程,才能新增留言。
- 對於條件、開關和範圍等控制項動作,不會顯示 [留言對話計數] 圖示。
- 不允許在受管理的解決方案流程留言。
- 共用和通知選項只適用於非解決方案感知流程。 對於解決方案感知流程,@mentioning 僅限於已經是流程共同負責人的使用者。
解決來自多次編輯的衝突
如果有多個使用者同時變更流程,Power Automate 會向製作者提供適當的選項,以將儲存作業期間的衝突減至最低。 製作者可以選擇重新整理流程定義,或儲存流程的複本以保留其變更。
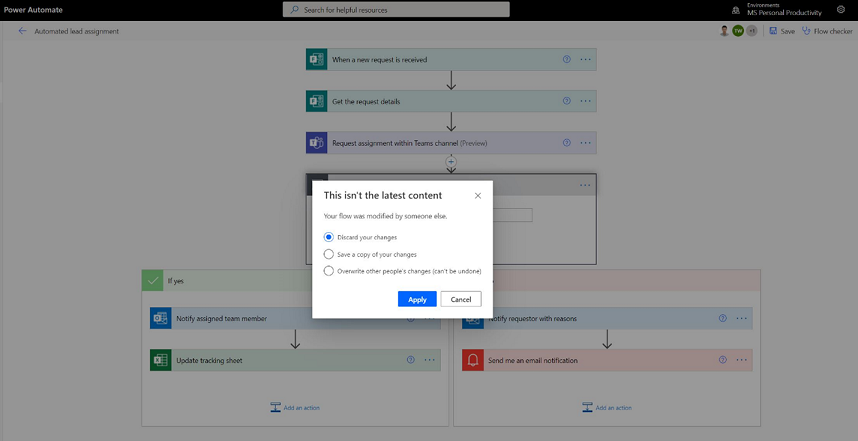
動作的新運算式編輯器 (實驗性功能)
您是否為在流程動作中編寫運算式而苦惱? 您可以在實驗模式下使用改善的運算式編輯器。 若要使用改善的運算式編輯器,請啟用實驗性功能設定,並在動作上選取 fx。
較大的運算式編輯器檢視表,可協助您管理豐富和複雜的運算式。
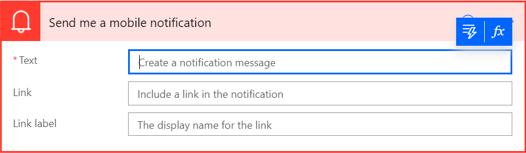
運算式編輯器可讓您在運算式中選擇動態內容,而無需切換索引標籤。
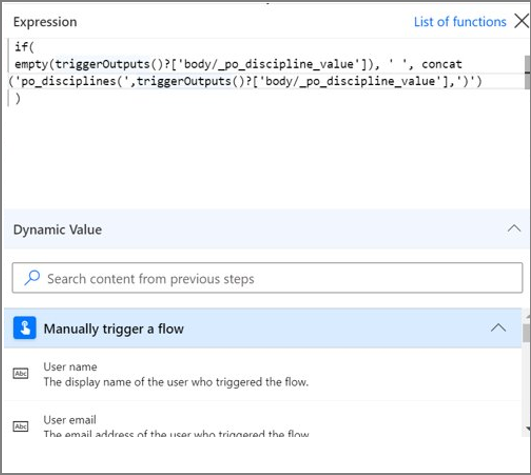
運算式編輯器會保留發生錯誤的運算式,並解除鎖定以在流程的其他部分平行作業。

注意
某些動作可能不支援新的運算式編輯器。