快速入門:在 Power BI Desktop 中連線至資料
在本快速入門中,您會使用 Power BI Desktop 連線到資料,這是建置資料模型和建立報表的第一步。
如果您尚未註冊 Power BI,請先進行免費註冊再開始。
必要條件
若要完成本文中的步驟,您需要下列資源︰
- 下載並安裝 Power BI Desktop,這是可在本機電腦執行的免費應用程式。 您可以直接下載 Power BI Desktop,或是從 Microsoft Store 取得。
- 下載此範例 Excel 活頁簿,並建立名為 C:\PBID-qs 的資料夾,您可在其中儲存 Excel 檔案。 本快速入門中的後續步驟,均假設該處為所下載 Excel 活頁簿的檔案位置。
- 對於 Power BI Desktop 中的許多資料連線器而言,需要 Internet Explorer 10 (或更新版本) 才能進行驗證。
啟動 Power BI Desktop
一旦您安裝 Power BI Desktop 之後,請啟動應用程式,使其在本機電腦上執行。 您會看到 Power BI 教學課程。 請遵循教學課程或關閉對話方塊以從空白畫布開始。 畫布是您根據資料建立視覺效果和報表的位置。
連線至資料
使用 Power BI Desktop,您可以連線到各種不同類型的資料。 這些來源包含基本資料來源,例如 Microsoft Excel 檔案。 您可以連線到包含各式各樣資料的線上服務,例如 Salesforce、Microsoft Dynamics、Azure Blob 儲存體等。
若要連線到資料,請從 [常用] 功能區選取 [取得資料]。
![顯示 [常用] 功能區的螢幕擷取畫面,其中已強調顯示 [取得資料]。](media/desktop-quickstart-connect-to-data/qs-connect-data_02.png)
[取得資料] 視窗隨即出現。 您可以從 Power BI Desktop 能連線的各種不同資料來源中進行選擇。 在本快速入門中,請使用您在必要條件中下載的 Excel 活頁簿。
![顯示 [取得資料] 對話方塊的螢幕擷取畫面,其中已選取 [所有] 和 [Excel]。](media/desktop-quickstart-connect-to-data/qs-connect-data_03.png)
因為此資料來源是 Excel 檔案,所以請從 [取得資料] 視窗中選取 [Excel],然後選取 [連線] 按鈕。
Power BI 會提示您提供所要連線 Excel 檔案的位置。 下載的檔案稱為 Financial Sample (財務範例)。 請選取該檔案,然後選取 [開啟]。
![螢幕擷取畫面顯示已選取 [財務範例] 的檔案選取對話方塊。](media/desktop-quickstart-connect-to-data/qs-connect-data_04.png)
接著,Power BI Desktop 會載入活頁簿並讀取其內容,然後使用 [導覽器] 視窗顯示檔案中可供使用的資料。 在該視窗中,您可以選擇想要載入 Power BI Desktop 的資料。 標記每個資料表旁的核取方塊,即可選取要匯入的資料表。 請匯入這兩個可用的資料表。
一旦完成選取之後,選取 [載入] 以將資料匯入至 Power BI Desktop。
在 [欄位] 窗格中檢視資料
一旦您載入資料之後,[欄位] 窗格便會顯示資料。 您可以選取資料表名稱旁的箭頭來展開每個資料表。 在下列影像中,[financials (財務)] 資料表已展開,顯示其每個欄位。
就這麼簡單! 您已在 Power BI Desktop 中連線資料及載入該資料,現在就可以查看那些資料表中所有可用的欄位。
相關內容
一旦您連線到資料之後,就可使用 Power BI Desktop 來執行各種作業。 您可以建立視覺效果和報表。 請參閱下列可引導您進行的資源:
意見反應
即將登場:在 2024 年,我們將逐步淘汰 GitHub 問題作為內容的意見反應機制,並將它取代為新的意見反應系統。 如需詳細資訊,請參閱:https://aka.ms/ContentUserFeedback。
提交並檢視相關的意見反應
![顯示 Power BI Desktop 的螢幕擷取畫面,其中已載入零售分析範例,顯示 [概觀] 索引標籤。](media/desktop-quickstart-connect-to-data/what-is-desktop_01.png)
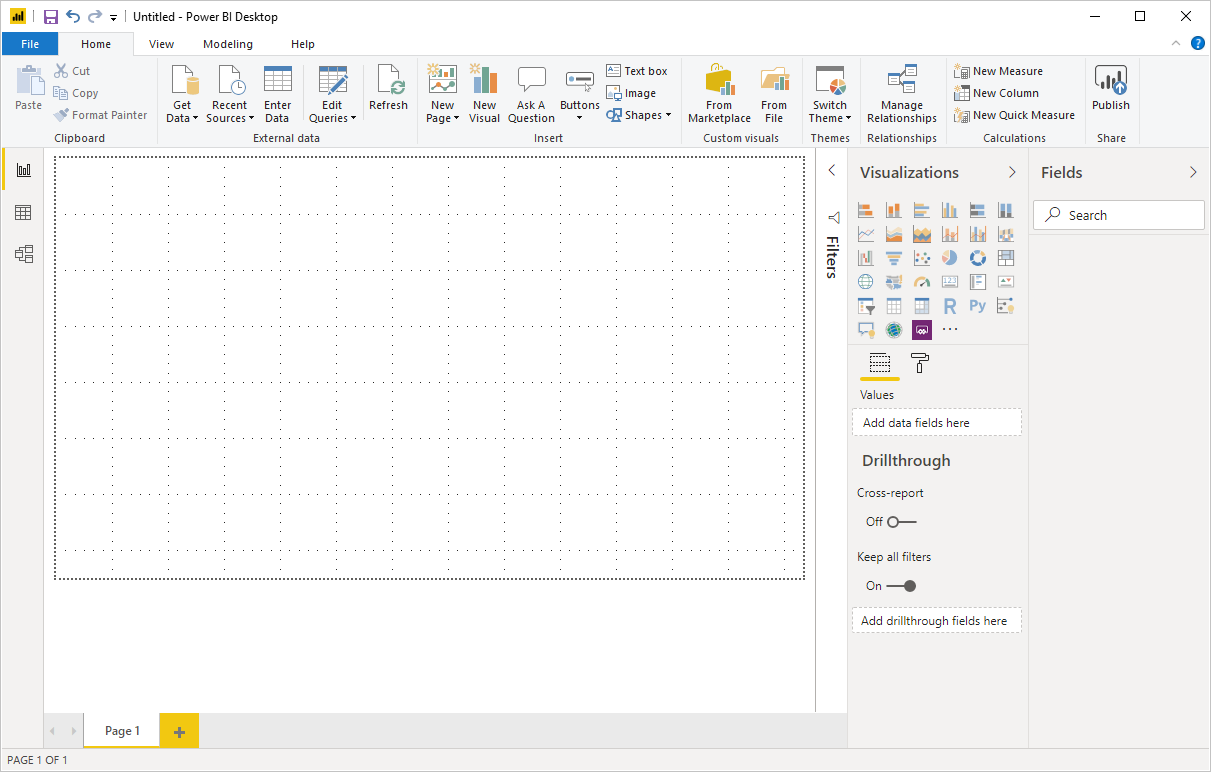
![顯示 [導覽器] 視窗的螢幕擷取畫面,其中已選取兩個顯示選項。](media/desktop-quickstart-connect-to-data/qs-connect-data_05.png)
![顯示 Power BI Desktop 的螢幕擷取畫面,其中已載入資料並展開 [財務] 欄位。](media/desktop-quickstart-connect-to-data/qs-connect-data_06.png)