在本教學課程中,您會探索如何從您區域網路中的內部部署關聯式資料庫重新整理 Power BI 語意模型。 具體而言,本教學課程會使用範例 SQL Database 資料庫,而 Power BI 必須透過內部部署資料閘道才能存取該資料庫。
在本教學課程中,您會完成下列步驟:
- 建立和發佈 Power BI Desktop (.pbix) 檔案,從內部部署 SQL Server 資料庫匯入資料。
- 在 Power BI 中針對透過資料閘道的 SQL Server 連線能力設定資料來源及語意模型設定。
- 設定重新整理排程,確保您的 Power BI 語意模型擁有最近的資料。
- 執行語意模型的隨選重新整理。
- 檢閱重新整理歷程記錄,分析過去重新整理循環的結果。
- 刪除在本教學課程中建立的項目來清除資源。
必要條件
- 若您尚未擁有 Power BI,請在開始前先註冊免費 Power BI 試用版。
- 在本機電腦上安裝 Power BI Desktop。
- 在本機電腦上安裝 SQL Server,然後從備份還原 AdventureWorksDW2017 範例資料庫。 如需 AdventureWorks 範例資料庫的詳細資訊,請參閱 AdventureWorks 安裝和設定。
- 安裝 SQL Server Management Studio (SSMS)。
- 在與 SQL Server 相同的本機電腦上安裝內部部署的資料閘道。 在生產環境中,閘道通常會位於不同電腦上。
注意
如果您不是閘道系統管理員,或不想自行安裝閘道,請要求組織中的閘道系統管理員建立所需的資料來源定義,以將語意模型連線到 SQL Server 資料庫。
建立及發佈 Power BI Desktop 檔案
請使用下列程序,建立使用 AdventureWorksDW2017 範例資料庫的基本 Power BI 報表。 將報表發佈至 Power BI 服務以取得 Power BI 語意模型,並於後續步驟中進行設定及重新整理。
在 Power BI Desktop 的 [首頁] 索引標籤上,選取 [取得資料]>[SQL Server]。
在 [SQL Server 資料庫] 對話方塊中,輸入 [伺服器] 及 [資料庫 (選用)] 名稱,並確定 [資料連線能力模式] 已設定為 [匯入]。
注意
如果您打算使用預存程序,則必須使用 [匯入] 作為 [資料連線能力] 模式。
![[SQL Server 資料庫] 對話方塊的螢幕擷取畫面。](media/service-gateway-sql-tutorial/sql-server-database.png)
或者,在 [進階選項] 下,您可以指定 SQL 陳述式並設定其他選項,例如使用 SQL Server 容錯移轉。
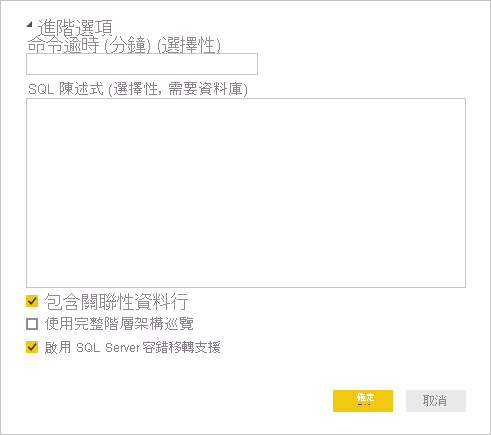
選取 [確定]。
在下一個畫面上,驗證您的認證,然後選取 [連線]。
注意
如果驗證失敗,請確定您已選取正確的驗證方法,並已使用具有資料庫存取權的帳戶。 在測試環境中,您可以使用具備明確使用者名稱及密碼的資料庫驗證。 在生產環境中,您通常會使用 Windows 驗證。 如需更多協助,請參閱對重新整理案例進行疑難排解,或連絡您的資料庫管理員。
若出現 [加密支援] 對話方塊,請選取 [確定]。
在 [導覽] 對話方塊中,選取 [DimProduct] 資料表,然後選取 [載入]。
![[導覽] 對話方塊的螢幕擷取畫面。](media/service-gateway-sql-tutorial/data-source-navigator.png)
在 Power BI Desktop [報表] 檢視的 [視覺效果] 窗格中,選取 [堆疊直條圖]。
![[視覺效果] 窗格的螢幕擷取畫面,其中已醒目提示堆疊直條圖。](media/service-gateway-sql-tutorial/stacked-column-chart.png)
在報表畫布中選取新的直條圖後,於 [資料] 窗格中,選取 [EnglishProductName] 和 [ListPrice] 欄位。
![[資料] 窗格的螢幕擷取畫面,其中已醒目提示 EnglishProductName 和 ListPrice 欄位。](media/service-gateway-sql-tutorial/data-pane.png)
將 [EndDate] 從 [資料] 窗格拖曳至 [篩選] 窗格中的 [此頁面上的篩選],然後在 [基本篩選] 底下,選取 [(空白)] 的核取方塊。
![顯示 [此頁面上的篩選] 基本篩選的螢幕擷取畫面。](media/service-gateway-sql-tutorial/report-level-filters.png)
視覺效果現在看起來應該類似下圖:
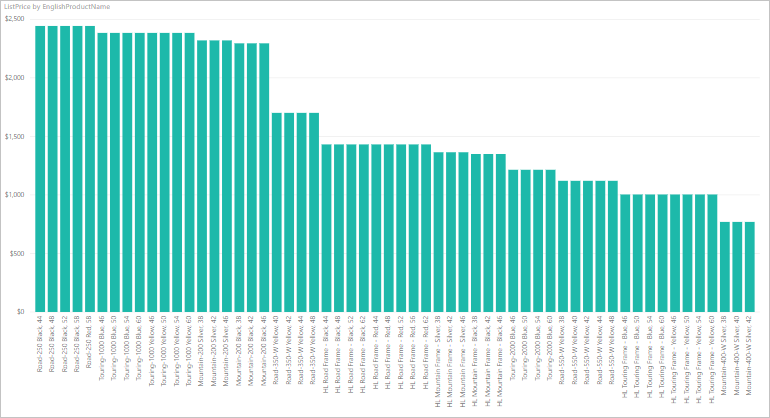
請注意,Road-250 Red 產品具有和其他 Road-250 產品相同的定價。 當您稍後更新資料並重新整理報表時,此價格會變更。
使用名稱「AdventureWorksProducts.pbix」來儲存報表。
在 [首頁] 索引標籤上,選取 [發佈]。
在 [發佈至 Power BI] 畫面上,選擇 [我的工作區],然後選取 [選取]。 如有必要,請登入 Power BI 服務。
當 [成功] 訊息出現時,選取 [在 Power BI 中開啟 'AdventureWorksProducts.pbix']。
![[發佈至 Power BI] 畫面的螢幕擷取畫面。](media/service-gateway-sql-tutorial/publish-to-power-bi.png)
將語意模型連接到 SQL Server 資料庫
在 Power BI Desktop 中,您已直接連線到內部部署 SQL Server 資料庫。 在 Power BI 服務中,您需要資料閘道來作為雲端與內部部署網路之間的橋接器。 請遵循這些步驟來將您的內部部署 SQL Server 資料庫作為資料來源新增到閘道,然後將您的語意模型連線到此資料來源。
在 Power BI 服務中,移至您的工作區,然後在工作區內容清單中找到 AdventureWorksProducts 語意模型。
選取語意模型名稱旁的 [更多選項] 三個水平點圖示,然後選擇 [設定]。
展開 [閘道和雲端連線] 並驗證其中至少列出了一個閘道。 如果您沒有看到閘道,請確定您已按照指示安裝內部部署的資料閘道。
![顯示 [設定] 中閘道連線的螢幕擷取畫面。](media/service-gateway-sql-tutorial/gateway-connection.png)
選取 [動作] 底下的箭號切換鈕來展開資料來源,然後選取資料來源旁的 [新增至閘道] 連結。
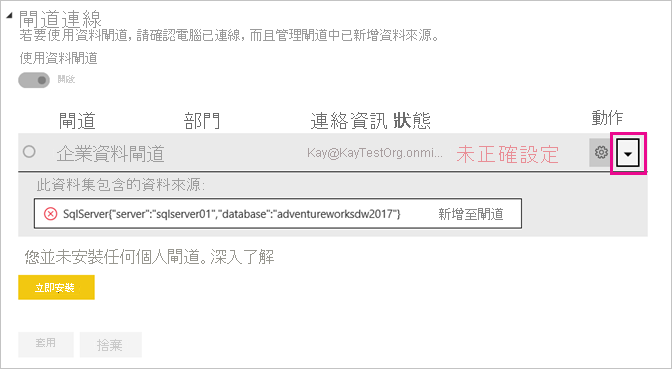
在已選取 [內部部署] 的 [新增連線] 畫面上,完成或驗證下列欄位。 大部分欄位已填入資料。
- 閘道叢集名稱:驗證或輸入閘道叢集名稱。
- 連線名稱:輸入新連線的名稱,例如 AdventureWorksProducts。
- 連線類型:如果尚未選取,請選取 [SQL Server]。
- 伺服器:驗證或輸入 SQL Server 執行個體名稱。 必須與您在 Power BI Desktop 中指定的名稱相同。
- 資料庫:驗證或輸入 SQL Server 資料庫名稱,例如 AdventureWorksDW2017。 必須與您在 Power BI Desktop 中指定的名稱相同。
在 [驗證] 底下:
- 驗證方法:選取 [Windows]、[基本] 或 [OAuth2],通常是 [Windows]。
- 使用者名稱和密碼:輸入您用來連線到 SQL Server 的認證。
![顯示 [新增連線] 設定的螢幕擷取畫面。](media/service-gateway-sql-tutorial/data-source-settings.png)
選取 建立。
回到 [設定] 畫面,展開 [閘道連線] 區段,並驗證所設定的資料閘道現在的 [狀態] 顯示為正在您將其安裝所在的電腦上執行。 選取套用。
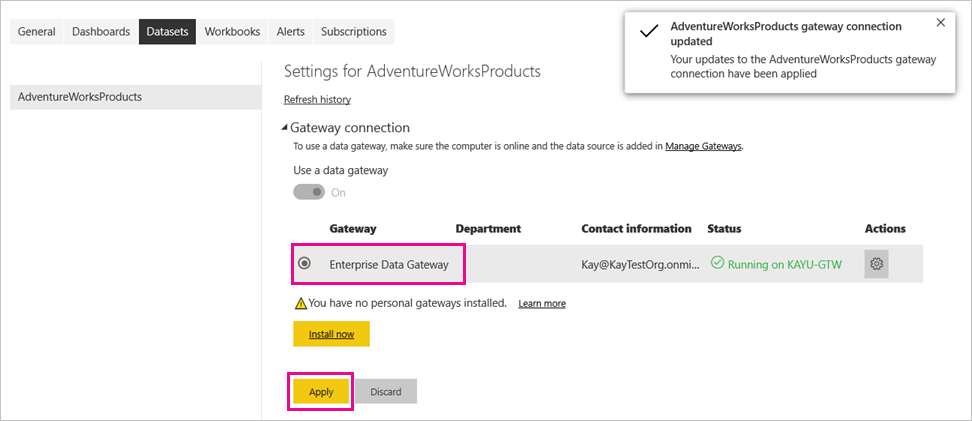
設定重新整理排程
透過資料閘道,將 Power BI 語意模型連線到 SQL Server 內部部署資料庫後,請遵循這些步驟來設定重新整理排程。 定期重新整理語意模型,可協助確保您的報表和儀表板皆具備最新資料。
在左側導覽窗格中,選取 [我的工作區]。
從工作區內容清單中選取 AdventureWorksProducts 語意模型。
提示
請務必指向 [AdventureWorksProducts] 語意模型,而非同名的報表,後者沒有 [排程重新整理] 選項。
在語意模型設定頁面中,選取 [重新整理],然後從功能區中選取 [排程重新整理]。
在 [重新整理] 區段的 [設定重新整理排程] 下,將滑桿設定為 [開啟]。
在 [重新整理頻率] 底下,針對此範例選取 [每日],然後在 [時間] 下,選取 [新增其他時間]。
在此範例中,請指定 [上午 6:00],然後選取 [新增其他時間],並指定 [下午 6:00]。
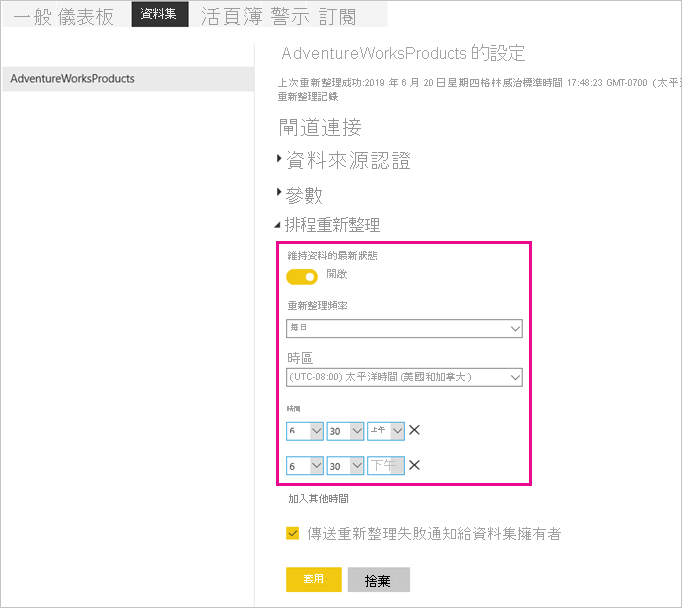
注意
如果您的語意模型為共用容量,您可以設定每天最多八個時段;如果在 Power BI Premium,則可以設定 48 個時段。
讓 [傳送重新整理失敗通知給] 底下的核取方塊保持設定為 [語意模型擁有者],然後選取 [套用]。
在設定了重新整理排程後,Power BI 即會在下一個排程的時間 (最多可能會相差 15 分鐘) 重新整理您的語意模型。
隨選重新整理
若要隨時重新整理資料,例如為了測試閘道和資料來源設定,可以使用語意模型設定頁面頂部功能區中的 [立即重新整理] 選項,來執行隨選重新整理。 也可以在語意模型名稱旁邊的工作區內容清單中找到此選項。 隨選重新整理不會影響下次排程重新整理時間。
為了說明隨選重新整理,請先使用 SSMS 更新 AdventureWorksDW2017 資料庫中的 DimProduct 資料表來變更範例資料,如下所示:
UPDATE [AdventureWorksDW2017].[dbo].[DimProduct]
SET ListPrice = 5000
WHERE EnglishProductName ='Road-250 Red, 58'
遵循以下步驟,讓更新後的資料透過閘道連線流入語意模型,再流入 Power BI 報表:
瀏覽至左側瀏覽窗格中的 [我的工作區],然後找到 AdventureWorksProducts 語意模型。
選取語意模型名稱旁的 [立即重新整理] 圖示。 右上角會出現正在準備重新整理訊息。
![顯示選取 [立即重新整理] 的螢幕擷取畫面。](media/service-gateway-sql-tutorial/refresh-now.png)
右上方會出現正在準備重新整理訊息。
現在選取 AdventureWorksProducts 報表加以開啟。 查看更新後的資料流入報表的方式,定價最高的產品現在是 Road-250 Red, 58。
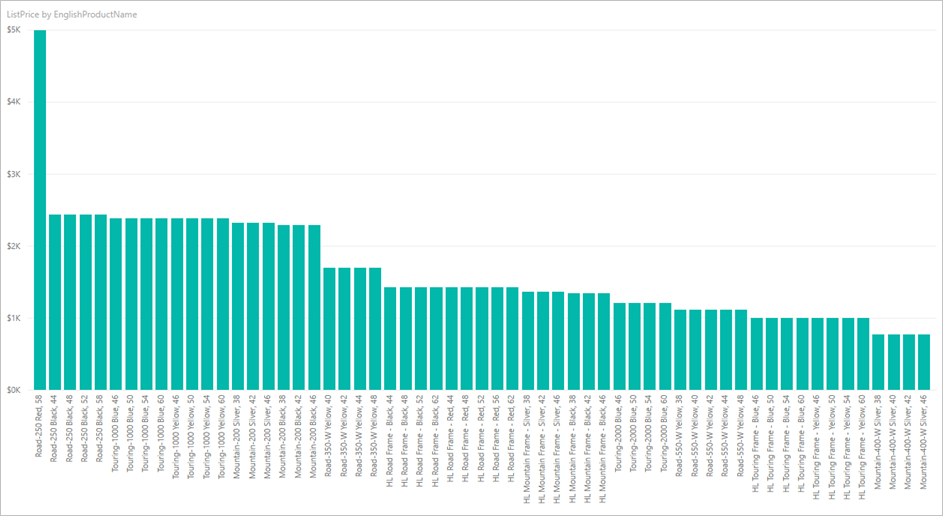
檢閱重新整理歷程記錄
定期使用重新整理歷程記錄來檢查過去重新整理循環的結果是個好做法。 資料庫認證可能已過期,或是所選取的閘道可能已在排程重新整理時離線。 請遵循這些步驟來檢查重新整理歷程記錄並檢查問題。
在 [我的工作區] 中,選取 AdventureWorksProducts 語意模型。
在語意模型設定頁面中,選取 [重新整理],然後從頁面頂部的功能區中選取 [重新整理歷程記錄]。
在 [重新整理歷程記錄] 對話方塊的 [已排程] 索引標籤上,注意過去已排程的重新整理和隨選的重新整理及其 [開始] 和 [結束] 時間。 [狀態] 為 [已完成] 表示 Power BI 所成功進行的重新整理。 針對失敗的重新整理,您可以查看錯誤訊息並檢查錯誤詳細資料。
![顯示 [重新整理歷程記錄] 畫面的螢幕擷取畫面。](media/service-gateway-sql-tutorial/refresh-history-details.png)
注意
[OneDrive] 索引標籤僅適用於連線到 OneDrive 或 SharePoint Online 上 Power BI Desktop 檔案、Excel 活頁簿或 CSV 檔案的語意模型。 如需詳細資訊,請參閱 Power BI 中的資料重新整理。
清除資源
請遵循下列指示來清除您為本教學課程建立的資源:
- 如果您不想再使用範例資料,請使用 SSMS 來卸除資料庫。
- 若您不想要使用 SQL Server 資料來源,請從您的資料閘道移除資料來源。 如果您安裝資料閘道只是為了進行本教學課程,也請考慮解除安裝資料閘道。
- 此外,也請刪除您在發佈 AdventureWorksProducts.pbix 檔案時 Power BI 所建立的 AdventureWorksProducts 語意模型和報表。
相關內容
本教學課程探索了如何:
- 將資料從內部部署 SQL Server 資料庫匯入到 Power BI 語意模型。
- 為了更新使用語意模型的報表和儀表板,依排程和隨選方式重新整理 Power BI 語意模型。
參閱以下資源,了解有關 Power BI 資料重新整理以及管理資料閘道和資料來源的更多資訊: