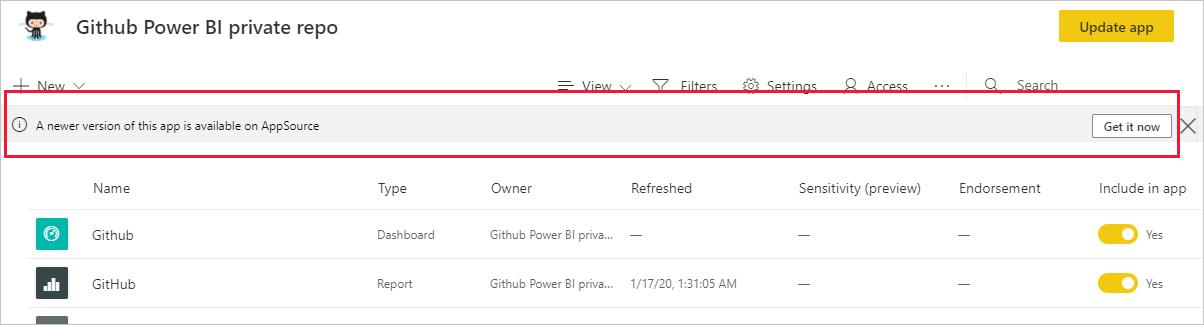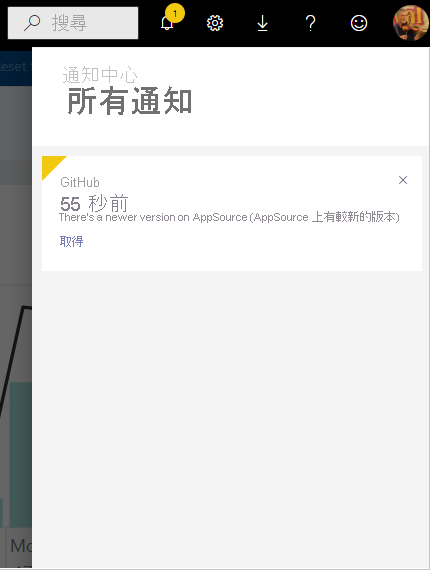在您的組織中安裝、共用和更新範本應用程式
您是 Power BI 分析員嗎? 您可以在這裡深入了解範本應用程式,以及如何連線到您用來執行業務的許多服務,例如 Salesforce、Microsoft Dynamics 和 Google Analytics。 您可以修改範本應用程式的預先建立儀表板與報表來符合組織需求,然後以應用程式的形式散發給同事。
如有興趣自行建立範本應用程式並散發至組織外部,請參閱在 Power BI 中建立範本應用程式。 Power BI 合作夥伴只要撰寫少量程式碼或無須撰寫程式碼,即可建置 Power BI 應用程式,並供 Power BI 客戶使用。
必要條件
若要安裝、自訂和散發範本應用程式,您需要:
- Power BI Pro 授權。
- 在租用戶上安裝範本應用程式的權限。
- 有效的應用程式安裝連結,其可從 AppSource 或應用程式建立者取得。
- 熟悉 Power BI 的基本概念。
安裝範本應用程式
在 Power BI 服務的導覽窗格中選取 [應用程式]>[取得應用程式]。
在出現的 Power BI 應用程式市集中,選取 [範本應用程式]。 隨即顯示 AppSource 中所有可用的範本應用程式。 瀏覽以找到您正在尋找的範本應用程式,或使用搜尋方塊來取得篩選出的選取項目。 輸入部分範本應用程式名稱,或選取類別 (例如財務、分析或行銷),以便找到您要尋找的項目。
找到您要尋找的範本應用程式時,請加以選取。 範本應用程式供應項目隨即出現。 選取 [立即取得]。
在出現的對話方塊中,選取 [安裝]。
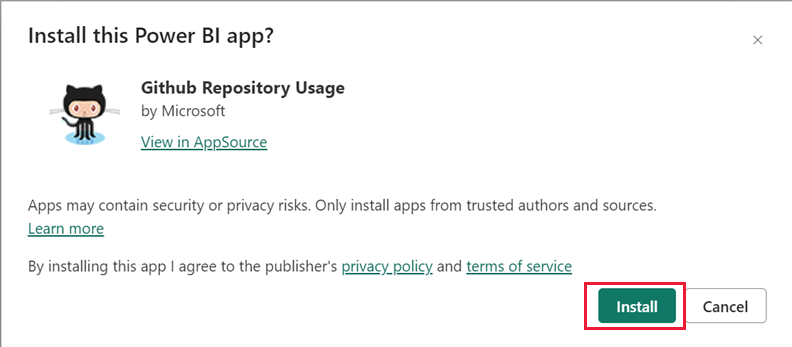
應用程式會連同相同名稱的工作區一起安裝,其中包含進一步自訂所需的所有成品。
注意
若使用未列於 AppSource 上的應用程式安裝連結,則會出現驗證對話方塊要求您確認選擇。
若要能夠安裝未列於 AppSource 上的範本應用程式,您可以向系統管理員要求相關權限。如需詳細資料,請參閱 Power BI 管理入口網站中的範本應用程式設定。
當安裝成功完成時,會通知您新的應用程式已就緒。
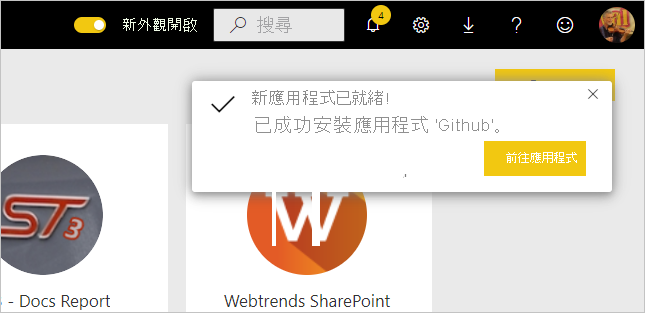
連線至資料
選取 [前往應用程式]。
應用程式隨即開啟,其中顯示範例資料。
在頁面頂端的橫幅中,選取 [連線至資料] 連結。
![範本頁面的螢幕擷取畫面,其中已醒目提示 [連接您的資料] 的連結。](media/service-template-apps-install-distribute/service-github-app-connect-data.png)
此連結會開啟 [參數] 對話方塊,您可以在其中將資料來源從範例資料變更為您自己的資料來源 (請參閱已知的限制),後面接著驗證方法對話方塊。 您可能必須重新定義這些對話方塊中的值。 如需詳細資訊,請參閱您所安裝之特定範本應用程式的文件。
當完成填寫連線對話方塊之後,即會開始連線程序。 橫幅會通知資料正在重新整理,同時您也會看到範例資料。
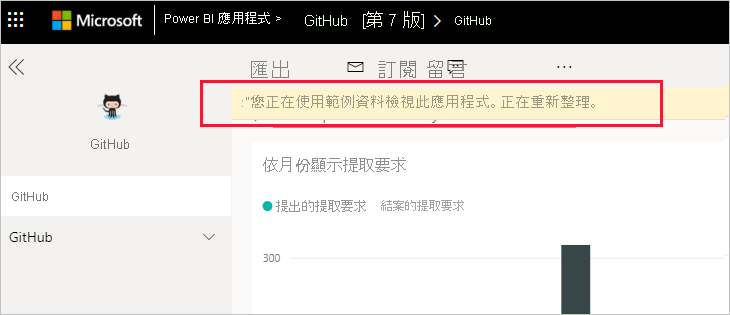
報表資料會每天自動重新整理一次,除非您在登入流程期間停用此設定。 您也可以視需要設定自己的重新整理排程,以將報表資料保持在最新狀態。
自訂和共用應用程式
當連線至資料並完成資料重新整理之後,您可自訂應用程式所包含的任何報表和儀表板,並與同事共用應用程式。 但請注意,當使用新版本來更新應用程式時,將會覆寫您所做的全部變更,除非將變更的項目儲存在不同名稱之下。 請參閱關於覆寫的詳細資料。
若要自訂和共用應用程式,請選取頁面右上角的鉛筆圖示。
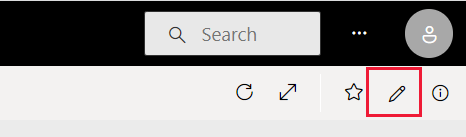
如需在工作區中編輯成品的詳細資訊,請參閱
當您完成對工作區中成品的變更時,即可開始發佈和共用應用程式。 請參閱發佈應用程式以了解如何進行。
更新範本應用程式
範本應用程式建立者時不時會透過 AppSource 或直接連結 (或兩者) 來發行改善的範本應用程式新版本。
如果您一開始是從 AppSource 下載應用程式,則當有新版的範本應用程式可用時,會以兩種方式收到通知:
注意
如果原本是透過直接連結而非 AppSource 來取得應用程式,則必須與範本應用程式建立者取得聯繫,才能得知新版本的推出時間。
若要安裝更新,請選取通知橫幅或通知中心的 [取得],或在 AppSource 中再次尋找該應用程式,然後選擇 [立即取得]。 如果您已從範本應用程式建立者取得更新的直接連結,請選取連結。
系統會詢問您要讓更新影響目前所安裝應用程式的程度。
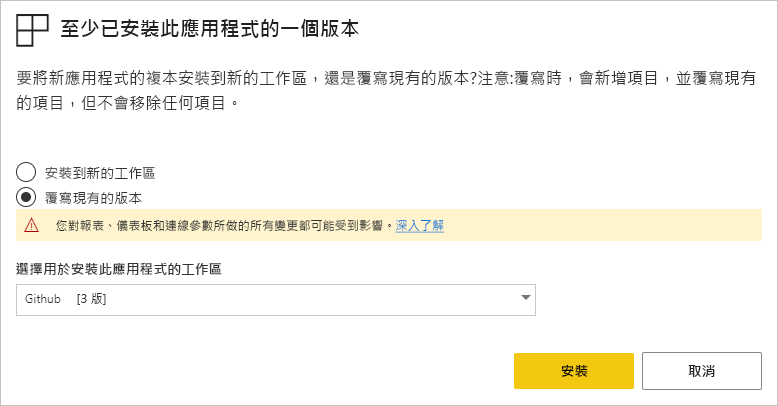
更新工作區和應用程式:同時更新工作區和應用程式,並將應用程式重新發佈至您的組織。 如果您未對應用程式或其內容進行任何變更,而且想要覆寫舊的應用程式,請選擇此選項。 系統會重新建立您的連線,而且新版應用程式會包含所有已更新的應用程式品牌,例如應用程式名稱、標誌和瀏覽,以及發行者對於內容的最新改善。
只更新工作區內容而不更新應用程式:更新工作區中的報表、儀表板和語意模型。 更新工作區之後,您可以選擇要在應用程式中包含的內容,然後您需要更新應用程式,以使用變更將其重新發佈至您的組織。
將應用程式的另一個複本安裝到新的工作區:安裝全新版本的工作區和應用程式。 如果您不想變更目前的應用程式,請選擇此選項。
覆寫行為
覆寫會更新工作區中的報表、儀表板和語意模型,而非應用程式。 覆寫不會變更應用程式的瀏覽、設定和權限。
如果您選擇第二個選項,則在更新工作區之後,您必須更新應用程式,以將變更從工作區套用到應用程式。
覆寫會保留已設定的參數和驗證。 更新之後,便會開始自動重新整理語意模型。 在此重新整理期間,應用程式、報表和儀表板會顯示範例資料。
覆寫一律會顯示範例資料,直到重新整理完成為止。 如果範本應用程式作者對語意模型或參數進行變更,則在重新整理完成之前,工作區與應用程式的使用者不會看到新的資料。 相反地,他們在這段期間仍會看到範例資料。
覆寫一律不會刪除已新增至工作區的新報表或儀表板, 只會覆寫原始作者所變更的原始報表和儀表板。
重要
請記得在覆寫之後更新應用程式,以將變更套用至組織應用程式使用者的報表和儀表板。
刪除範本應用程式
已安裝的範本應用程式會包含應用程式與其相關的工作區。 若您想要移除範本應用程式,有兩個選項:
完全移除應用程式與其相關的工作區:若要完全移除範本應用程式與其相關的工作區,請移至 [應用程式] 頁面上的應用程式磚,選取垃圾桶圖示,然後在出現的對話方塊中選擇 [刪除]。
解除發佈應用程式:此選項會移除應用程式,但會保留其相關的工作區。 若您想要保留您所做的自訂項目,此選項就很實用。
若要解除發佈應用程式:
開啟應用程式。
選取編輯應用程式的鉛筆圖示,以開啟範本應用程式的工作區。
在範本應用程式工作區中,選取 [更多選項 (...)],然後選擇 [解除發佈應用程式]。
![應用程式工作區的螢幕擷取畫面,其中已醒目提示 [更多選項] 和 [解除發佈應用程式]。](media/service-template-apps-install-distribute/power-bi-template-app-unpublish.png)
相關內容
- 在 Power BI 中建立工作區 (部分機器翻譯)
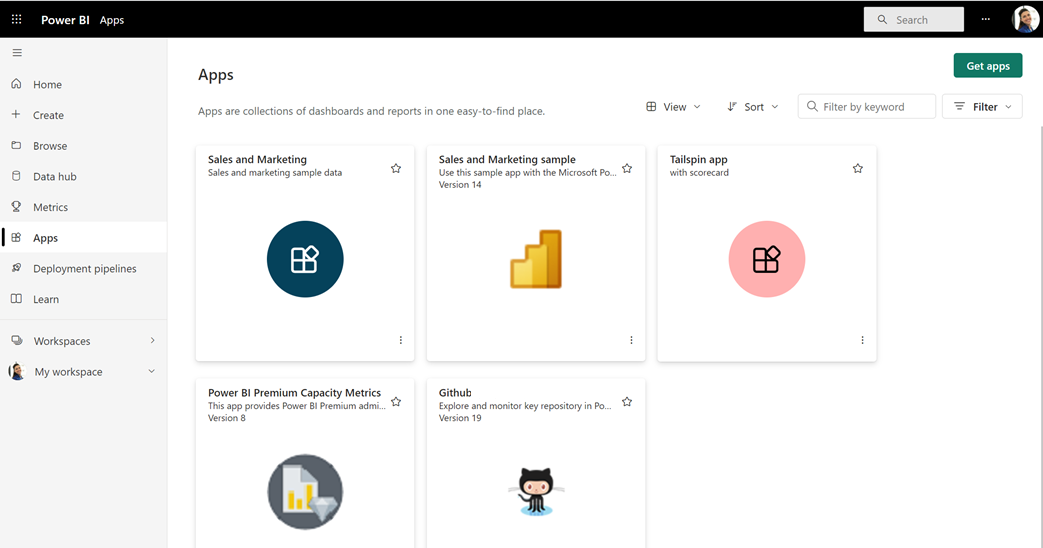
![Power BI 應用程式頁面的螢幕擷取畫面,其中已醒目提示 [取得應用程式]。](media/service-template-apps-install-distribute/power-bi-get-apps.png)
![AppSource 頁面的螢幕擷取畫面,其中已醒目提示 [範本應用程式]。](media/service-template-apps-install-distribute/app-source-template-apps.png)
![AppSource 頁面的螢幕擷取畫面,其中顯示 GitHub 範本應用程式,並已醒目提示 [立即取得]。](media/service-template-apps-install-distribute/service-github-template-app-appsource-get-it-now.png)