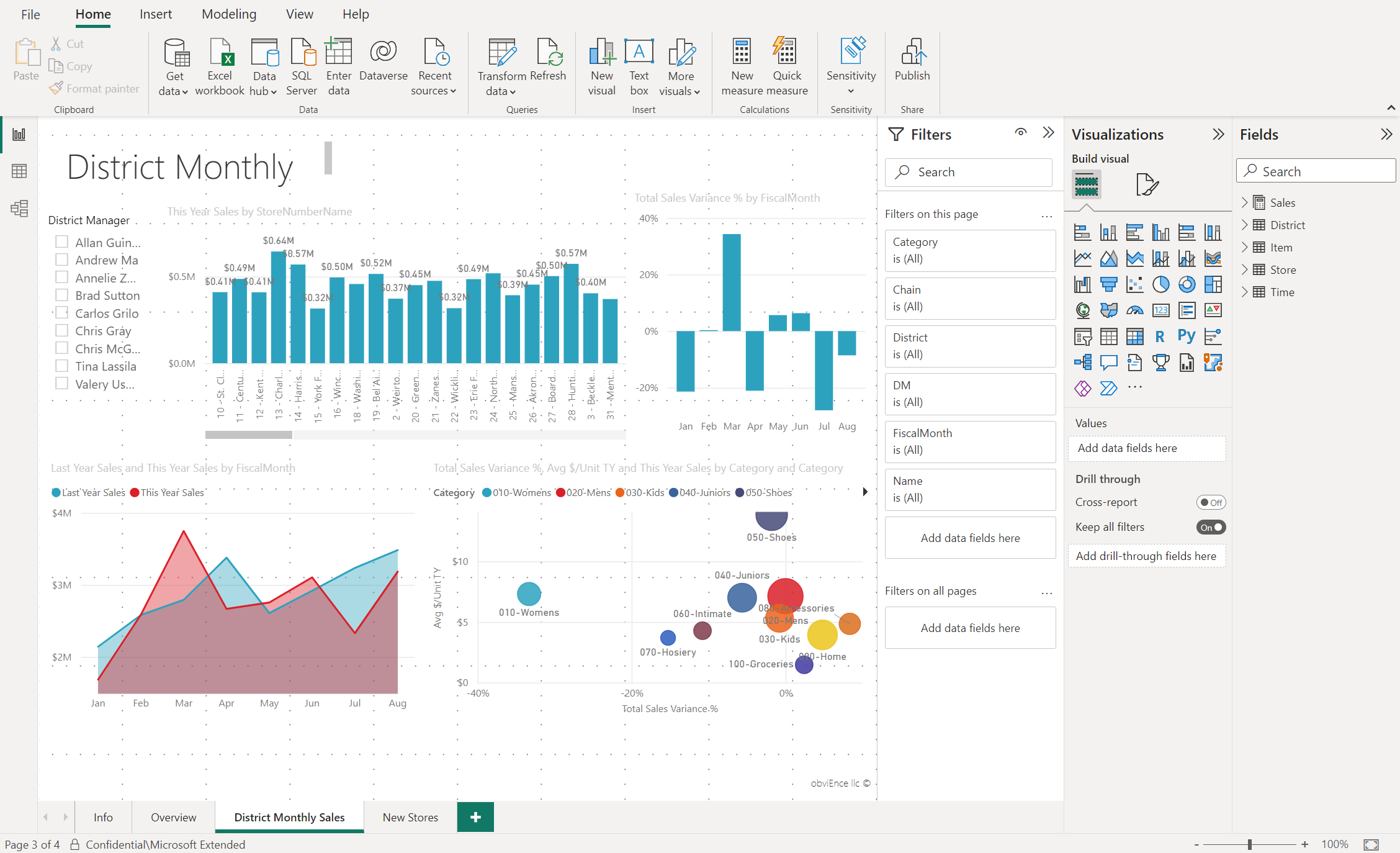適用於: Power BI Desktop
Power BI 服務
在 Power BI Desktop 和 Power BI 服務中,您可以在「報表編輯器」內設計取用者所看到的報表,其中包含圖表、資料表、地圖和其他視覺效果。 這兩個環境中的報表編輯器很類似。 通常您一開始會先在 Power BI Desktop 中建立報表。 然後將其發佈至 Power BI 服務,您可以在該服務中繼續進行修改。 Power BI 服務也是您依據報表建立儀表板的位置。
建立儀表板和報表之後,就可以將它們散發給您的報表取用者。 根據您分享報表的方式,使用者可以在 Power BI 服務的 [閱讀] 檢視中與報表互動,但無法加以編輯。 深入了解 Power BI 服務為報表取用者提供了哪些功能。
在 Power BI 服務中,報表編輯器只能在 [編輯] 檢視中使用。 若要在 [編輯] 檢視開啟報表,您必須是報表擁有者或建立者,或至少在裝載報表的工作區中擁有參與者角色。
Power BI 報表編輯器分成數個主要區段:
- 功能區
- 報表畫布
- [篩選] 窗格
- 視覺效果窗格
- [欄位] 窗格
功能區
功能區是在 Power BI Desktop 和 Power BI 服務中唯一不同的報表編輯器組件。 功能區中的可用動作會隨著您在畫布上選取的項目而有所不同。 隨時都會有新增的動作。 如需特定動作的相關資訊,請使用 Power BI 文件目錄或搜尋方塊。
報表畫布
報表畫布就是顯示您工作的位置。 當您使用 [欄位]、[篩選] 和 [視覺效果] 窗格來建立視覺效果時,即會建置視覺效果並顯示在報表畫布上。 畫布底部的每個索引標籤在報表中各代表一個頁面。 選取索引標籤,以開啟該頁面。
報表編輯器窗格
第一次開啟報表時,會顯示三個窗格︰[篩選]、[視覺效果] 和 [欄位]。 前兩個窗格 ([視覺效果] 和 [篩選]) 可控制視覺效果成像:類型、色彩、篩選和格式化。 最後一個窗格 ([欄位]) 可管理視覺效果中所使用的基礎資料。 報表編輯器中顯示的內容會隨著報表畫布的選項而變化。
例如,當您選取個別的視覺效果時 (例如這個直條圖):
篩選窗格會顯示視覺效果、頁面或所有頁面上的任何篩選。 在此情況下,有頁面層級的篩選,但沒有視覺效果層級的篩選。
視覺效果窗格會指出使用中的視覺效果類型。 在此範例中,是群組直條圖。
視覺效果窗格有三個索引標籤:

組建視覺效果:顯示視覺效果中的欄位。 您可能必須向下捲動才能看到所有詳細資料。 此圖表使用會計月份和總銷售額差異。

格式化視覺效果:若要顯示所選視覺效果的格式化視覺效果窗格,請選取筆刷圖示。

分析:選取放大鏡圖示,以可顯示 [分析] 窗格。
欄位窗格會列出資料模型中所有可用的資料表。 當您展開資料表時,您會看到該資料表中的欄位。 綠色核取記號可讓您了解該資料表至少有一個欄位位於視覺效果中。
[篩選] 窗格
使用 [篩選] 窗格在頁面、報表、鑽研和視覺效果層級來檢視、設定和修改報表的持續篩選。 是的,您可以選取視覺效果項目或使用如交叉分析篩選器之類的工具,在報表頁面和視覺效果上執行隨選篩選。 但 [篩選] 窗格中的篩選有一個優點,就是將篩選的狀態與報表一起儲存。
[篩選] 窗格還有另一項強大的功能:您可以使用欄位進行篩選,而該欄位並未位於報表的任一視覺效果中。 當您建立視覺效果時,Power BI 會自動將視覺效果中所有欄位新增到 [篩選] 窗格的視覺效果層級篩選區域。 如果您要使用未用於視覺效果的欄位來設定視覺效果、頁面、鑽研或報表篩選,請將該欄位拖曳至其中一個篩選貯體。
新的篩選體驗提供更大彈性。 例如,您可以設定篩選的格式,讓它們看起來就像報表一樣。 也可以鎖定篩選或向報表取用者隱藏篩選。
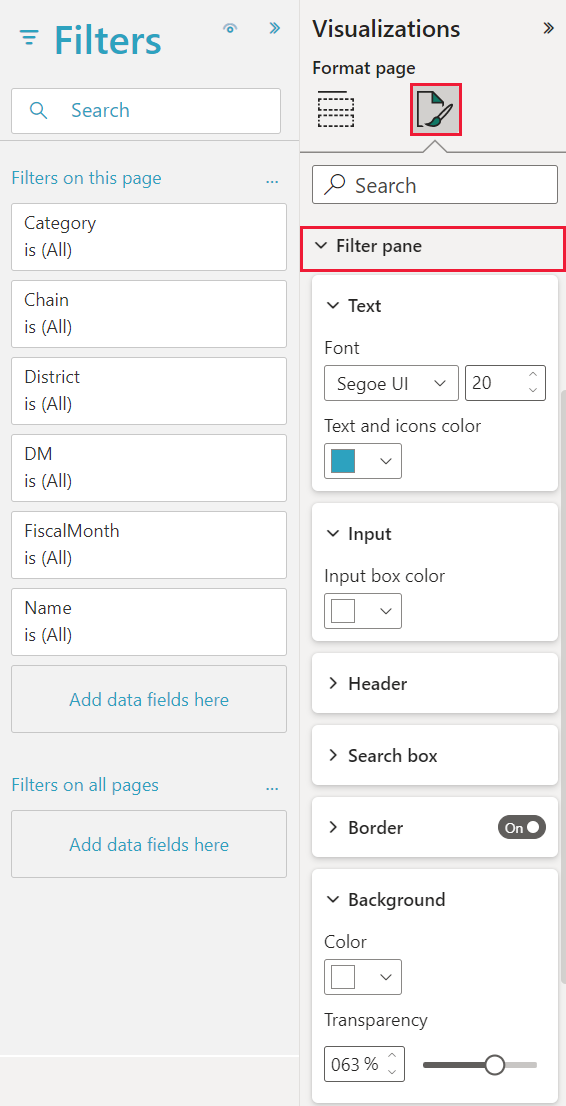
如需詳細資訊,請參閱格式化 Power BI 報表中的篩選。
視覺效果窗格
[視覺效果] 窗格本身有四個區段。
![]()
以下是您選取視覺效果類型的位置。 小圖示會顯示您可以建立的不同類型視覺效果。 在上一張圖片中,選取了散佈圖。 如果您未先選取視覺效果類型,而是選取欄位來開始建置視覺效果,Power BI 將會為您選擇視覺效果類型。 您可以保留 Power BI 的選取項目,或選取不同的圖示來變更類型。
您可以將自訂視覺效果下載到 Power BI Desktop 中。 其圖示也會顯示在此窗格中。
管理視覺效果中的欄位
![[視覺效果] 窗格的螢幕擷取畫面。](media/service-the-report-editor-take-a-tour/power-bi-visualization-field-manager-2.png)
這個窗格中的貯體 (有時稱為「井」),會隨選取的視覺效果類型而異。 例如,如果您選取的是橫條圖,您會看到 [軸]、[圖例] 和 [值]。 當您選取欄位或將其拖曳至畫布時,Power BI 就會將該欄位新增至其中一個貯體。 您也可以將 [欄位] 清單中的欄位直接拖曳至貯體。 某些貯體限於特定的資料類型。 例如,[值] 不接受非數值欄位。 因此,如果將 [類別] 欄位拖曳到 [值] 貯體,Power BI 會將其變更為 [類別計數]。
如需詳細資訊,請參閱將視覺效果新增至 Power BI 報表。
窗格的這個部分也有控制鑽取和篩選行為的選項。
格式化視覺效果
選取筆刷圖示以顯示 [格式化視覺效果] 窗格。 可用的選項取決於選取的視覺效果類型。
![此螢幕擷取畫面顯示報表編輯器中的 [格式化視覺效果] 窗格。](media/service-the-report-editor-take-a-tour/power-bi-visual-pane-format-2.png)
若要深入了解,請自行探索,或參閱下列文章:
將分析新增至視覺效果
選取放大鏡圖示,以顯示 [分析] 窗格。 可用的選項取決於選取的視覺效果類型。
![此螢幕擷取畫面顯示報表編輯器中的 [分析] 窗格。](media/service-the-report-editor-take-a-tour/power-bi-visual-pane-analytics-2.png)
使用 Power BI 服務中的 [分析] 窗格,您可以將動態參考線新增至視覺效果,為重要的趨勢或見解提供焦點。 如需詳細資訊,請參閱在 Power BI Desktop 中使用 [分析] 窗格。
[欄位] 窗格
[欄位] 窗格會顯示資料中的資料表、資料夾和欄位,這些可供您用來建立視覺效果。
將欄位拖曳到頁面以開始新的視覺效果。 您也可以將欄位拖曳至現有視覺效果,以將欄位新增至該視覺效果。
當您在欄位旁邊新增核取記號時,Power BI 會將該欄位新增至使用中或新的視覺效果。 它也會決定要放入該欄位的貯體。 例如,欄位應該用作圖例、軸還是值? Power BI 可進行最佳猜測,而且您可以視需要將欄位從該貯體移至另一個貯體。
無論何種方式,每個選取的欄位都會加入報表編輯器的 [視覺效果] 窗格中。
![此螢幕擷取畫面顯示 [欄位] 窗格與範例選取項目。](media/service-the-report-editor-take-a-tour/power-bi-fields-list-2.png)
在 Power BI Desktop 中,您也可以選擇顯示或隱藏欄位、新增計算等。
欄位圖示
Power BI 使用許多不同的圖示來表示報表中的欄位類型。 當您認識這些圖示後,就能進一步了解它們在不同視覺效果中的作用。 如需完整清單,請參閱在 Power BI Desktop 中使用欄位清單的「欄位清單」一節。
相關內容
更多問題嗎? 詢問 Power BI 社群