教學課程:設定 Power BI 儀表板的警示
適用於: 適用於商務使用者的 Power BI 服務
適用於設計人員和開發人員的 Power BI 服務
Power BI Desktop
需要 Pro 或 Premium 授權
使用本教學課程在 Power BI 服務 中設定警示,以在儀錶板上的數據變更超過或低於您設定的限制時通知您。 您可以在釘選自報表視覺效果或 Power BI 問與答的圖格上設定警示。 只有量測計、KPI 及卡片可以設定警示。 當您設定警示時,唯一看到這些警示的人就是您。
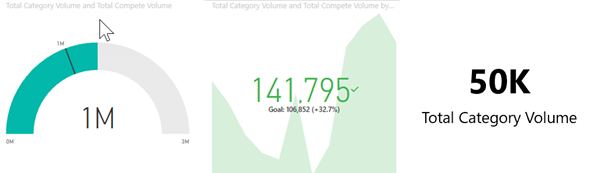
警示只對重新整理的資料有作用。 當資料重新整理時,Power BI 會檢查該資料有無設定警示。 若資料已達警示閾值,便會觸發警示。
本教學課程涵蓋下列內容。
- 誰可以設定儀錶板警示
- 哪些視覺效果支援警示
- 誰可以看到我的警示
- 警示是否可以在 Power BI Desktop 和行動版上運作
- 如何建立警示
- 我會在何處收到警示
必要條件
- Power BI 授權。 若要登入 Power BI, 請先註冊免費試用 ,再開始。
- 存取具有下列其中一種圖格類型的儀表板:量測計、KPI 或卡片。
- 重新整理的語意模型。
誰可以設定警示
任何授權類型的客戶都可以在 Power BI 服務中建立警示。 在儀表板圖格上設定警示:
- 在 [我的工作區] 中建立。
- 在 Premium 保留容量中與您共用。
- 如果您擁有 Power BI Pro 或 Premium Per User (PPU) 授權,則儲存在任何工作區中。
誰可以看到我建立的警示?
即使將儀表板分享給他人共用,仍只有您才能查看您所設定的警示。 資料警示會在平台之間完全同步處理;請在 Power BI 服務、Power BI 行動裝置應用程式和 Power BI for Teams 中設定及檢視資料警示。
警告
這些警示會提供您資料相關的資訊。 若您在行動裝置上檢視 Power BI 資料而裝置遭竊,建議您使用 Power BI 服務關閉所有警示。
將警示新增至儀表板磚
您可以在 Power BI 儀表板上設定三種類型的圖格 (量測計、KPI 和卡片) 警示。 本教學課程使用銷售與行銷範例。 若要跟著操作,請從左側導覽窗格 [學習] 索引卷標開啟範例。開啟 [市場共用報表] 頁面,並將 %Units Market Share 卡片釘選到儀錶板。
從儀錶板量測計、KPI 或卡片磚中,選取省略號 (...)。
選取警示圖示
 或 [管理警示],以便為 [市場佔有率] 卡片新增一或多個警示。
或 [管理警示],以便為 [市場佔有率] 卡片新增一或多個警示。在 [管理警示] 窗格上選取 [+ 新增警示規則]。 確認滑桿設定為 [開啟],並為警示提供標題。 磚可幫助您輕鬆地辨識警示。
![顯示規則視窗的螢幕擷取畫面。[警示標題] 方塊包含標題,且 [作用中] 滑桿設定為 [開啟]。](media/end-user-alerts/power-bi-alert.png)
向下捲動並輸入警示的詳細資料。 在此範例中,我們會建立警示,在市場佔有率提高到 40% (.4) 或更高時通知我們。 我們選擇在觸發警示時,傳送電子郵件給我們。 觸發的警示也會出現在我們的通知中心。
![顯示管理警示視窗的螢幕快照。[條件] 設定為 [上方]。](media/end-user-alerts/power-bi-set-threshold.png)
選取儲存後關閉。
接收警示
當正在追蹤的資料達到您所設定的其中一個閾值時,會出現一些連鎖反應。 首先,Power BI 會檢查是否已超過一小時,或超過 24 小時(視您選取的選項而定),因為上次傳送警示。 只要資料超過閾值,您就會收到警示。
接下來,Power BI 會傳送警示到您的通知中心,或是寄發電子郵件。 每個警示都包含資料的直接連結。 選取連結以查看相關的磚。
當您設定警示傳送電子郵件給您時,會在收件匣中看到類似如下的訊息。 此電子郵件是我們為 [情緒] 卡片所設定的警示。
![顯示情緒警示的警示電子郵件訊息的螢幕擷取畫面。訊息中的連結標示為 [移至儀表板]。](media/end-user-alerts/power-bi-email.png)
Power BI 也會將訊息新增至您的通知中心。
![顯示 Power BI 功能表列的螢幕擷取畫面。顯示 [搜尋] 方塊和幾個圖示按鈕。已呼叫通知圖示。](media/end-user-alerts/power-bi-task.png)
若要查看警示詳細資料,請開啟您的通知中心。
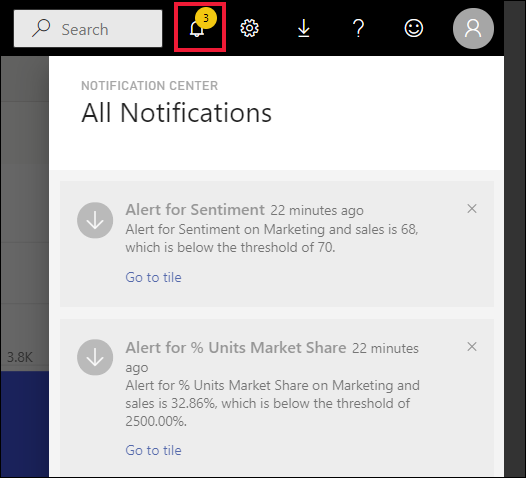
管理警示
有許多方式可以管理您的警示:從儀表板圖格本身、從 Power BI 的 [設定] 功能表,以及在 iPhone 的 Power BI 行動裝置應用程式或 Windows 10 的 Power BI 行動裝置應用程式中的個別圖格上。
從磚本身
當您需要變更或移除圖格的警示時,請重新開啟 [管理警示] 視窗。 您為該圖格設定的所有警示皆會顯示。
![顯示管理警示視窗的螢幕擷取畫面,其中顯示 [市場佔有率警示] 警示。](media/end-user-alerts/power-bi-manage-alert.png)
若要修改警示,請選取警示名稱左側的箭號。
![顯示管理警示視窗的螢幕擷取畫面。在 [市場佔有率警示] 警示旁,會呼叫箭號。](media/end-user-alerts/power-bi-alert-modify.png)
若要刪除警示,請選取警示名稱右側的垃圾桶。
![顯示管理警示視窗的螢幕擷取畫面。在 [市場佔有率警示] 警示旁,會呼叫垃圾桶圖示。](media/end-user-alerts/power-bi-delete.png)
從 Power BI 的 [設定] 功能表
從 Power BI 功能表列選取齒輪圖示。
![顯示 Power BI 功能表列的螢幕擷取畫面。顯示 [搜尋] 方塊和幾個圖示按鈕。已呼叫齒輪圖示。](media/end-user-alerts/power-bi-gear-icon.png)
在 [設定] 底下,選取 [通知] > [Power BI 警示]。
![顯示 [設定] 視窗 [警示] 索引標籤的螢幕擷取畫面。會顯示一些警示,並會呼叫 [警示] 索引標籤。](media/end-user-alerts/power-bi-setting.png)
您可以在此處開啟及關閉警示、開啟 [管理警示] 視窗執行變更,或是刪除警示。
考量與限制
- 如果您無法為量測計、KPI 或卡片設定警示,請連絡您的 Power BI 系統管理員或 IT 技術支援中心以尋求協助。 有時儀表板或特定類型儀表板磚的警示可能會關閉或無法使用。
- 警示只對重新整理的資料有作用。 警示對於靜態資料毫無作用。 Microsoft 大多提供靜態範例。
- 接收和檢視共享內容的能力需要符合一些條件。 這些條件是您擁有Power BI Pro授權、Premium Per User 授權,或報表會儲存在 Premium 保留容量中。 如需詳細資訊,請閱讀我有哪些授權?。
- 您可以對建立自串流資料集 (從報表釘選到儀表板) 的視覺效果設定警示。 但不可對使用 [新增磚]>[自訂串流資料] 直接在儀表板上所建立串流磚設定警示。
清除資源
刪除您在本教學課程中建立的警示。 從 Power BI 功能表列選取齒輪圖示。 在 [設定] 底下,選取 [通知] > [Power BI 警示],並刪除警示。