在 Power BI 行動裝置應用程式中設定數據警示
適用於:
 |
 |
 |
 |
 |
|---|---|---|---|---|
| iPhone | Ipad | Android 手機 | Android 平板電腦 | Windows 裝置 |
您可以在 Power BI 行動裝置應用程式和 Power BI 服務 的儀錶板上設定警示。 警示會在磚中的數據變更超過您設定的限制時通知您。 警示適用於具有單一數字的磚,例如卡片和量測計,但不適用於串流數據。 您可以在行動裝置上設定數據警示,並在 Power BI 服務 中看到它們,反之亦然。 即使您共用儀錶板或磚的快照集,也只能看到您設定的數據警示。
如果您有 Power BI Pro 授權,或共用儀錶板位於 進階版 容量,您可以在磚上設定警示。
i 電話 或 iPad 上的數據警示
在 i 電話 或 iPad 上設定警示
點選儀錶板中的數位或量測計磚,以在焦點模式中開啟。
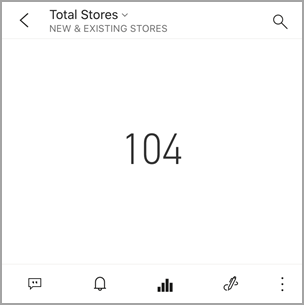
點選鈴鐺圖示
 以新增警示。
以新增警示。點選 [ 新增警示規則]。
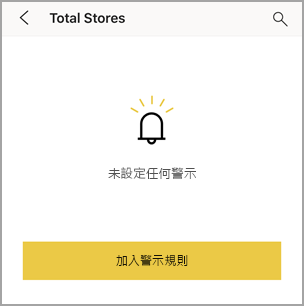
選擇接收值上方或以下的警示,然後設定值。
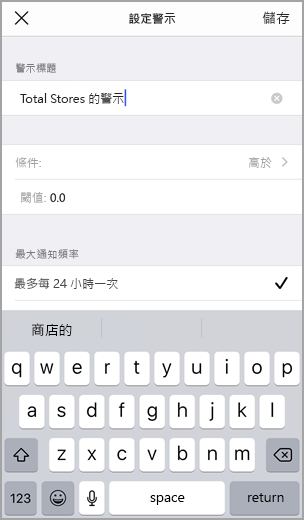
決定是否要接收每小時或每日警示,以及當您收到警示時是否也會收到電子郵件。
注意
除非數據確實在該時間重新整理,否則您不會每小時或每天收到警示。
您也可以變更警示標題。
點選儲存。
單一磚可以有高於和低於閾值的值警示。 在 [管理警示] 中,點選 [新增警示規則]。
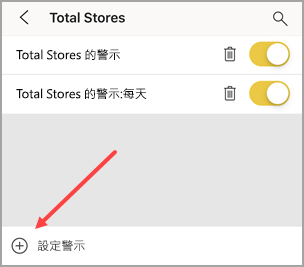
管理 i 電話 或 iPad 上的警示
您可以在行動裝置上管理個別警示,或管理 Power BI 服務 中的所有警示。
在儀錶板中,點選具有警示的數位或量測計磚。
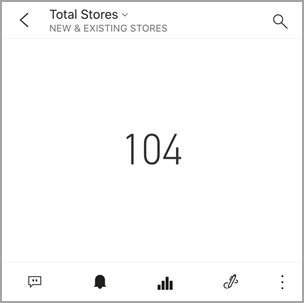
點選鈴鐺圖示
 。
。點選警示的名稱進行編輯、點選滑桿以關閉電子郵件警示,或點選垃圾箱來刪除警示。
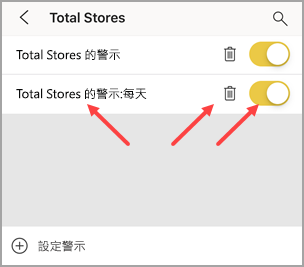
Android 裝置上的數據警示
在 Android 裝置上設定警示
在 Power BI 儀錶板中,點選數位或量測計磚加以開啟。
點選鈴鐺圖示
 以新增警示。
以新增警示。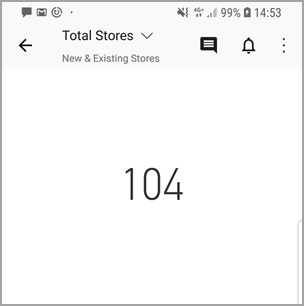
點選加號圖示 (+)。
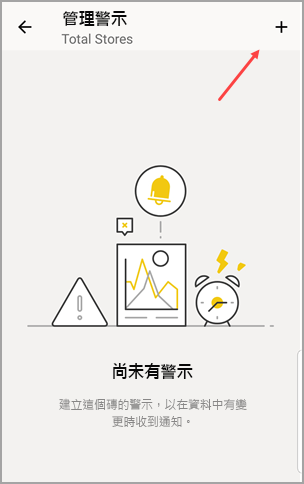
選擇接收值上方或以下的警示,然後輸入值。
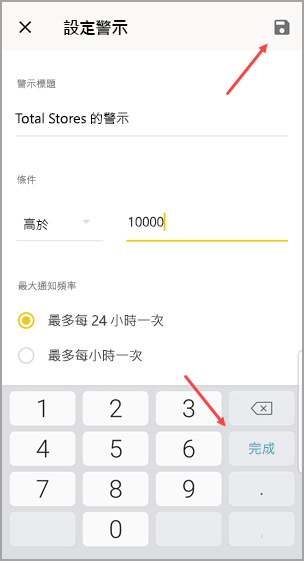
點選完成。
決定是否要接收每小時或每日警示,以及當您收到警示時是否也會收到電子郵件。
注意
除非數據確實在該時間重新整理,否則您不會每小時或每天收到警示。
您也可以變更警示標題。
點選儲存。
管理 Android 裝置上的警示
您可以在 Power BI 行動裝置應用程式中管理個別警示,或管理 Power BI 服務 中的所有警示。
在儀錶板中,點選具有警示的卡片或量測計磚。
點選實心鈴圖示
 。
。點選警示以變更值或將其關閉。
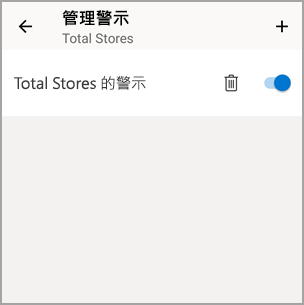
點選加號圖示 (+) 以將另一個警示新增至相同的磚。
若要完全刪除警示,請點選垃圾箱圖示
 。
。
Windows 裝置上的數據警示
注意
截至 2021 年 3 月 16 日,使用 Windows 10 行動裝置版 的手機 Power BI 行動裝置應用程式支援已停止。 深入了解
在 Windows 裝置上設定數據警示
點選儀錶板中的數位或量測計圖格以開啟它。
點選鈴鐺圖示
 以新增警示。
以新增警示。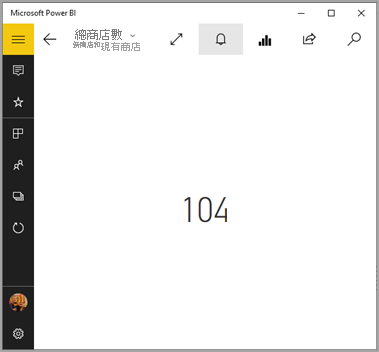
點選加號圖示 (+)。
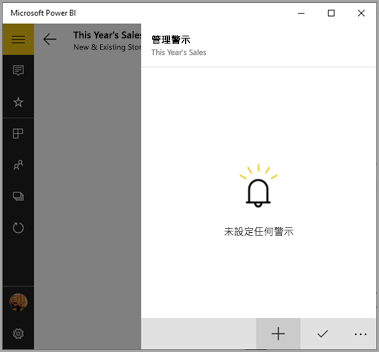
選擇接收值上方或以下的警示,然後輸入值。
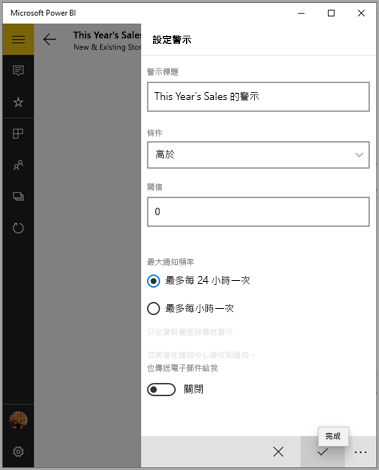
決定是否要接收每小時或每日警示,以及當您收到警示時是否也會收到電子郵件。
注意
除非數據確實在該時間重新整理,否則您不會每小時或每天收到警示。
您也可以變更警示標題。
點選複選標記。
單一磚可以有高於和低於閾值的值警示。 在 [ 管理警示] 中,點選加號 (+)。
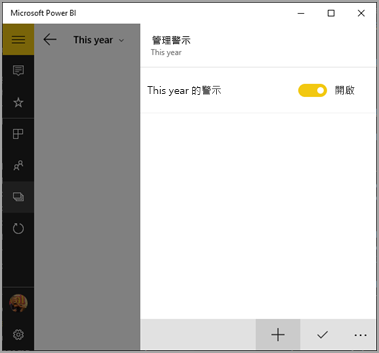
管理 Windows 裝置上的警示
您可以在 Power BI 行動裝置應用程式中管理個別警示,或管理 Power BI 服務 中的所有警示。
在儀錶板中,點選具有警示的卡片或量測計磚。
點選鈴鐺圖示
 。
。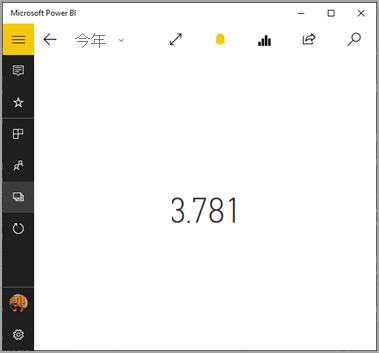
點選警示以變更值或將其關閉。
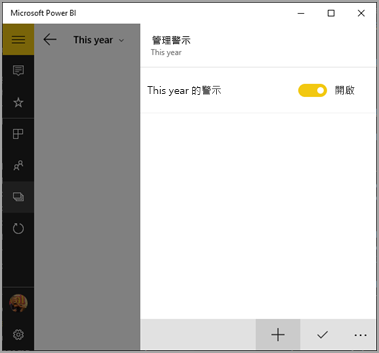
若要完全刪除警示,請以滑鼠右鍵按下或點選並按住 >[刪除]。
接收警示
您會在行動裝置或 Power BI 服務 的 Power BI 通知中心收到警示,以及有人與您共用之新儀錶板的相關通知。
數據源通常會設定為每日重新整理,不過有些重新整理頻率更高。 重新整理儀錶板中的數據時,如果追蹤的數據達到您設定的其中一個閾值,就會發生數件事。
Power BI 會檢查它是否在傳送上次警示后超過一小時或超過 24 小時(視您選取的選項而定)。
只要數據超過閾值,您就會每小時或每 24 小時收到警示。
如果您已設定警示來傳送電子郵件,您會在收件匣中找到類似此內容。
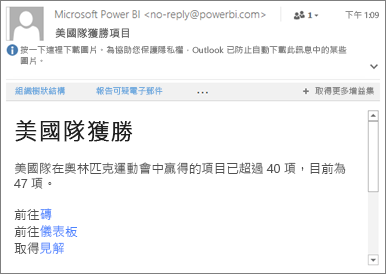
Power BI 會將訊息新增至您的通知中心,並將黃色點新增至標題列 (iOS 和 Android) 上的鈴鐺圖示
 ,或新增至全域瀏覽按鈕
,或新增至全域瀏覽按鈕 (Windows 裝置)。
(Windows 裝置)。點選鈴鐺圖示
 或全域瀏覽按鈕
或全域瀏覽按鈕 以開啟您的通知中心,並查看警示詳細數據。
以開啟您的通知中心,並查看警示詳細數據。
注意
警示僅適用於重新整理的數據。 數據重新整理時,Power BI 會查看該數據的警示是否已設定。 如果數據已達到警示閾值,就會觸發警示。
提示和疑難解答
- Bing 磚或具有日期/時間量值的卡片磚目前不支援警示。
- 警示僅適用於數值數據。
- 警示僅適用於重新整理的數據。 它們不適用於靜態數據。
- 警示不適用於包含串流數據的磚。