使用分析功能來說明報表視覺效果中的波動 (預覽)
適用範圍: 適用於商務使用者的 Power BI 服務
適用於設計人員和開發人員的 Power BI 服務
Power BI Desktop
需要 Pro 或 Premium 授權
當報表視覺效果的值大幅增加和大幅下降時,您可能會想知道這類波動的原因。 使用 Power BI 服務中的分析功能,您可以輕鬆找到原因。
例如,請考慮下列視覺效果,其依 [月份] 與 [製造商] 顯示 [總單位]。 VanArsdel 的表現優於其競爭者,但在 2014 年 6 月以後不是這樣了。 在此情況下,您可以探索資料並協助說明發生的變更。
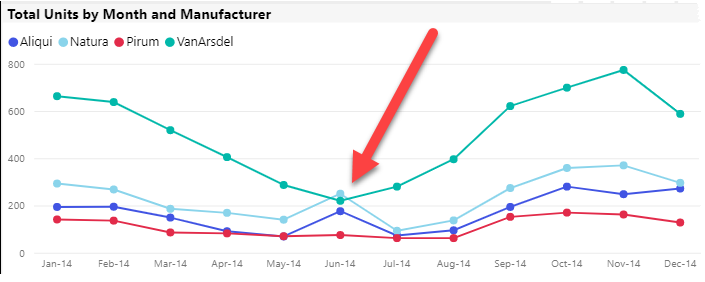
您可以要求 Power BI 服務說明視覺效果中的增減情形或不尋常的分佈,並取得快速、自動化、具洞察力的資料分析。 以滑鼠右鍵按一下資料點,選取 [分析]>[說明減少的情形] (如果前一橫條較低的話,則說明增加情形),或選取 [分析]>[找出此分佈的不同之處]。 然後,以易於使用的視窗形式顯示深入解析。
![折線圖視覺效果的螢幕擷取畫面,其中顯示開啟及選取的 [分析] 功能。](media/end-user-analyze-visuals/power-bi-decrease.png)
[分析] 功能與內容相關,並會以前一資料點為基礎,例如前一橫條或直條。
注意
這項功能目前處於預覽狀態,並可能有所變更。 見解功能即預設為啟用 (您不需要選取 [預覽] 方塊即可啟用)。
選擇的因素與類別
在 Power BI 檢查不同的資料行之後,顯示相對貢獻顯示最大變更的因素。 描述會指出每個資料行中貢獻變更幅度最大的值。 此外,也會指出實際增減情況最大的值。
若要查看 Power BI 所產生的所有見解,請使用捲軸。 順序的排定方式會先顯示最重要的參與者。
使用深入解析
若要使用深入解析來說明在視覺效果上看到的趨勢,請以滑鼠右鍵按一下橫條圖或折線圖中的任何資料點,然後選取 [分析]。 接著選擇顯示的選項:[說明增加的情形]、[說明減少的情形],或 [說明差異]。
Power BI 即會對這項資料執行機器學習演算法,並於視窗中填入視覺效果和描述。 描述會詳細說明哪些類別對於值的增減或差異影響最大。 在下列範例中,第一個深入解析是瀑布圖。
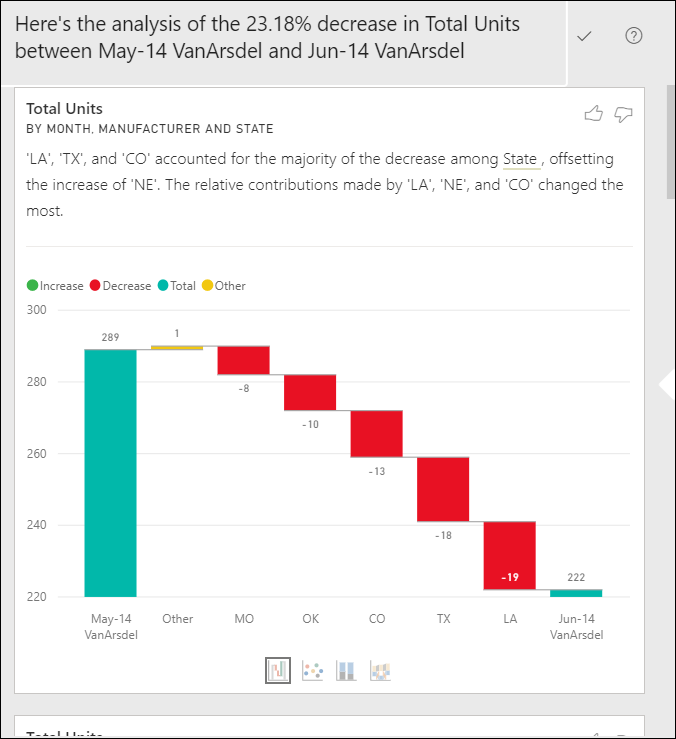
若要讓深入解析顯示散佈圖、堆疊柱形圖或功能區圖表,請選取瀑布視覺效果底部的小圖示。
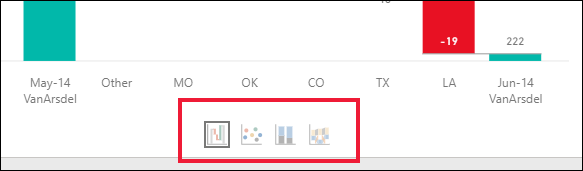
使用頁面頂端的 [喜歡] 與 [不喜歡] 圖示,來提供視覺效果與功能的意見反應。
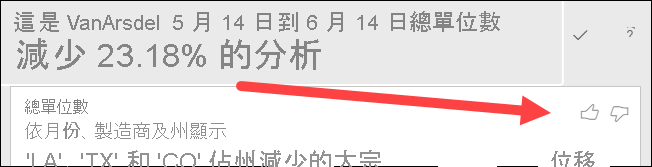
當報表處於閱讀或編輯檢視時,您可以使用深入解析。 有多種方式可以分析資料和建立視覺效果,讓您可以輕鬆新增至報表。 如果在 [編輯] 檢視中開啟報表,您會在拇指圖示旁看到加號圖示。 選取加號圖示,將您的報表見解加入為新的視覺效果。
![此螢幕擷取畫面顯示 [編輯] 檢視中視覺效果頂端的加號圖示。](media/end-user-analyze-visuals/power-bi-add-visual.png)
所傳回結果的詳細資料
深入解析傳回的詳細資料指在突顯兩個時段之間的差異,以協助您了解兩者間的變化。
您可以考慮使用演算法,例如取得模型中的所有其他資料行,並計算該資料行明細 (時段之前和之後的值),以判斷該明細中值的變更幅度。 然後傳回變更最大的資料行。 在前一範例中,在瀑布深入解析中選取了州,因為路易斯安那州、德州和加州的貢獻從 6 月的 13% 降至 7 月的 19%。 此變更對總單位數的減少影響最大。
針對傳回的每個見解,可能會顯示四個視覺效果。 其中三個視覺效果是為了指出兩個時段之間的貢獻變更,例如說明從第 2 季到第 3 季的貢獻增加。 緞帶圖顯示在選取的資料點之前與之後的變更。
散佈圖
![]()
散佈圖視覺效果會針對資料行 (在此範例中為州) 的每個值,顯示第一個時段的量值 (x 軸) 與第二個時段的量值 (y 軸) 比較。 如果數據點增加,則位於綠色區域中,如果數據點減少,則位於紅色區域中。
虛線顯示最佳大小,且此線上方的數據點會比整體趨勢增加,而此線下方的數據點則較少。
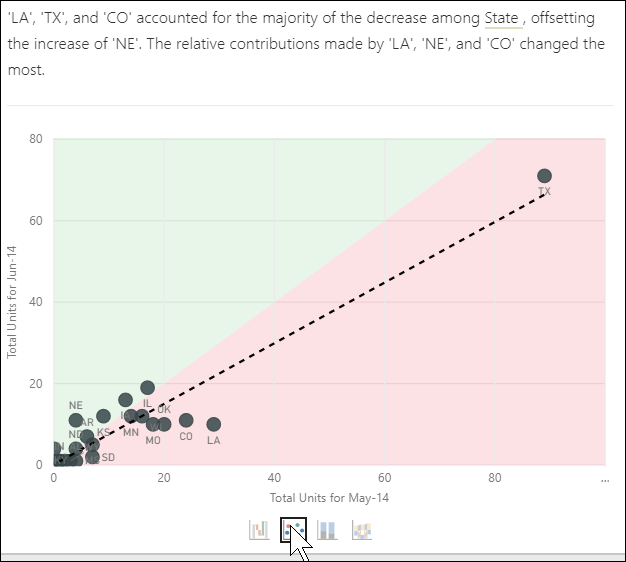
在任一句點中,其值為空白的數據項不會出現在散佈圖上。
100% 堆疊直條圖
![]()
100% 堆疊直條圖視覺效果會針對所選資料點與先前項目顯示貢獻對總計 (100%) 的值。 此檢視允許對每個數據點的貢獻進行並存比較。 在下列範例中,工具提示會顯示所選德州值的實際貢獻。 因為州清單很長,所以工具提示可協助您查看詳細資料。 透過使用工具提示,您會看到德州的貢獻約等於相同的總計百分比 (31% 與 32%),但總單位數從 89 降到 71。 請記住,Y 軸是百分比,不是總計,而且每個資料行寬都是百分比,不是值。
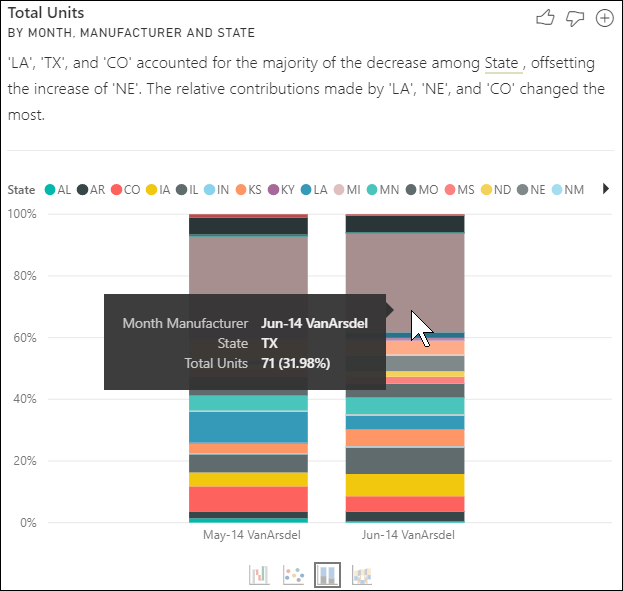
功能區圖表
![]()
功能區圖表視覺效果會顯示之前與之後的量值。 當參與者的順序變更時,它有助於顯示貢獻的變更(例如,LA 從第二個參與者下降到數位 11)。 TX 是由頂端的寬功能區表示,表示它是前後最重要的參與者。 下降顯示貢獻的值在所選期間內和之後均下降。
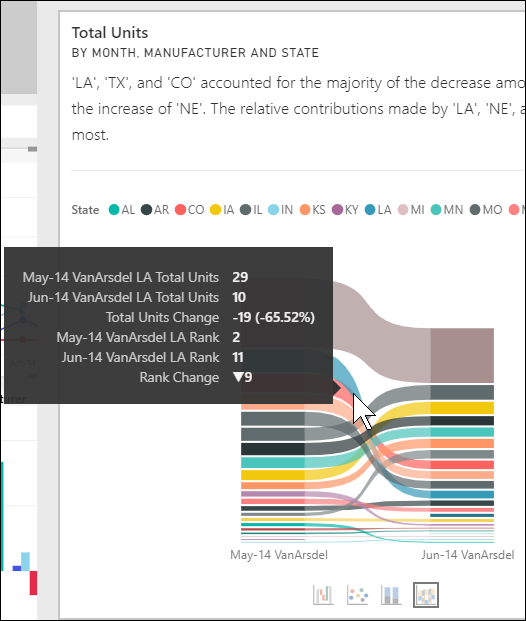
瀑布圖
![]()
第四個視覺效果是瀑布圖,其顯示不同時段之間的實際增減情況。 此視覺效果清楚地顯示在 2014 年 6 月減少的一個重要參與者,在此案例中為州。 而州的細節對整體單位的影響,就是路易斯安那州、德克薩斯州與科羅拉多州的衰退扮演了最重要的角色。
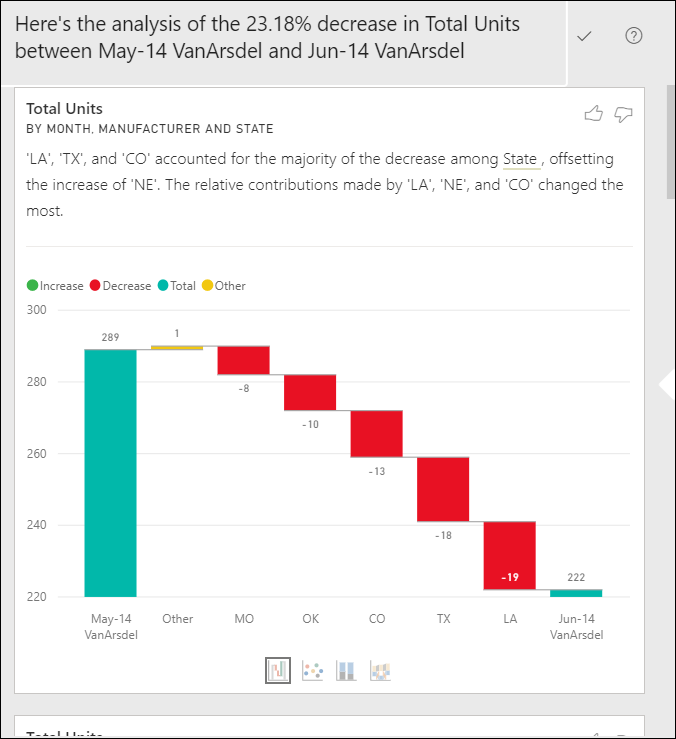
考量與限制
因為這些見解都是以先前的資料點變更為依據,所以選取視覺效果中的第一個資料點時,就無法使用此功能。
[分析] 功能不適用於所有視覺效果類型。
下列清單是分析功能 (說明增加情形、說明減少情形、找出此分佈的不同之處) 目前不支援的案例集合:
- TopN 篩選
- 包含或排除篩選條件。
- 量值篩選
- 非數字量值
- 使用「顯示值為」。
- 篩選的量值。 篩選的量值為已套用特定篩選條件的視覺效果層級計算 (例如法國總銷售額),並用於深入解析功能所建立的部分視覺效果。
- X 軸上的類別資料行 (除非它定義純量的依資料行排序作業)。 如果使用階層,則在使用中階層內的每個資料行皆必須符合此條件。
- RLS (數據列層級安全性) 或已啟用 DirectQuery 的數據模型