適用於: Power BI Desktop
Power BI 服務
設定警示,以在儀表板中的資料變更時超出您設定的限制時通知您。
您可在 [我的工作區] 中的磚上設定警示。 如果有人共用位於 Premium 容量中的儀表板,您也可以設定警示。 如果有 Power BI Pro 授權,您也可以在任何其他工作區的磚上設定警示。 只可在從報表視覺效果釘選的磚上,為量測計、KPI 和卡片設定警示。 可以對您從報表釘選到儀表板的串流資料集上所建立視覺效果設定警示。 但無法對使用 [新增磚]> [自訂串流資料] 直接在儀表板上建立的串流磚設定警示。
即使將儀表板分享給他人共用,仍只有您才能查看您所設定的警示。 相同地,儀表板擁有者在其儀表板上也看不到您在檢視上設定的警示。 資料警示會跨平台完整同步。 您可以在 Power BI 行動裝置應用程式和 Power BI 服務中設定和檢視資料警示。 其不適用於 Power BI Desktop。 您可以使用 Power Automate 來自動化並整合警示。 如果您要自行嘗試,請參閱整合 Power BI 資料警示與 Power Automate。
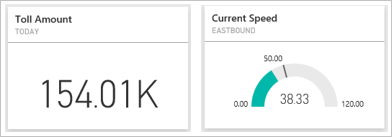
警告
資料驅動的警示通知會提供資料的相關資訊。 如果您在行動裝置上檢視 Power BI 資料,而該裝置遺失或遭竊,建議您使用 Power BI 服務關閉所有資料驅動警示規則。
在 Power BI 服務中設定資料警示
觀看 Amanda 在儀表板上將某些警示新增至磚。 然後遵循影片後的逐步指示親自試試看。
注意
這段影片可能使用舊版的 Power BI Desktop 或 Power BI 服務。
此範例使用零售版 Analysis 範例儀表板。 若要跟著做,請取得零售分析範例。
啟動儀表板。 從 [商店數總計] 磚,選取省略符號。
![[商店數總計] 磚的螢幕擷取畫面,其中強調顯示省略符號。](media/service-set-data-alerts/powerbi-card.png)
選取 [管理警示],為 [商店數總計] 新增一或多個警示。
![[更多選項] 功能表的螢幕擷取畫面,其中強調顯示 [管理警示]。](media/service-set-data-alerts/manage-alerts.png)
若要開始,請選取 [+ 新增警示規則],確定已將 [作用中] 滑桿設為 [開啟],並為您的警示提供標題。 磚可幫助您輕鬆地辨識警示。
![[管理警示] 視窗的螢幕擷取畫面,其中強調顯示 [新增警示規則]、[設定為開啟的警示總計] 和 [商店數總計的警示]。](media/service-set-data-alerts/powerbi-alert-title.png)
向下捲動並輸入警示的詳細資料。 在此範例中,您會建立警示,每天一次在商店數總計超過 100 家時通知您。
![[管理警示] 視窗的螢幕擷取畫面,其中強調顯示 [閾值] 項目 100。](media/service-set-data-alerts/power-bi-set-alert-details.png)
警示會出現在您的通知中心內。 如果您選取此核取方塊,Power BI 也會傳送警示的相關電子郵件給您。
選取儲存後關閉。
接收警示
當追蹤的資料達到您設定的其中一個閾值時,Power BI 會檢查自上次警示之後經過的時間。 如果資料超過一小時或 24 小時閾值 (視您選取的選項而定),您會收到警示。
接下來,Power BI 會傳送警示到您的通知中心,並選擇性寄送電子郵件。 每個警示都包含資料的直接連結。 選取連結可以查看相關的磚,您可以在其中探索、共用以及深入了解。
如果設定警示傳送電子郵件給您,將會在收件匣中看到類似如下的訊息。
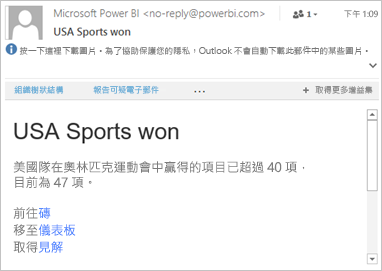
Power BI 會在您的通知中心新增一則訊息,並將新的警示圖示加入適用的磚 。
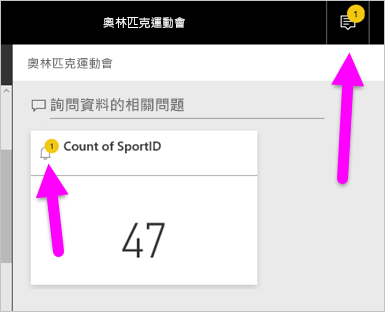
您的通知中心會顯示警示詳細資料。
![[所有通知] 的螢幕擷取畫面,其中強調顯示警示。](media/service-set-data-alerts/powerbi-alert-notification.png)
注意
警示只對重新整理的資料有作用。 當資料重新整理時,Power BI 會檢查是否有針對該資料設定警示。 若資料已達警示閾值,Power BI 會觸發警示。
管理警示
有許多方式可以管理您的警示:
- 從儀表板磚。
- 從 Power BI [設定] 功能表。
- 在 Power BI 行動裝置應用程式的磚上。
儀表板磚
當您需要變更或移除磚的警示時,請選取 [管理警示],以重新開啟 [管理警示] 視窗。
![[更多選項] 功能表的螢幕擷取畫面,其中強調顯示 [管理警示]。](media/service-set-data-alerts/manage-alerts.png)
Power BI 顯示您為該磚設定的警示。
![[管理警示] 功能表的螢幕擷取畫面,其中顯示範例警示。](media/service-set-data-alerts/powerbi-see-alerts.png)
若要修改警示,請選取警示名稱左側的箭號。

若要刪除警示,請選取警示名稱右側的垃圾桶。

Power BI 設定功能表
考量與疑難排解
- 警示不支援具有日期或時間量值的卡片磚。
- 警示只適用於數值資料類型。
- 警示只對重新整理的資料有作用。 警示對於靜態資料毫無作用。
- 因為只有在資料變更時才會傳送警示,因此您不會收到未變更值的重複警示。
- 如果建置 KPI、卡片或量測計報表視覺效果,然後將該視覺效果釘選到儀表板,則警示只對串流資料集有作用。
- 您可以在所有模型中建立最多 250 個警示。
- 警示功能不支援共同擁有權。 如果您需要在使用者之間轉移擁有權,您必須建立新的警示。 如果您要整合警示與 Power Automate,您也需要重新建立流程。
相關內容
更多問題嗎? 請嘗試詢問 Power BI 社群。
![[設定] 視窗的螢幕擷取畫面,其中強調顯示 [警示] 索引標籤。](media/service-set-data-alerts/powerbi-alert-settings.png)