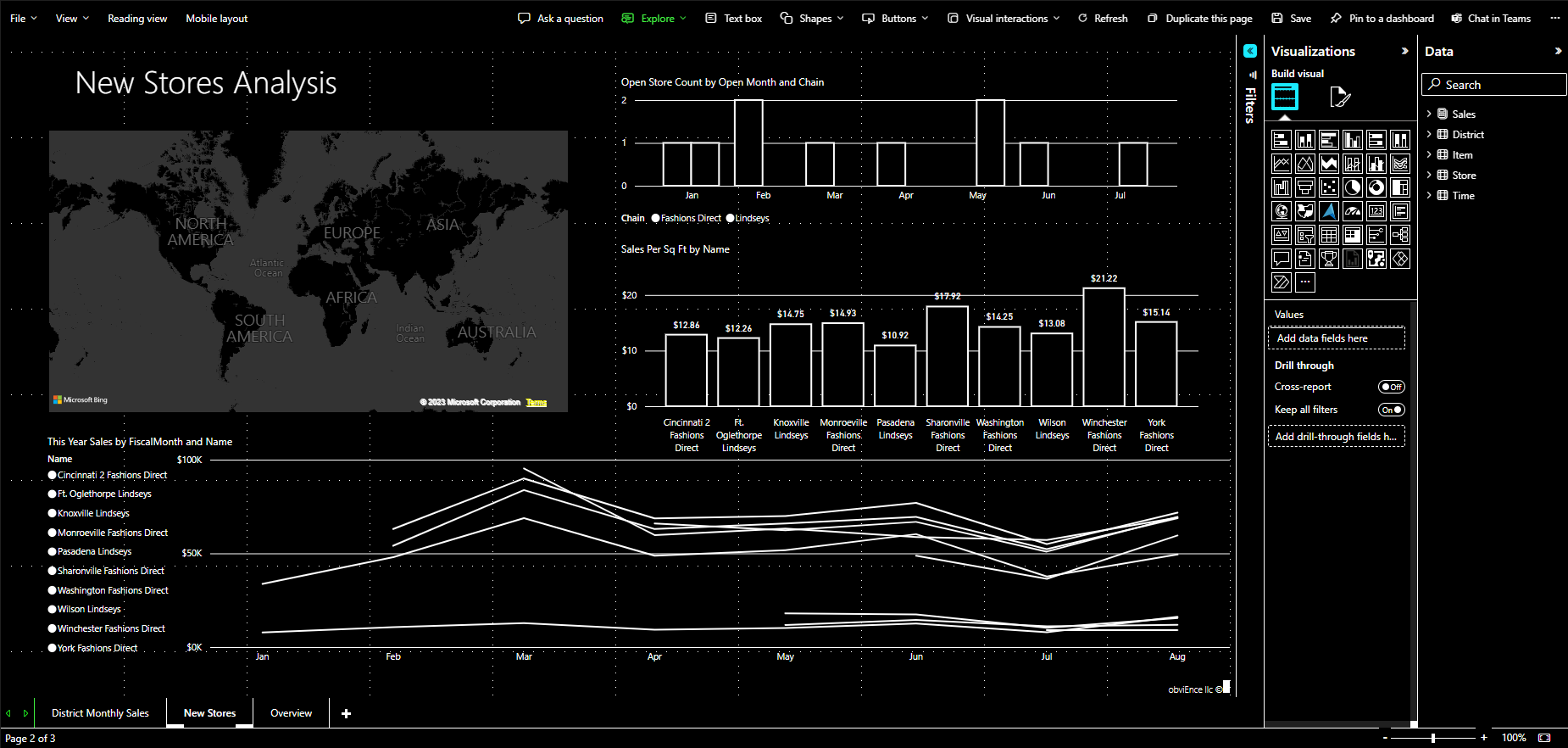使用協助工具在 Power BI 中建立報表
對於使用協助工具來建立報表的報表作者而言,Power BI 具有許多可在此程序中提供協助的內建功能。
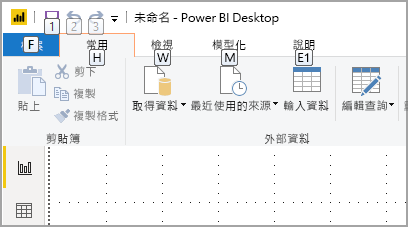
本文描述 Power BI Desktop 中可供報表建立者使用的多種協助工具類型。
應用程式層級導覽
在 Power BI Desktop 中巡覽時,您可以按 Ctrl + F6,將焦點移至應用程式的主要區域。 Power BI Desktop 主要區域中的焦點轉移將依下列順序進行:
- 畫布上的物件
- 頁面索引標籤
- 窗格 (各自獨立,開啟的窗格由左至右排列)
- 檢視導覽
- 頁尾
- 登入
- 黃色的警告/錯誤/更新列
在大部分情況下,Power BI 中使用的常見程序是按 Enter 來選取或進入區域,以及按 Esc 以結束。
功能區導覽
按 Alt 即可在目前功能區檢視中可用的每個命令上,看到稱為「按鍵提示」的小方塊。 然後,您可以按下「按鍵提示」中顯示的字母,該按鍵提示會暫留在您要使用的命令上方。
例如,在下圖中已按下 Alt 鍵來顯示按鍵提示,其中包含可存取命令的字母。 按 M 會開啟功能區上的 [模型] 索引標籤。
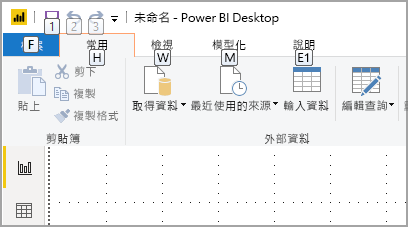
視您所按的字母而定,可能會看到其他按鍵提示。 例如,若 [首頁] 索引標籤為使用中狀態,但您按下 V 鍵,則會顯示 [檢視] 索引標籤,以及該 [檢視] 功能區索引標籤中群組的按鍵提示。您可以繼續按這些按鍵提示中顯示的字母,直到按下所要使用特定命令的字母為止。 若要移至上一組按鍵提示,請按 Esc。若要取消您所採取的動作並隱藏按鍵提示,請按 Alt 鍵。
視覺效果窗格導覽
若要巡覽 [視覺效果] 窗格,請確定焦點位在該窗格上,方法是按 Ctrl + F6 直到到達該窗格為止。 當您巡覽 [視覺效果] 窗格時,焦點會先落在標頭上。 定位順序從頂端開始,如下圖所示:
![醒目提示 [視覺效果] 窗格定位順序的螢幕擷取畫面。](media/desktop-accessibility/accessibility-create-reports-02.png)
- 標頭標題
- 展開和摺疊插入號
- 第一個視覺效果圖示
- 窗格樞紐
當焦點位在窗格樞紐時,定位只會落在所選窗格的圖示上。 若要切換至其他窗格,請使用方向鍵。
當進入視覺效果時,您可以使用方向鍵巡覽至特定視覺效果,然後按 Enter 加以選取。 螢幕助讀程式會說出您是否已建立新的圖表,並告訴您圖表的類型。 也會在您將特定類型的圖表變更為另一種類型時告訴您。
欄位區
當焦點位在窗格樞紐上時 (如前一節所述),再次按 Tab 會將焦點移至欄位區。
在欄位區中,焦點順序會移至:
- 每一區的標題。
- 每一區中的指定欄位。
- 用來開啟欄位功能表的下拉式按鈕。
- 然後是移除按鈕。
下圖顯示此焦點進展順序。
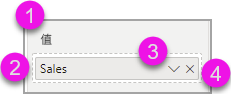
螢幕助讀程式會讀出欄位區名稱及其工具提示。 針對欄位區中的每個欄位,螢幕助讀程式都會讀出欄位名稱及其工具提示。 如果欄位區是空的,則焦點應該移至整個空欄位區。 螢幕閱讀程式應該會讀出欄位區名稱、工具提示,並表示其是空的。
當欄位功能表開啟時,您可以使用 Tab 或是 Shift + Tab 或向上和向下鍵將其移動。 螢幕助讀程式會說出選項名稱。
如果要將欄位從欄位區中的某個貯體移到另一個貯體,則可以使用鍵盤和欄位區功能表中的 [移至] 選項,如下圖所示:
![顯示 [移至] 選項的選項功能表螢幕擷取畫面。](media/desktop-accessibility/accessibility-create-reports-05.png)
[格式化] 窗格
[格式化] 窗格的焦點順序會依卡片順序從上到下移動。 焦點會沿著卡片名稱移動,接著是其 [開啟]/[關閉] 切換按鈕 (如果有的話)。 當焦點位在卡片名稱上時,螢幕助讀程式會讀出卡片的名稱,以及卡片已展開還是摺疊。 您可以按 Enter 來展開或摺疊卡片。 Enter 也可以用於切換 [開啟] 或 [關閉] 切換按鈕。
![[格式化] 窗格的螢幕擷取畫面,其中螢幕助讀程式焦點的順序上有編號。](media/desktop-accessibility/accessibility-create-reports-06.png)
如果卡片已開啟,則 Tab 會在卡片的控制項中移動,之後再進入下一個卡片。 針對卡片中的控制項,螢幕助讀程式會讀出標題、目前值和控制項類型。
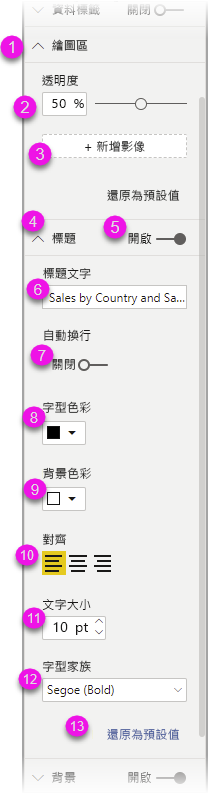
資料清單導覽
您可以按 Tab 來巡覽 [資料] 清單。 類似於格式化窗格,如果資料表已摺疊,則焦點順序會遵循下列順序循環切換:
- 資料清單標頭
- 搜尋列
- 每個資料表名稱
![顯示 [資料] 清單焦點進度的螢幕擷取畫面。](media/desktop-accessibility/accessibility-create-reports-08.png)
若要展開 [資料] 區中的所有資料表,請按 Alt + Shift + 9。 若要摺疊所有資料表,請按 Alt + Shift + 1。 若要展開單一資料表,請按向右鍵。 若要摺疊單一資料表,請按向左鍵。 類似於格式化窗格,如果資料表已展開,則在 [欄位] 清單中進行定位和巡覽會包含所顯示的欄位。 螢幕助讀程式會讀出已展開或摺疊資料表。
![具有展開資料表之 [資料] 清單焦點進度的螢幕擷取畫面。](media/desktop-accessibility/accessibility-create-reports-09.png)
您可以藉由巡覽至所需欄位,然後按下 Enter 來為欄位加上核取記號。 螢幕助讀程式會讀出焦點所在的欄位,以及該欄位已核取還是未核取。
滑鼠使用者通常會將欄位拖放至畫布,或其所需的相關篩選貯體。 如果您想要使用鍵盤,您可以按 Shift + F10 進入欄位的操作功能表,將欄位新增至篩選貯體。 然後使用箭頭鍵巡覽至 [新增至篩選],然後在要新增欄位的篩選類型上按 Enter。
![選項功能表的螢幕擷取畫面,其中醒目提示 [新增至篩選] 和 [視覺效果層級] 篩選。](media/desktop-accessibility/accessibility-create-reports-10.png)
選取範圍窗格導覽
[選取範圍] 窗格具有下列焦點順序進展:
- 標頭標題
- 摺疊插入號和結束按鈕
- 圖層和定位順序切換器
- 在圖層中上移按鈕
- 在圖層中下移按鈕
- [顯示] 按鈕
- [隱藏] 按鈕
- 物件
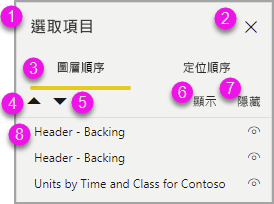
您可以使用 Tab 來瀏覽焦點順序,然後按 Enter 以選取感興趣的項目。
當進入圖層和定位順序切換器時,請使用向左鍵和向右鍵來切換圖層順序與定位順序。
當到達 [選取範圍] 窗格中的物件時,請按 F6 來啟動 [選取範圍] 窗格。 啟動 [選取範圍] 窗格之後,您可以使用向上和向下鍵,巡覽至 [選取範圍] 窗格中的不同物件。 當巡覽至感興趣的物件時,您可以採取幾個不同的動作:
- 按 Ctrl + Shift + S 來隱藏或顯示物件。
- 按 Ctrl + Shift + F 依圖層順序向上移動物件。
- 按 Ctrl + Shift + B 依圖層順序向下移動物件。
- 按 Ctrl + 空格鍵來複選物件。
Power BI Desktop 對話方塊
Power BI Desktop 中的所有對話都可以透過鍵盤導覽存取,並與螢幕助讀程式搭配使用。
Power BI Desktop 中的對話方塊包括:
- [快速量值] 對話方塊
- [條件式格式設定與資料橫條] 對話方塊
- [問與答總管] 對話方塊
- [使用者入門] 對話方塊
- [檔案] 功能表與 [關於] 對話方塊
- [警告] 列
- [檔案還原] 對話方塊
- [苦臉] 對話方塊
高對比支援
當在 Windows 中使用高對比模式時,您選取的那些設定以及調色盤也會在 Power BI Desktop 中套用至報表。
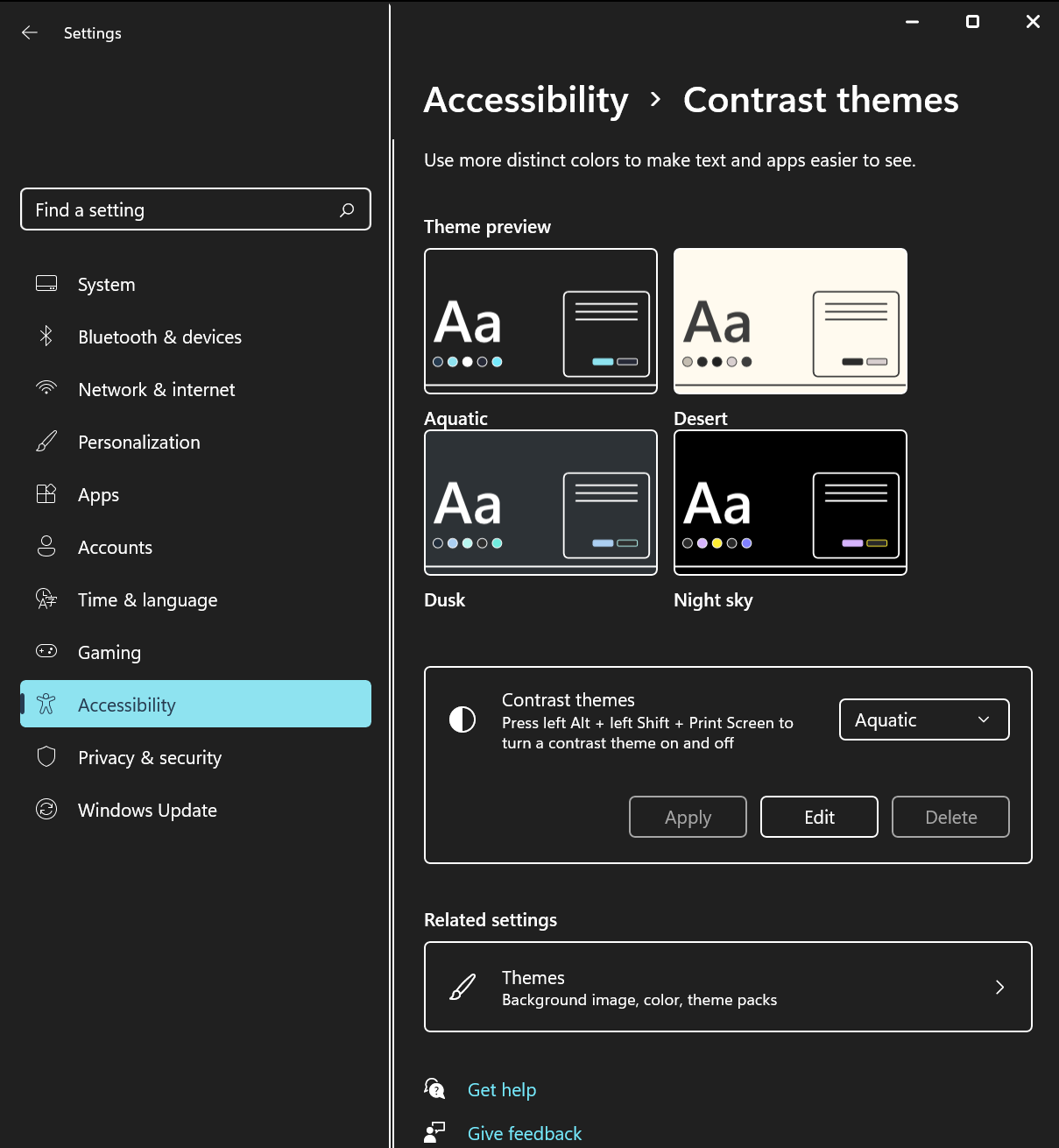
Power BI Desktop 會自動偵測 Windows 使用的高對比佈景主題,並將那些設定套用至報表。 那些高對比色彩會隨著報表一起發佈至 Power BI 服務或其他位置。