使用 Optimize 功能區進行 DirectQuery 優化案例
在本文中,我們將探討數個 DirectQuery 報表撰寫案例,示範如何在 Power BI Desktop 中使用 Optimize 功能區簡化您的體驗。 透過 [優化] 功能區,您可以使用 [暫停視覺效果] 和 [重新整理視覺效果] 功能來控制視覺效果何時重新整理、使用優化預設快速套用預先定義的設定,並輕鬆地啟動效能分析器,以更深入地深入查詢本身,包括 SQL 查詢 DirectQuery 所產生的查詢。 我們也會示範如何在模型檢視的 [屬性] 窗格中 編輯關聯性,而不 執行查詢來預覽或驗證數據。
在經歷這些案例之前,請務必先查看 Power BI Desktop 中的優化功能區,以針對這些令人興奮的功能提供絕佳的簡介。
變更 DirectQuery 報表 而不 執行查詢
讓我們先看看如何藉由暫停視覺效果來改善報表撰寫效能,以便在每次進行變更時,它們不會將查詢傳送至數據源。 在 [ 優化] 功能區中,我們選取 [ 暫停視覺效果]。 暫停時,視覺效果只有在不需要傳送查詢時才會更新。 如果視覺效果確實需要傳送查詢,視覺效果會改為進入擱置狀態。 暫止時,視覺效果仍會顯示在導入變更之前的外觀,只是為了內容,而且工具提示也會停用,因此它們也不會傳送任何查詢。 我們現在可以將多個數據行或量值新增或移除至欄位,重新排序欄位,甚至使用 [篩選 ] 窗格來篩選視覺效果,而且不會傳送任何查詢!
完成所有這些變更后,我們會選取視覺效果上的 [重新整理] 來只傳送查詢一次,選取橫幅或功能區上的 [重新整理],讓頁面上的所有視覺效果只傳送一次查詢,或選取 [優化] 功能區中 [暫停視覺效果查詢],讓所有視覺效果立即傳送查詢以更新,並繼續傳送查詢,並進行任何其他變更。
讓我們進一步了解暫停視覺效果工作流程:
提示: 有時候頁面上的影像很難看到詳細數據。 請務必使用瀏覽器的縮放功能!
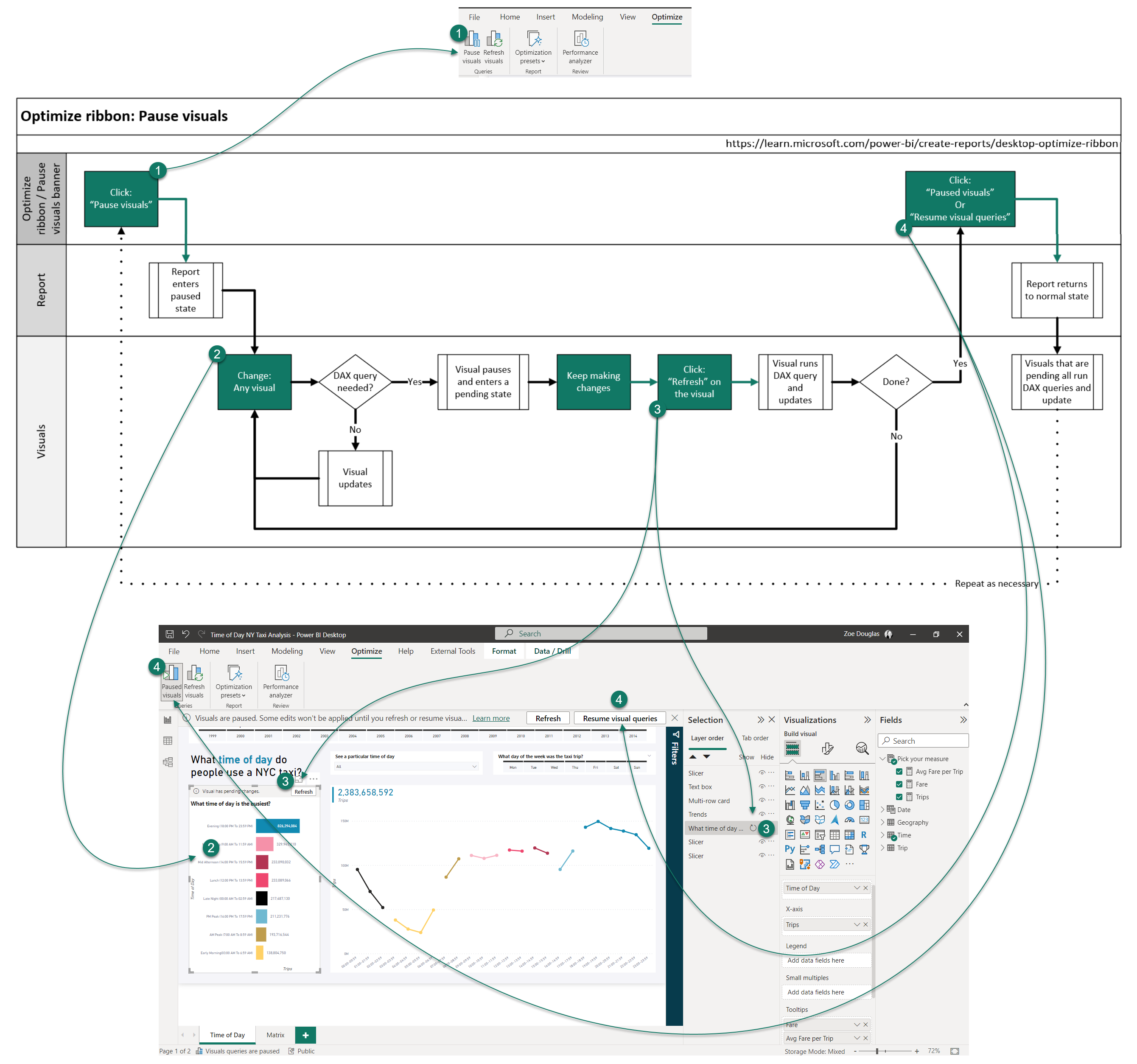
在下列動畫中,我們會顯示新增兩個量值:每趟車程的票價和平均票價,新增至頁面上的兩個視覺效果工具提示,在欄位中重新排列它們,然後從橫幅繼續視覺效果。
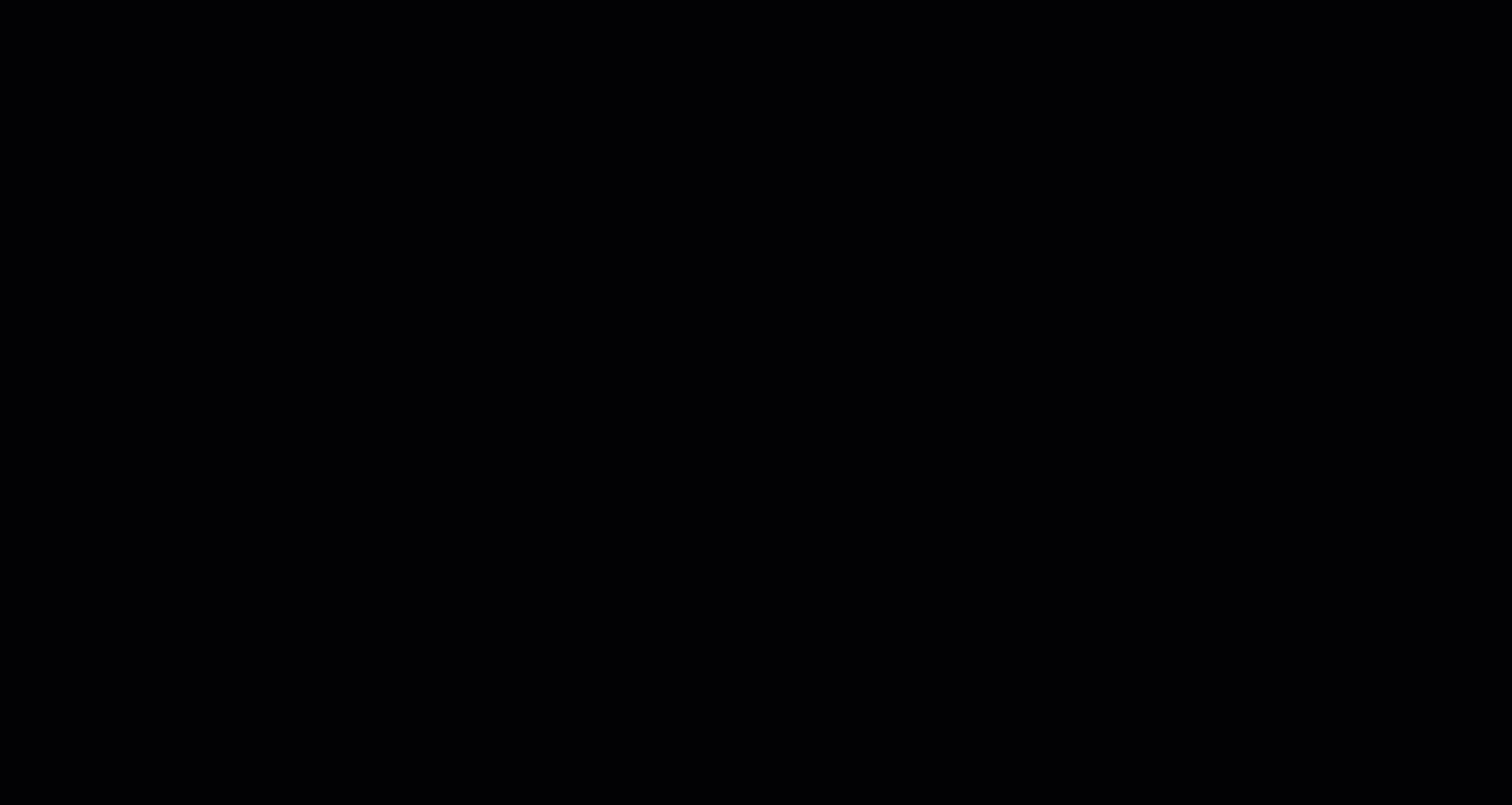
如果沒有暫停視覺效果,每次在 [字段] 中加入或移動量值時,就會將新的視覺效果查詢傳送至 DirectQuery 數據源。 這是每個視覺效果的三個查詢,因此在此案例 中會傳送六 個查詢。 藉由使用暫停視覺效果,每次新增或移動量值時,不會傳送任何查詢。 當報表繼續時,只會傳送兩個查詢。 針對這個簡單的報表變更,不執行四個額外的查詢可節省時間,而且不會浪費寶貴的數據源資源。
建立新的視覺效果 而不 執行查詢
在 [ 優化] 功能區中,我們選取 [ 暫停視覺效果]。 接著,我們會從 [視覺效果] 窗格新增 [矩陣] 視覺效果,然後將 [車程]、[星期幾] 和 [一天中的時間] 新增至新的 [矩陣] 視覺效果。 暫停時,矩陣視覺效果會進入 擱置 狀態 - 不會傳送任何查詢。 現在,我們會重新排序字段,但同樣地,不會傳送任何查詢。 讓我們開啟 [篩選] 窗格,帶入 Year,然後篩選至 2013 年。 此時,在進行任何變更之前,看到視覺效果會很有説明。 我們可以在擱置的視覺效果橫幅中選取 [重新 整理],或開啟 [ 選取範圍 ] 窗格,以重新整理該處的視覺效果。 我們只傳送了一個查詢,而且查詢已預先篩選,加快傳回時間,並減少對數據源的影響。 我們可以對視覺效果進行格式化變更,即使是在報表暫停狀態中,這些變更也會顯示,因為不需要DAX查詢。 不過,新增背景色彩格式設定變更 需要 查詢,讓視覺效果進入 暫止 狀態。 準備好時,我們可以重新整理或繼續視覺效果查詢,以查看最終的矩陣視覺效果。
在建立新視覺效果時使用暫停視覺效果
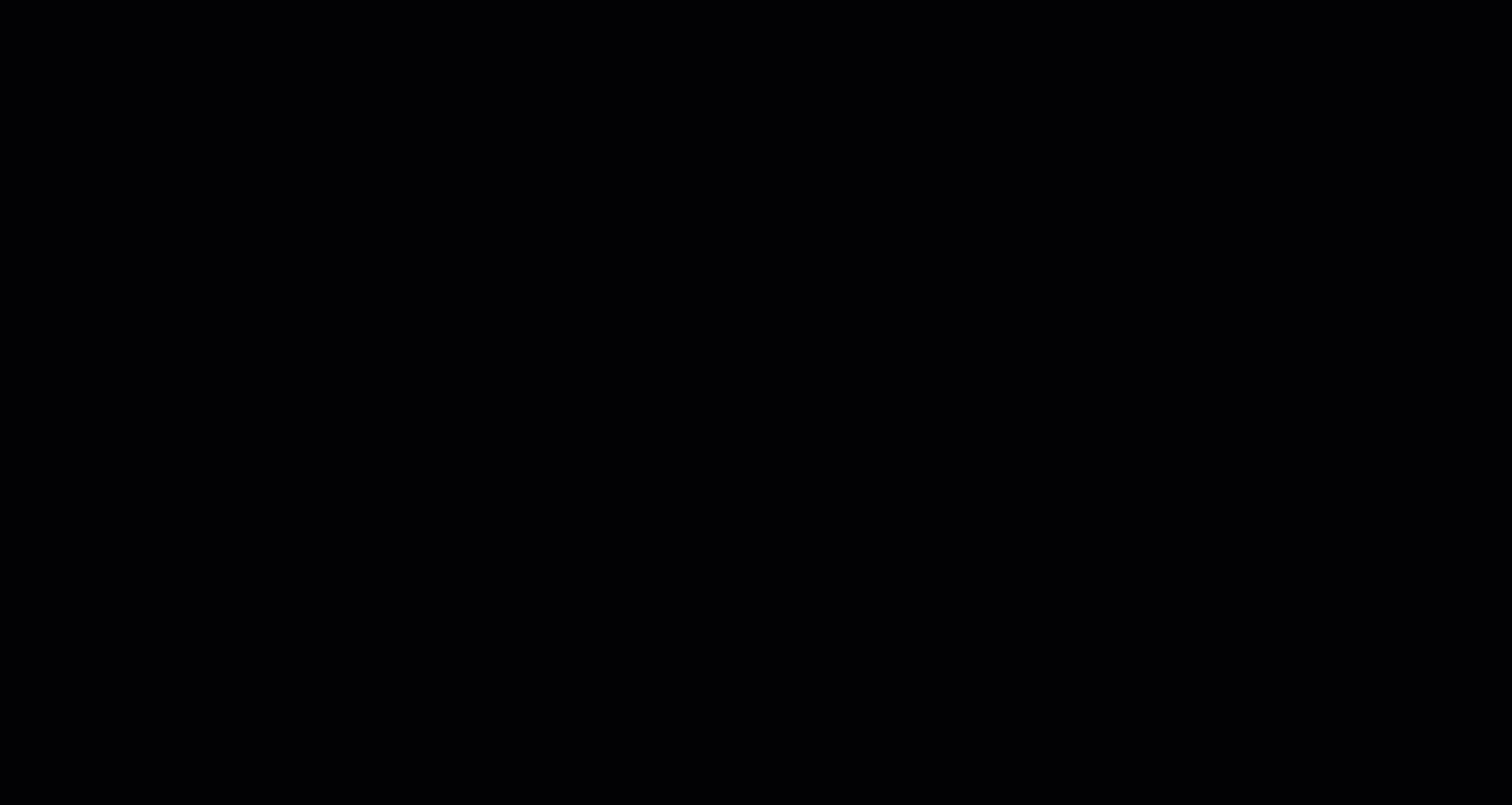
若不使用暫停視覺效果,每次在 [字段] 中加入或移動量值或數據行時,就會將新的視覺效果查詢傳送至 DirectQuery 數據源。 在開始格式化之前,這是 六 個查詢,其中五個是在篩選視覺效果到單一年份之前。 現在使用暫停視覺效果,每次新增或移動量值或數據行時,不會傳送任何查詢。 當視覺效果重新整理或報表繼續時,只會 傳送兩 個查詢,而且查詢已篩選。 針對這個新的視覺效果新增,我們不僅避免了額外的查詢節省時間,而且不會浪費寶貴的數據源資源,我們也執行了較小的目標查詢,並以最少的中斷方式格式化視覺效果。
建立量值 而不 重新整理視覺效果
就像先前的案例一樣,在 [優化] 功能區中,我們選取 [暫停視覺效果] 讓報表進入暫停狀態。 一般而言,在 DirectQuery 報表中,每當建立新的量值時,報表頁面上的所有視覺效果都會重新整理。 但是,當報表處於暫停狀態時,我們可以建立新的量值,而不需要傳送查詢。 視覺效果會改為處於暫止狀態。 我們可以將量值新增至暫止的視覺效果。 然後,我們可以重新整理個別視覺效果,以使用新的量值查看結果,或只是在完成時繼續視覺查詢。
在建立新量值時使用暫停視覺效果
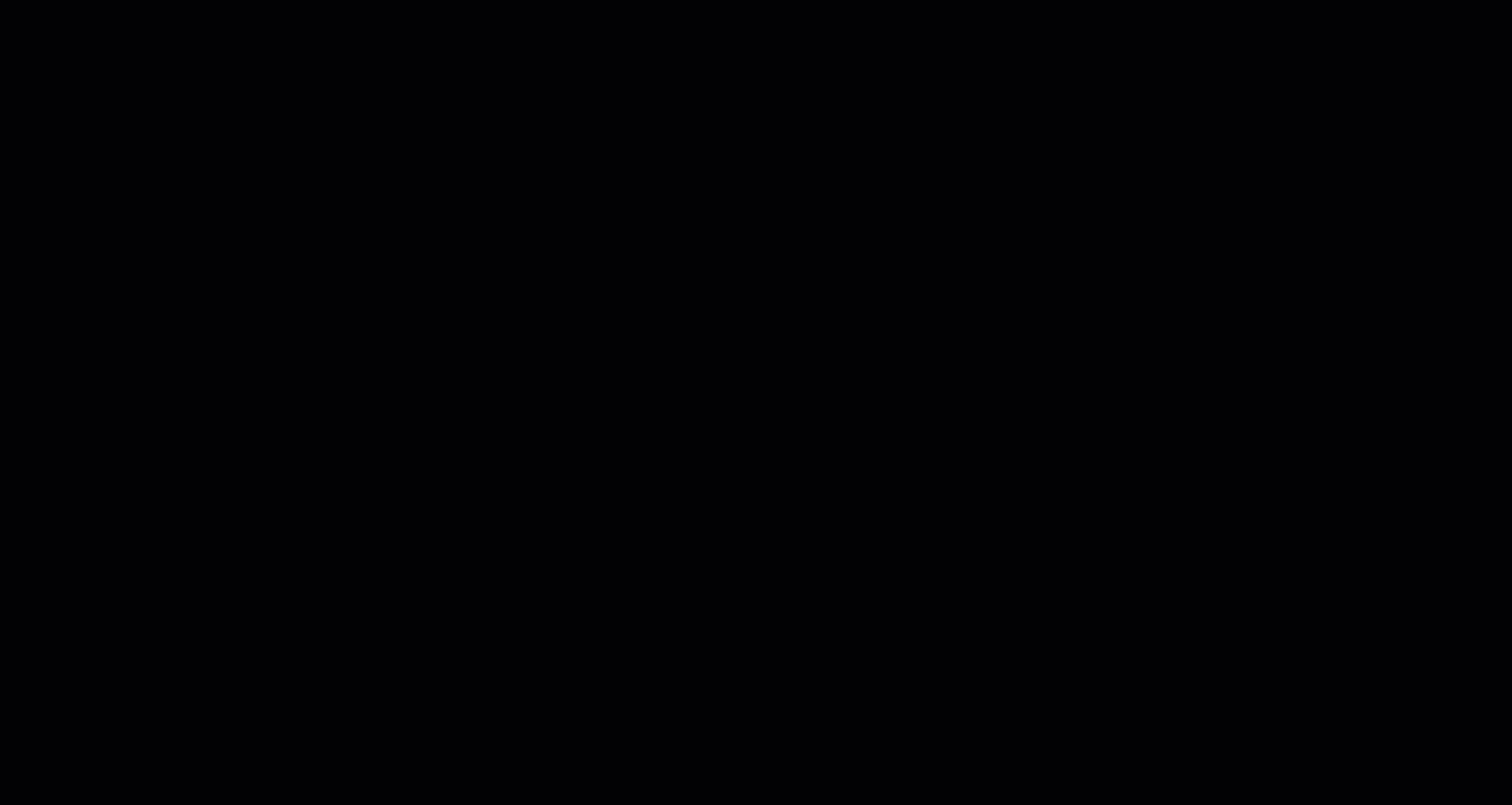
若不使用暫停視覺效果,每次建立量值時,所有視覺效果都會將查詢傳送至 DirectQuery 數據源。 這是頁面上的五個視覺效果,每個模型變更都會傳送五個查詢。 建立兩個新的量值,並將這些量值新增至單一視覺效果時,這是許多查詢! 使用暫停視覺效果時,每次建立量值或新增至視覺效果時,不會傳送任何查詢。 重新整理單一視覺效果時,只會傳送六個查詢,然後報表繼續。 針對這些模型變更,我們看到查詢和等待這些查詢傳回數據的時間大幅減少。 我們也大幅減少數據源上的工作負載。
編輯 DirectQuery 數據表之間的關聯性
若要在 Power BI Desktop 的 [模型] 檢視中編輯兩個 DirectQuery 數據表之間的關聯性,我們現在可以直接選取這些數據表之間的關聯性行,以在 [屬性 ] 窗格中編輯它! 我們可以變更數據表、數據行、基數、方向、讓它變成作用中或非使用中,甚至如果確信每個數據表不存在於另一個數據表中的值,則甚至開啟引用完整性。 完成後,我們選取 [ 套用變更]。 我們也可以按住 Ctrl 以選取多個關聯性,以在屬性窗格中進行大量變更,或使用 [刪除] 索引鍵加以刪除。
編輯 [屬性] 窗格中的關聯性
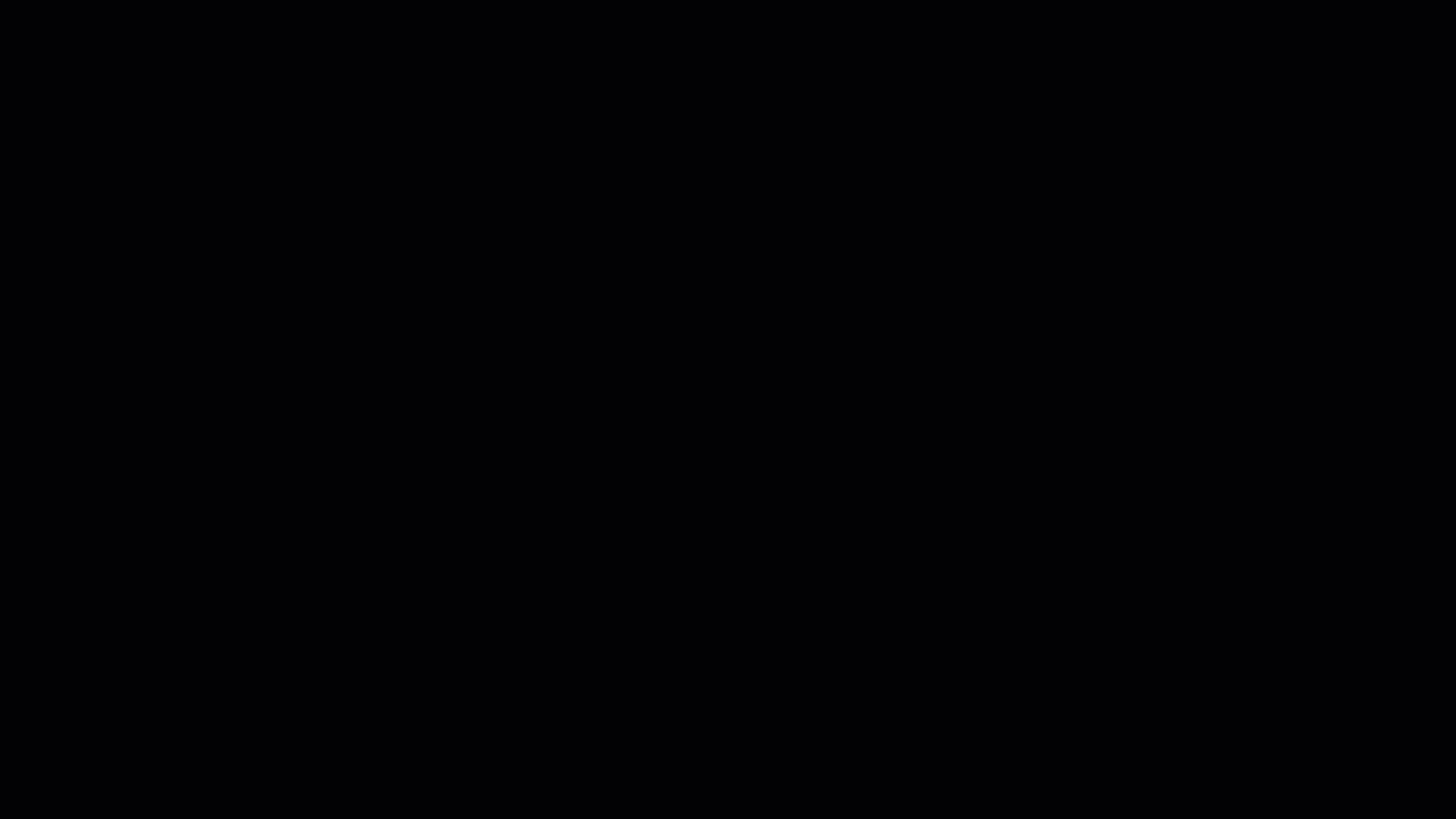
若無法在 [屬性] 窗格中編輯關聯性,每次變更關聯性時,開啟對話框以顯示數據預覽時,就會傳送查詢。 當每個數據表或數據行變更時,都會傳送查詢來驗證關聯性的基數和方向。 現在有了優化,在 [屬性] 窗格中編輯關聯性時,我們不會傳送任何查詢,而且只有在就緒時才會驗證關聯性,而且我們已選取 [套用變更] 按鈕。
套用查詢縮減設定
如果我們在 [優化] 功能區中選取 [優化預設] 下拉式清單,然後選取報表的 [查詢縮減],則會出現一個對話框,描述已套用的設定。
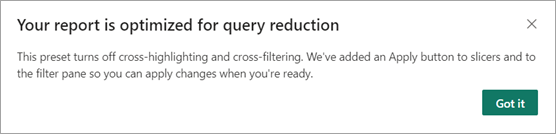
交叉醒目提示和交叉篩選是選取數據點時視覺效果彼此互動的方式。 默認值為 Power BI Desktop 會交叉醒目提示。 我們可以移至 [檔案>選項] 和 [設定> Options>報表設定],然後選取 [將預設視覺效果互動從交叉醒目提示變更為交叉篩選],以將預設值變更為交叉篩選。
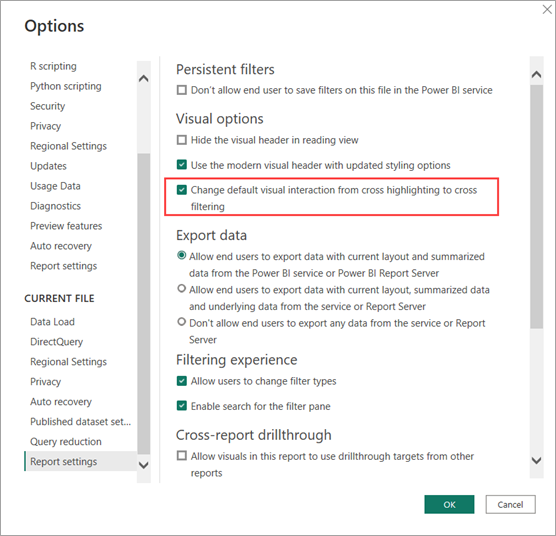
優化預設只會關閉預設交叉醒目提示和交叉篩選,因此使用 [編輯] 互動在視覺層級完成的任何自定義都不會影響。 如果我們選取任何視覺效果 (1) 以顯示 [格式] 功能區,然後選取 [編輯互動](2),則報表中的其他視覺效果就會顯示選項 (3)。 然後,我們可以決定在視覺效果中選取數據點時,它們會如何變更。 在此情況下,從交叉篩選或交叉醒目提示到完全不互動。 讓我們看看工作流程:
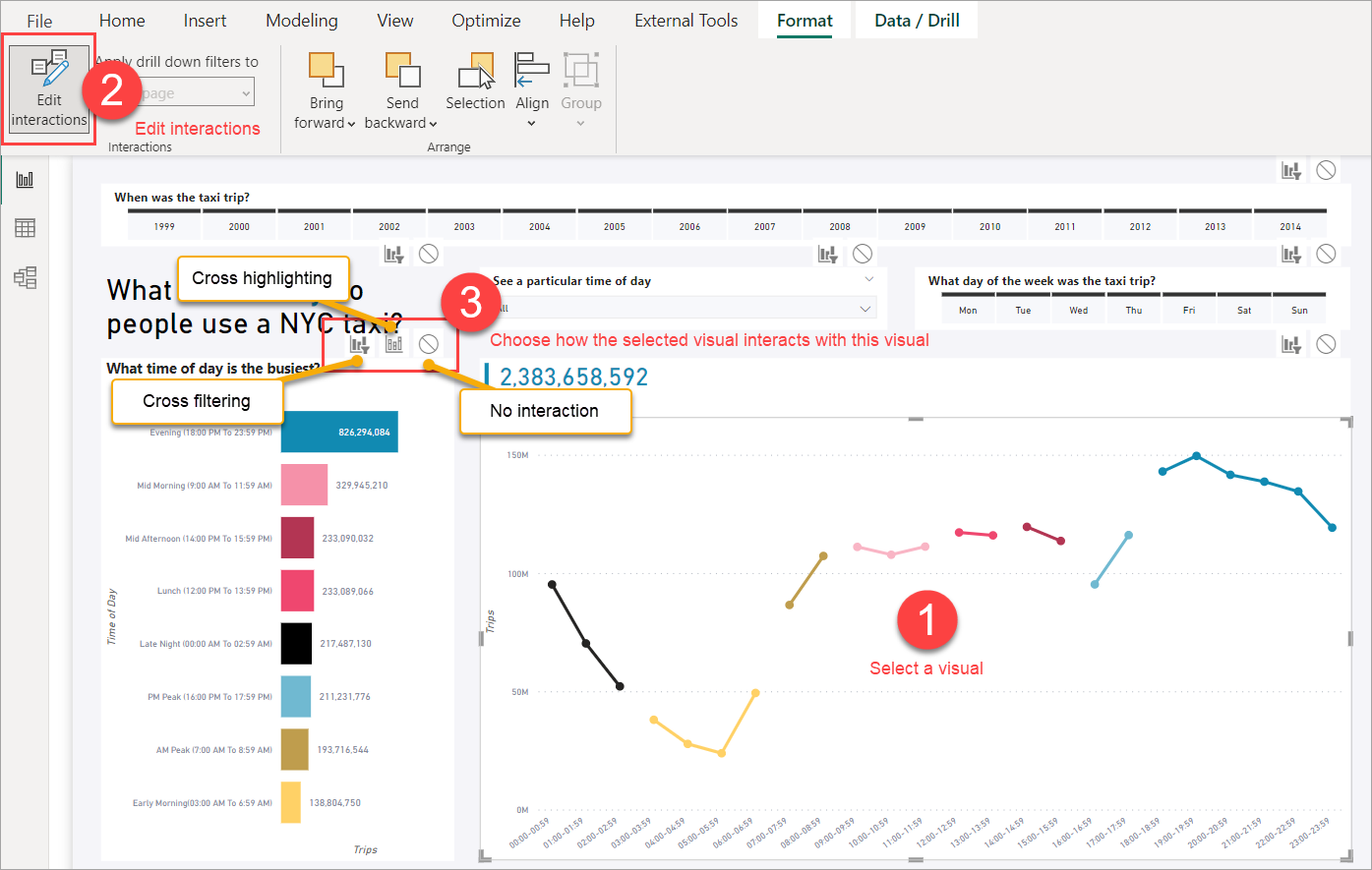
如果我們已自定義任何編輯互動,則預設停用交叉醒目提示和交叉篩選的優化預設不會變更此自定義。 視覺效果之間的任何自定義 [編輯] 互動仍可像以前一樣運作。
接著,我們會將 [套用] 按鈕新增至交叉分析篩選器。 報表中的每個交叉分析篩選器現在都有 [套用] 按鈕,用戶可以在每個交叉分析篩選器中選取或取消選取多個選項,而且在選取 [套用] 按鈕之前,報表中沒有任何其他視覺效果傳送查詢。 交叉分析篩選器仍然彼此獨立,因此如果我們有兩個交叉分析篩選器與 [套用] 按鈕,則必須選取每個 [套用] 按鈕來套用交叉分析篩選器選取專案。

[套用] 按鈕會新增至 [篩選] 窗格。 [篩選] 窗格按鈕已將控件新增至窗格中的所有篩選選取專案,但只有一個 [套用] 按鈕。 若要深入瞭解,請參閱 在Power BI報表中格式化篩選 - 套用篩選按鈕。
變更查詢縮減設定
在 [優化] 功能區中,我們選取 [優化預設],然後選取 [自定義] 以變更任何設定。 在我們的報表中,交叉分析篩選器適用於單一選取,而且 [套用] 按鈕在多個選取中更為有用,因此我們可以保留其他設定,並傳回交叉分析篩選器立即套用自定義。
還原為立即套用交叉分析篩選器
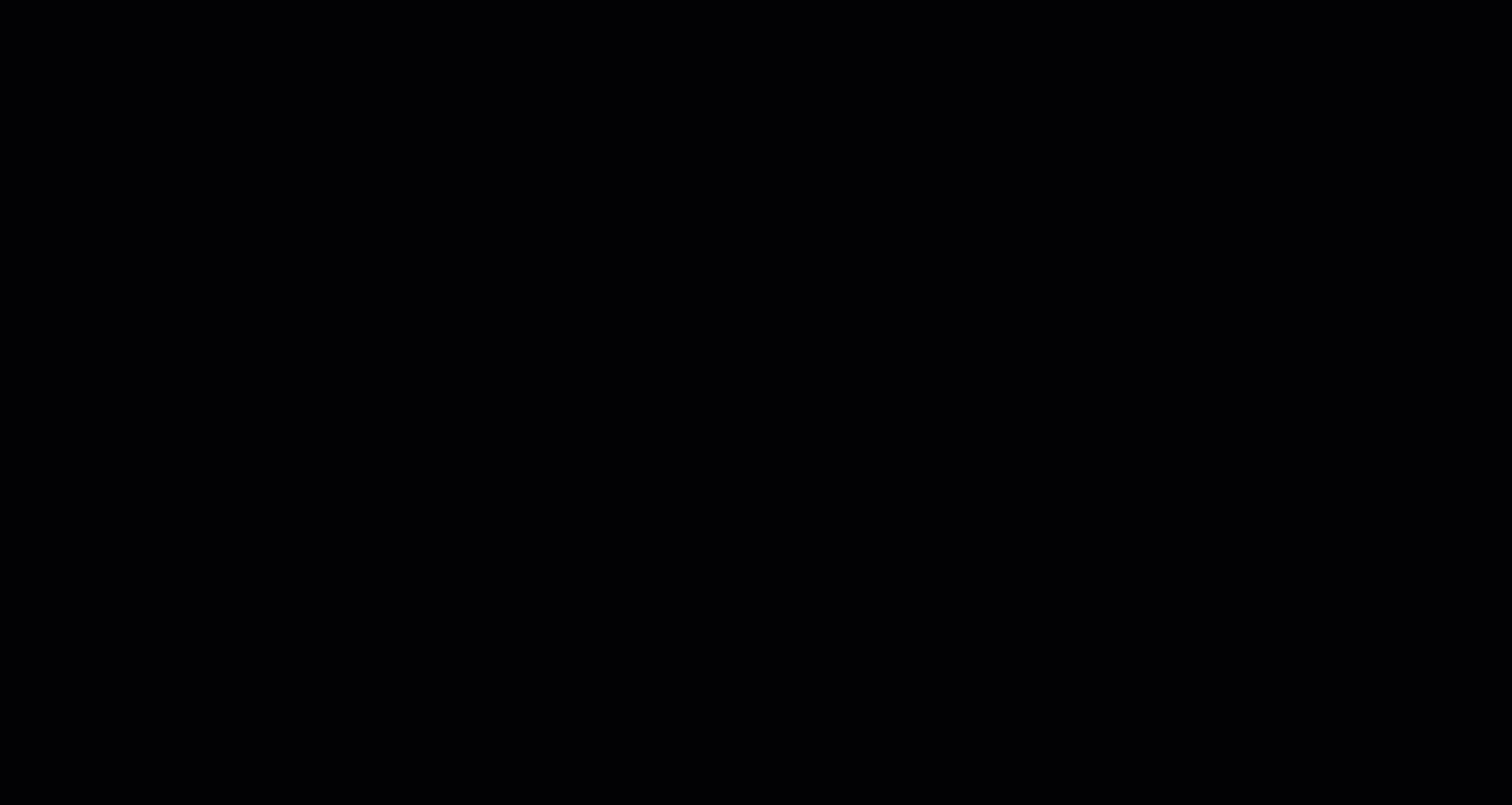
還原為數據源變更之後的完整互動性
在 [優化] 功能區中,我們選取 [優化預設],然後選取報表的 [互動]。 這些是 Power BI Desktop 中的預設設定,因此,如果我們已選擇 [減少 查詢] 或 [自定義 ] 來變更優化預設值,這就是我們回到預設值的方式。 對話會確認我們的設定。
設定互動優化預設。
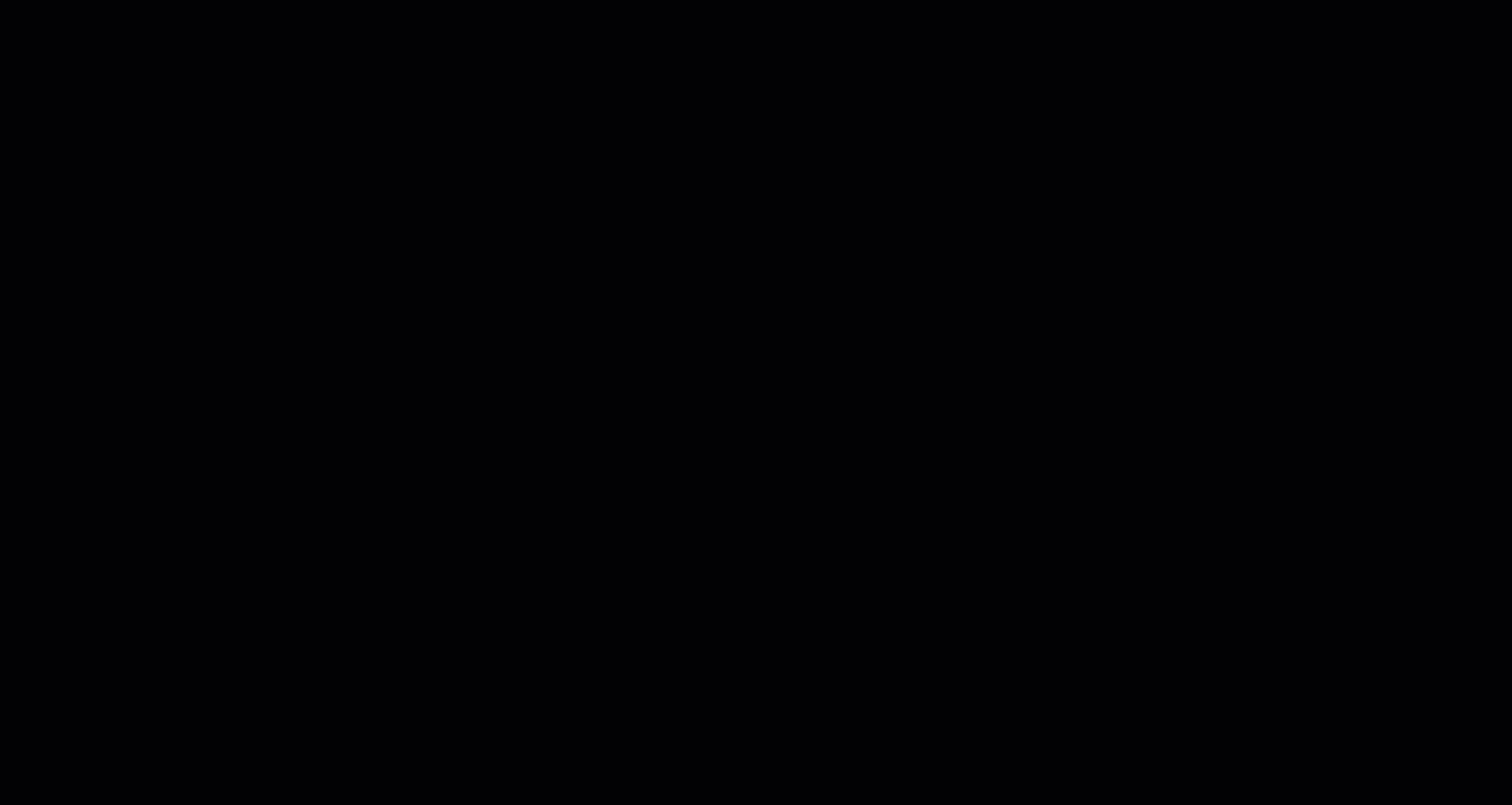
在此情況下,我們會特別呼叫 DirectQuery 報告案例,但可用於其他報告案例。
針對特定視覺效果,我們可以使用效能分析器來判斷它是否使用 DirectQuery,以查看是否有 Direct 查詢資料列 。 您可以在這裡看到 DirectQuery,用來傳回視覺效果的數據:
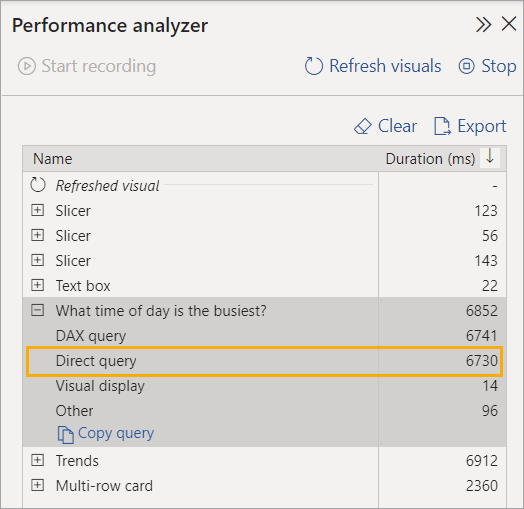
社群
您已了解這些案例,如何使用 [屬性] 窗格中的 [優化] 功能區和關聯性編輯,簡化 Power BI Desktop 中的撰寫體驗。 請務必嘗試使用您自己的 DirectQuery 報告。
想要深入瞭解,或可能有您自己的案例要分享嗎? Power BI 具有充滿活力的社群,其中 MVP、BI 專業人員和同儕共用討論群組、影片、部落格等的專業知識。 請務必查看 Power BI 社群。
您也可以參與! 透過 Microsoft Learn,本文之類的 Power BI 檔是開放原始碼。 若要深入瞭解如何參與,請務必參閱 Microsoft Learn 檔參與者指南。
相關內容
意見反應
即將登場:在 2024 年,我們將逐步淘汰 GitHub 問題作為內容的意見反應機制,並將它取代為新的意見反應系統。 如需詳細資訊,請參閱:https://aka.ms/ContentUserFeedback。
提交並檢視相關的意見反應