在 Power BI Desktop 中優化功能區
Power BI Desktop 中的 [優化] 功能區可以在報表介面上新增或變更視覺效果時暫停數據源查詢,以改善報表撰寫效能。
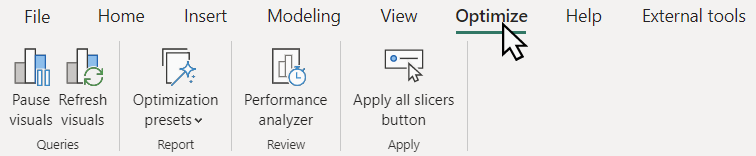
您在功能區上使用功能的方式取決於 模型中所使用的數據表數據儲存模式 。 例如:
- 視覺效果會查詢匯入模式中的本機數據表。
- 視覺效果會使用 DirectQuery 模式 來查詢數據源上的數據表數據。
- 匯入和 DirectQuery 模式之間的選項,例如 混合式數據表 或語意模型,以及某些處於匯入模式的數據表,以及 DirectQuery 模式中的其他數據表。
您也可以使用 Power BI 語意模型和 Analysis Services 的 Live 連線 ion 或 DirectQuery,從已發行的 Power BI 模型、Azure Analysis Services 或 SQL Server Analysis Services 建立報表,而您可能不知道基礎表所使用的儲存模式。
功能區包含可用於任何報表撰寫案例的功能,不過,DirectQuery 報表特別會發現它們最有用,因為查詢會傳送至具有大部分視覺效果變更的數據源。 您可以在效能分析器中識別將查詢傳送至數據源的 DirectQuery 報表視覺效果。
下列各節說明 Optimize 功能區所提供的功能。 閱讀本文之後,請務必使用 Optimize 功能區查看 DirectQuery 優化案例,以了解優化功能區 中的功能和其他效能改善的方式,例如能夠在 [屬性] 窗格中編輯關聯性,而不需要執行查詢即可簡化 DirectQuery 報表撰寫。
暫停視覺效果
一般而言,撰寫報表時,您會建立新的視覺效果,或藉由將數據行和量值新增或移除至視覺效果欄位來變更現有的視覺效果。 進行這類變更時,DAX 查詢會傳送至數據源,並更新視覺效果中的數據。 您可以使用效能分析器來查看是否正在傳送 DAX 查詢。 如果對視覺效果進行變更似乎很慢,您可以使用 [優化] 功能區中的 [暫停視覺效果] 來停止數據源的 DAX 查詢。 暫停時, 會暫停整個報表。 視覺效果不是因為變更而傳送 DAX 查詢的視覺效果,而是進入 視覺效果的暫止變更 狀態。 在重新整理或報表未暫停之前,不會將查詢傳送至數據源。
暫停時,報表介面:
- 顯示橫幅,其中包含重新整理報表中所有視覺效果的 [重新整理] 按鈕,以及取消暫停狀態的 [繼續視覺效果查詢] 按鈕。
- 個別視覺效果會顯示橫幅,其中包含 [重新 整理] 按鈕,讓您只重新整理該視覺效果。 報表中的其他視覺效果會保持暫停。
- 如果可用,或維持空白,則顯示視覺效果的先前狀態。
- 視覺效果可以新增、移動或移除數據行或量值,讓您進行變更,而不需要等待視覺效果重新整理或執行每個變更的查詢。
- 封鎖 格式化動作,因為格式化選項是以視覺效果中的數據為基礎。 視覺效果進入擱置狀態之前,您可以執行任何格式化選項,而且許多這類選項仍會立即顯示。 但是,如果格式化設定等格式化動作需要視覺效果執行查詢,視覺效果就會進入擱置狀態。
完成對視覺效果的變更時,您可以:
在視覺效果的視覺效果中選取 [重新整理有擱置的變更] 橫幅,只重新整理該視覺效果,並讓報表的其餘部分保持暫停。
選取 [優化] 功能區中的 [重新整理視覺效果 ],或在 報表橫幅中選取 [重新 整理] 以重新整理報表上的所有視覺效果,並讓報表保持暫停。
在報表橫幅中選取 [繼續視覺效果查詢 ],或在 [優化] 功能區中選取 [暫停的視覺效果],以重新整理報表上的所有視覺效果 ,並取消暫停報表。
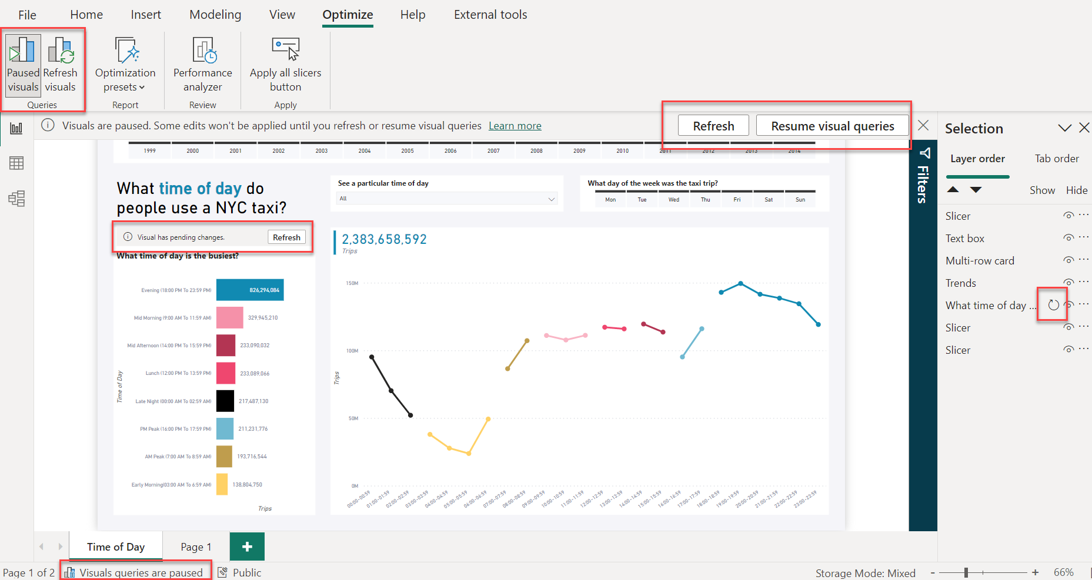
使用處於擱置狀態的視覺效果時:
- 工具提示已停用。
- 篩選窗格不會受到影響。
- 自動頁面重新整理已 暫停,但一旦繼續視覺效果,就會繼續。
- Power BI Desktop 中的左下角狀態列會顯示 視覺效果查詢已暫停。
- 報表橫幅指出視覺效果已暫停,但報表會維持暫停狀態,直到您在報表橫幅中選取 [優化] 功能區中的 [暫停視覺效果 ] 或 [繼續視覺效果查詢 ]。
- 儲存並關閉Power BI Desktop檔案並暫停報表時,報表會在重新開啟時維持暫停狀態。
- 重複的動作,例如新增之前新增的欄位,可能不會觸發視覺效果暫止狀態,或讓視覺效果脫離暫止狀態。 如果有符合視覺效果組態的數據快取,Power BI Desktop 會使用該數據,而不是傳送查詢。
若要深入了解暫停如何在真實世界的報表撰寫案例中有所説明,請參閱 DirectQuery 優化案例 - 在不執行查詢的情況下變更 DirectQuery 報表。
重新整理視覺效果
選取 [優化] 功能區中的 [重新整理視覺效果 ] 或 [報表] 橫幅中的 [重新 整理],以手動重新整理報表中的所有視覺效果,同時讓報表在重新整理完成後暫停。 以這種方式重新整理實際上與 [效能分析器] 窗格上的 [重新整理視覺效果] 相同。 若要深入瞭解,請參閱 PowerBI重新整理類型。
優化預設
使用 優化預設,您可以快速選擇並套用針對報表案例量身打造的預先定義設定組合。
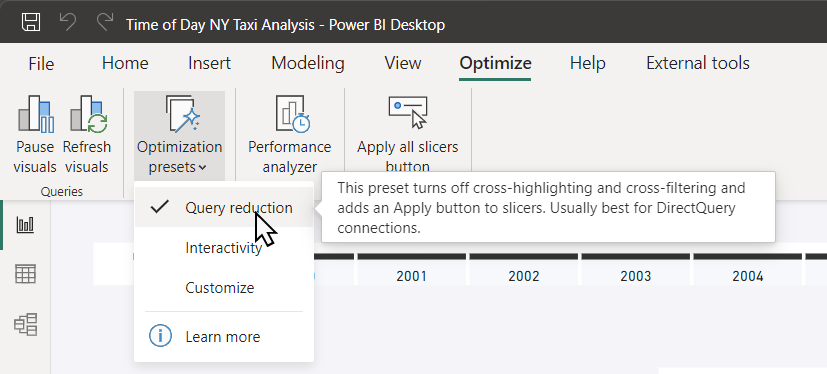
優化預設值包括:
減少 查詢 - 關閉交叉醒目提示和交叉篩選,並將 [套用] 按鈕新增至篩選窗格。 此設定最適合 DirectQuery 連線。 預先定義的查詢縮減設定組合遵循使用 DirectQuery 之報表設計指引頁面中概述的建議最佳做法。 若要瞭解套用查詢縮減設定會影響報表撰寫的案例,請參閱 DirectQuery 優化案例 - 套用查詢縮減設定。
互動 - 允許交叉醒目提示、交叉篩選和實時變更交叉分析篩選器和篩選,這最適合匯入模式。 這是 Power BI Desktop 的預設設定。
自訂 - 開啟 [Power BI Desktop 選項] 對話方塊的 [查詢縮減設定]。 您可以選擇要使用的查詢縮減功能。 若要深入瞭解套用查詢縮減設定如何影響報表撰寫案例,請參閱 DirectQuery 優化案例 - 變更查詢縮減設定。
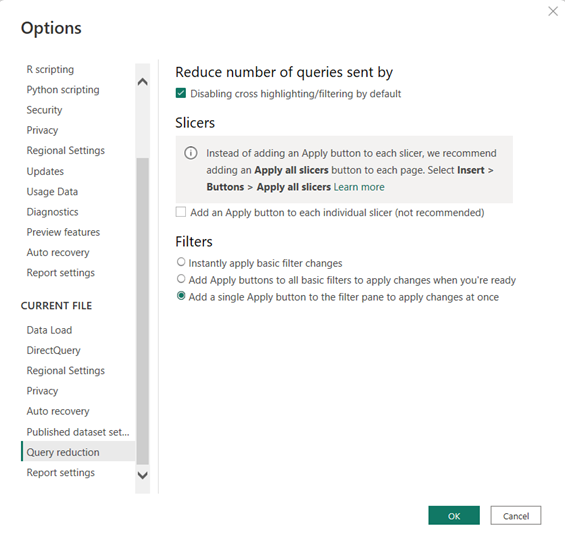
效能分析器
[優化] 功能區包含與 [檢視] 功能區中顯示的相同 [效能分析器 ] 按鈕。 使用效能分析器時,您可以看到和記錄記錄,以測量每個報表元素在互動期間的表現,以及其效能大部分(或最不密集)的資源。 使用效能分析器也可以協助您判斷特定視覺效果是否使用 DirectQuery。 DirectQuery 視覺效果具有 Direct 查詢數據 列。
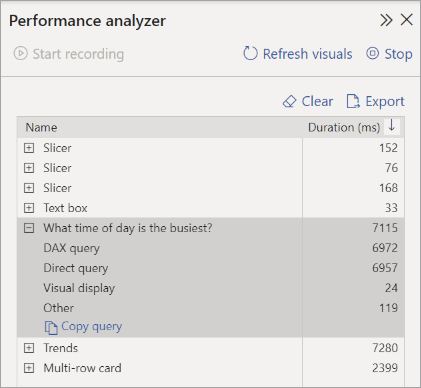
若要深入瞭解,請參閱 使用效能分析器來檢查報表元素效能。
建立 [全部套用] 和 [清除所有交叉分析篩選器] 按鈕
如果報表頁面有多個交叉分析篩選器,請考慮將 [ 套用所有 交叉分析篩選器] 和 [清除所有交叉 分析篩選器] 按鈕新增至頁面。 這些按鈕會套用所有交叉分析篩選器,或按下即可清除頁面上的所有交叉分析篩選器,以減少交叉分析篩選器所傳送的不必要的視覺查詢數目。 若要深入瞭解,請參閱 在Power BI報表中建立 [全部套用] 和 [清除所有交叉分析篩選器] 按鈕。
影片
請參閱 Microsoft Ignite 2022 的優化功能區功能簡介。
相關內容
意見反應
即將登場:在 2024 年,我們將逐步淘汰 GitHub 問題作為內容的意見反應機制,並將它取代為新的意見反應系統。 如需詳細資訊,請參閱:https://aka.ms/ContentUserFeedback。
提交並檢視相關的意見反應