Power BI Desktop OneDrive 和 SharePoint 整合
在本文中,您將瞭解如何在 Power BI Desktop 中順暢地運作,並能夠開啟、儲存和共用檔案至 OneDrive 和 SharePoint。 這些新功能可協助您設定檔案版本、與其他作者共同作業,並確保雲端中一律有備份檔案可供使用。
注意
本文件為公開預覽版,因此某些功能可能無法在您的租用戶中使用。
啟用在 OneDrive 和 SharePoint 中共用 Power BI 檔案連結的功能
系統管理員可以透過管理入口網站停用共用功能。
注意
系統預設會啟用從 Power BI Desktop 共用的功能。 個別使用者可以在 Power BI Desktop 的選項功能表中退出 OneDrive 和 SharePoint 的儲存和共用功能。
如何啟用 Power BI Desktop 和 SharePoint 整合
現在預設會啟用直接在 Power BI Desktop 中從 OneDrive 和 SharePoint 開啟、儲存及共用檔案的功能。
如果您想要停用在 Power BI Desktop 中開啟、儲存和共用 Power BI 檔案至 OneDrive 和 SharePoint 的預覽功能,請取消核取 [儲存至 OneDrive 和 SharePoint] 和 [共用至 OneDrive 和 SharePoint] 選項,方法是選取 [檔案] 索引標籤的 [選項和設定] > [選項] > [預覽功能]。
在儲存喜好設定後,請重新啟動 Power BI Desktop。 如果該功能已開啟,您會在 Power BI Desktop 右上方看到 [共用] 按鈕。
只有在下列兩個陳述都成立時,才能直接從 Power BI Desktop 共用儲存在 OneDrive 和 SharePoint 中的檔案:
- 使用者尚未關閉Power BI Desktop中的共用預覽功能。
- 已啟用系統管理員租用戶設定 (預設會啟用此設定,需要系統管理員將其停用才能加以關閉)。
如果您的 Power BI 系統管理員關閉了此功能,當您選取 [共用] 按鈕時,您會收到一則通知,指出 共用已停用。 深入了解系統管理員設定。
已更新檔案選擇器,以儲存 Power BI 檔案並將其上傳至 OneDrive 和 SharePoint (預覽)
Power BI Desktop 中檔案選擇器的新更新可讓您更輕鬆地從 OneDrive 和 SharePoint 儲存和開啟檔案。 現在,您可以在各種 OneDrive 和 SharePoint 資料夾的資料夾之間順暢地巡覽,並輕鬆存取 OneDrive 和 SharePoint 中的報表。
您也可以在開啟 OneDrive 和 SharePoint 中的檔案時,輕鬆地在檔案選擇器中釘選和取消釘選最近使用的檔案和資料夾。 只要選取或取消選取檔案旁的釘選圖示,即可釘選或取消釘選檔案。
這些更新默認為關閉,且預設會在 2025 年初啟用。 若要啟用新的檔案選擇器體驗,請選取 [檔案] > [選項與設定] > [選項] > [預覽功能] > [儲存至 OneDrive 和 SharePoint],然後選取 [顯示新的檔案儲存和開啟體驗 複選框。 進行選取之後,您必須重新啟動Power BI Desktop。
開啟儲存在 OneDrive 和 SharePoint 中的 Power BI 檔案
若要開啟儲存在 OneDrive 和 SharePoint 中的 Power BI 檔案,請從 [檔案] 功能表中選取 [開啟]。 然後,選取 [OneDrive]。
您可以從 OneDrive 和 SharePoint 的檔案直接在 Power BI Desktop 中開啟。
選取檔案以在 Power BI Desktop 中開啟。
您也可以透過左側的 [快速存取] 選項,瀏覽至新的 OneDrive 或 SharePoint 位置。
如果找不到您要尋找的專案,您可以選取 [瀏覽此裝置] 以獲得更多選項。
將 Power BI 檔案儲存至 OneDrive 和 SharePoint
第一次儲存報表時,您可以直接在 OneDrive 或 SharePoint 中儲存。
儲存時,系統會提示您輸入檔案的名稱。 然後,您可以從會顯示最近瀏覽位置的下拉式功能表中選取 OneDrive 或 SharePoint 位置。 如果找不到您要尋找的位置,請選取 [更多選項...]。 如果組織有要求,則您還需要指定敏感度標籤。 然後選取儲存。 您的檔案現在會直接儲存在指定的 OneDrive 或 SharePoint 位置。
若要將現有的檔案儲存至 OneDrive 或 SharePoint,請從 [檔案] 功能表中選取 [另存新檔] 選項。 選取 [OneDrive] 以尋找您想要的位置。 選取 [儲存]。
除非加以變更,否則預設儲存位置是您的 OneDrive 父資料夾。 預設儲存位置是會出現在儲存清單中的第一個選項。 儲存時,檔案上傳至 OneDrive 或 SharePoint 位置時,會出現對話框。 可以在對話框中直接取消上傳。 第一次上傳新檔案時,就會顯示此對話框。
注意
如果使用者在嘗試儲存時並未登入,系統會提示其登入。
OneDrive 和 SharePoint 中的現有 Power BI 檔案的背景上傳 (預覽)
當新的變更儲存至已上傳到 OneDrive 的檔案時,工具列頂端會指示背景中的新變更正在上傳至 OneDrive。
若要啟用背景上傳,請選取 [檔案] > [選項和設定] > [選項] > [預覽功能],然後選取 [儲存至 OneDrive,然後 SharePoint 在背景中上傳檔案] 核取方塊。 進行選取之後,您必須重新啟動Power BI Desktop。
變更預設儲存位置
預設儲存位置是您的 OneDrive 父資料夾。 若要變更預設儲存位置,請從 [檔案] 功能表中選取 [選項和設定] > [選項] > [儲存和復原]。 在 [儲存] 下,變更預設的本機檔案位置。 重新啟動應用程式以查看更新後的預設儲存位置。 在儲存時,新位置是第一個出現的選項。
共用儲存在 OneDrive 或 SharePoint 中 Power BI 檔案的連結
若要共用儲存在 OneDrive 或 SharePoint 中 Power BI 檔案的連結,請選取 Power BI Desktop 右上角的 [共用] 按鈕,或從 [檔案] 功能表中選取 [共用]。
如果檔案尚未儲存,系統會提示您儲存。 若要與其他人共用檔案的連結,它必須儲存在 OneDrive 或 SharePoint 位置。
儲存檔案後,Microsoft 365 共用對話方塊會提示您新增要與其共用檔案的電子郵件、名稱或群組。 您可以直接將檔案傳送給所需的收件者,也可以使用複製連結來傳送連結的檔案。
您也可以透過 [共用] 按鈕下的 [管理存取] 選項,管理可存取檔案的人員。
若要取得檔案在 OneDrive 中儲存位置的直接連結,可以在工具列中選取標題列飛出視窗,存取檔案的詳細資訊。 可以選取 [在 OneDrive 中檢視檔案],以取得 OneDrive 中 Power BI 檔案的直接連結。
注意
新功能會針對共用採用 OneDrive 和 SharePoint 的組織設定。
從 Power BI Desktop 共用報表的必要條件
若要共用儲存在 OneDrive 或 SharePoint 中的檔案,就必須符合下列需求:
- 您已使用您的 Microsoft Entra 帳戶登入 Power BI Desktop。
- 已透過 Power BI Desktop 中的 [選項] 功能表啟用此功能。
- 您的 Power BI 系統管理員已啟用此功能。
深入了解使用者如何經由透過 Power BI Desktop 與其共用的連結,在瀏覽器中檢視 Power BI 檔案。
考量與限制
一些考慮和限制:
- 這些功能不適用於個人 OneDrive 帳戶。
- 當您與其他人共用檔案的連結時,收件者必須先登入才能檢視檔案。
- 只有 .PBIX 檔案可以儲存至 OneDrive 和 SharePoint。
在報表上共同作業
當您與其他共同撰寫者共同作業報表時,最佳做法是將所有共同撰寫者可存取的檔案儲存在 SharePoint 文檔庫中。 使用 SharePoint 中的檔案可讓所有共同作業者直接從 SharePoint 開啟 Power BI Desktop 中的報表、進行編輯,然後輕鬆地將變更儲存至 SharePoint 中的檔案。
當檔案儲存在個人的 OneDrive 文件庫時,其他共同撰寫者就無法將變更儲存至 OneDrive 位置,除非其具有 OneDrive 檔案資料夾的編輯權限。
如果與同事共用報表主要是為了讓其檢視,則 OneDrive 或 SharePoint 都是可行的選項。
當能夠在共用連結中啟用「在應用程式中開啟」功能時,用戶可以透過該動作對儲存在 OneDrive 或 SharePoint 的報表進行編輯並儲存修改。
檔案儲存載入時間
視檔案大小而定,將 Power BI Desktop 檔案儲存至 OneDrive 或 SharePoint 位置通常需要一些時間。 在儲存檔案時,系統可能會邀請您稍後再上傳檔案。 選取 [稍後上傳] 可讓您繼續處理檔案,並在您於 Power BI Desktop 中選取 [關閉] 後,真的將檔案上傳至 OneDrive 或 SharePoint 時合併變更。 在上傳至指定 OneDrive 或 SharePoint 位置的程序完成後,應用程式就會完成關閉。
您可以在 Power BI 報表的標題列中檢查最後一次上傳的狀態,並視需要觸發上傳程序。
標題列
當您在 Power BI Desktop 中選取報表的標題列時,只有在報表儲存在 OneDrive 或 SharePoint 中時,才能移動檔案的位置。 不論檔案儲存位置為何,您都無法重新命名報表或變更敏感度標籤。
版本歷程記錄
您可以透過 OneDrive 或 SharePoint 文件庫線上檢視 Power BI 檔案的版本歷程記錄。 選取檔案右側的三個點,然後選取 [版本歷程記錄]。 您無法直接從 Power BI Desktop 檢視版本歷程記錄。
依授權類型列出的 Power BI OneDrive 和 SharePoint 共用連結行為
根據每個使用者的授權狀態而定,共用儲存在 OneDrive 或 SharePoint 中 Power BI 檔案的連結時,會適用下列使用案例。 這些案例全都假設使用者有 Microsoft 365 授權,且其組織已啟用 OneDrive 和 SharePoint 檢視。
| 共用連結之人員的授權狀態 | 選取所共用連結之人員的授權狀態 | 共用連結之人員的體驗 | 選取連結之人員的體驗 |
|---|---|---|---|
| 擁有 Power BI Pro、Power BI Premium Per User 或 E5 授權 | 擁有 Power BI Pro、Power BI Premium Per User 或 E5 授權 | 會看到 OneDrive 或 SharePoint 中存在連結,可以在 OneDrive 或 SharePoint 檢視和預覽中開啟檔案。 | 會看到 OneDrive 或 SharePoint 中存在連結,可以在 OneDrive 或 SharePoint 檢視和預覽中開啟檔案。 |
| 擁有 Power BI Pro、Power BI Premium Per User 或 E5 授權 | 未擁有 Power BI Pro、Power BI Premium Per User 或 E5 授權 | 會看到 OneDrive 或 SharePoint 中存在連結,可以在 OneDrive 或 SharePoint 檢視和預覽中開啟檔案。 | 會看到 OneDrive 或 SharePoint 中存在連結,必須下載檔案才能在 Power BI Desktop 中檢視該檔案。 |
| 未擁有 Power BI Pro、Power BI Premium Per User 或 E5 授權 | 擁有 Power BI Pro、Power BI Premium Per User 或 E5 授權 | 會看到 OneDrive 或 SharePoint 中存在連結,必須下載檔案才能在 Power BI Desktop 中檢視該檔案。 | 會看到 OneDrive 或 SharePoint 中存在連結,可以在 OneDrive 或 SharePoint 檢視和預覽中開啟檔案。 |
| 未擁有 Power BI Pro、Power BI Premium Per User 或 E5 授權 | 未擁有 Power BI Pro、Power BI Premium Per User 或 E5 授權 | 會看到 OneDrive 或 SharePoint 中存在連結,必須下載檔案才能在 Power BI Desktop 中檢視該檔案。 | 會看到 OneDrive 或 SharePoint 中存在連結,必須下載檔案才能在 Power BI Desktop 中檢視該檔案。 |
稽核記錄
當您在 OneDrive 和 SharePoint 文件庫中儲存和共用 Power BI 檔案時,Power BI 系統管理員可以透過統一稽核記錄來存取活動。
Power BI 系統管理員可以透過 Microsoft 365 稽核記錄來存取關於檔案共用和權限的資訊。 若被指派僅供檢視稽核記錄角色,即使是沒有管理員權限的使用者也可存取 Microsoft 365 稽核記錄。 系統管理員可透過 Power BI 管理入口網站來存取 Microsoft 365 稽核記錄。
稽核記錄中的 OneDrive 和 SharePoint Power BI 檔案活動在出現時,會將屬性值 Workload 和/或 EventSource 設定為 OneDrive。
深入了解 Office 365 管理活動 API (英文)。
敏感度標籤和加密
透過 Power BI Desktop 共用會使用標準 OneDrive 和 SharePoint 共用 UI 和服務。 會先對檔案套用 Power BI 所設定的預設 Microsoft 資訊保護標籤,再儲存檔案。 組織關於透過 OneDrive 和 SharePoint 共用的原則會控管能以何種方式與誰共用 Power BI 項目。
透過 OneDrive 和 SharePoint 儲存和共用的 Power BI 檔案會採用敏感度標籤。 OneDrive 和 SharePoint 許可權與 Microsoft Purview 資訊保護標籤許可權的交集會套用至檔案。 首先會套用 OneDrive 和 SharePoint 權限,接著再套用敏感度標籤。 最嚴格的權限會獲得採用。
如果檔案未加上標籤,則在檢視 OneDrive 或 SharePoint 中的檔案時會套用預設的 Power BI 租用戶原則。
如果 Power BI 檔案有加密,則只有在您有完整控制權和/或匯出使用權限時才能開啟檔案。 能解密檔案的使用者才能檢視檔案。
在 Power BI Desktop 和本機 OneDrive 之間使用不同的帳戶
如果您在 Power BI Desktop 中登入的帳戶,「不同」於您在本機 OneDrive 上登入的帳戶,您還是可以瀏覽並開啟本機檔案。 這些檔案會以非 OneDrive 檔案的形式開啟。 若要將檔案儲存回您開啟檔案時所在的相同 OneDrive 或 SharePoint 位置,則您在 Power BI Desktop 中登入的帳戶必須符合您在本機 OneDrive 上登入的帳戶。
如果您在 Power BI Desktop 中登入的帳戶與本機 OneDrive 或 SharePoint 不同,系統會提示您先將檔案儲存到 OneDrive 或 SharePoint,才能共用該檔案,即使您可以從 OneDrive 或 SharePoint 位置開啟檔案也一樣。 為了避免系統在您每次共用連結時都提示您將檔案儲存到 OneDrive 或 SharePoint,請使用您在本機 OneDrive 或 SharePoint 上登入時所用的相同帳戶來登入 Power BI Desktop。
透過檔案系統將檔案同步至 OneDrive 和 SharePoint
當您將 Power BI 檔案拖曳至檔案系統中的 OneDrive 或 SharePoint 位置時,檔案會上傳至 OneDrive 或 SharePoint 中的新位置。 如果您嘗試在檔案完成與 OneDrive 或 SharePoint 的同步處理之前開啟檔案,檔案會做為本機檔案。 因此,當您嘗試共用該檔案的連結時,系統會提示您將檔案儲存到 OneDrive 或 SharePoint,即使檔案正在同步至該處也一樣。 當系統提示您儲存已儲存的檔案時,請等到檔案完成同步處理后再試一次。 一旦檔案完成同步至新的 OneDrive 或 SharePoint 位置,您就可以共用檔案的連結,而不會再次提示儲存。
疑難解答和已知問題
無法開啟文件
如果您已在多個不同帳戶上登入 Power BI,您可以在每個帳戶所互動的 [檔案] 功能表中看到檔案。 如果您嘗試開啟屬於其他帳戶的其中一個檔案並收到錯誤,請登入具有該檔案存取權的帳戶,然後再試一次。
無法在 SharePoint 內建立新資料夾
對於某些特定的 SharePoint 文件庫,使用者可能沒有建立資料夾的許可權。 因此,當用戶選取 [新增資料夾] 按鈕時,不會新增新資料夾。 若要解決此錯誤,請與系統管理員合作,以確保您有足夠的許可權,或選擇不同的 OneDrive/SharePoint 位置。
![用來開啟 [預覽功能] 之設定的螢幕擷取畫面。](media/desktop-sharepoint-save-share/power-bi-desktop-preview-settings.png)
![Power BI 中 [共用] 按鈕的螢幕擷取畫面。](media/desktop-sharepoint-save-share/power-bi-desktop-share-button-plain.png)




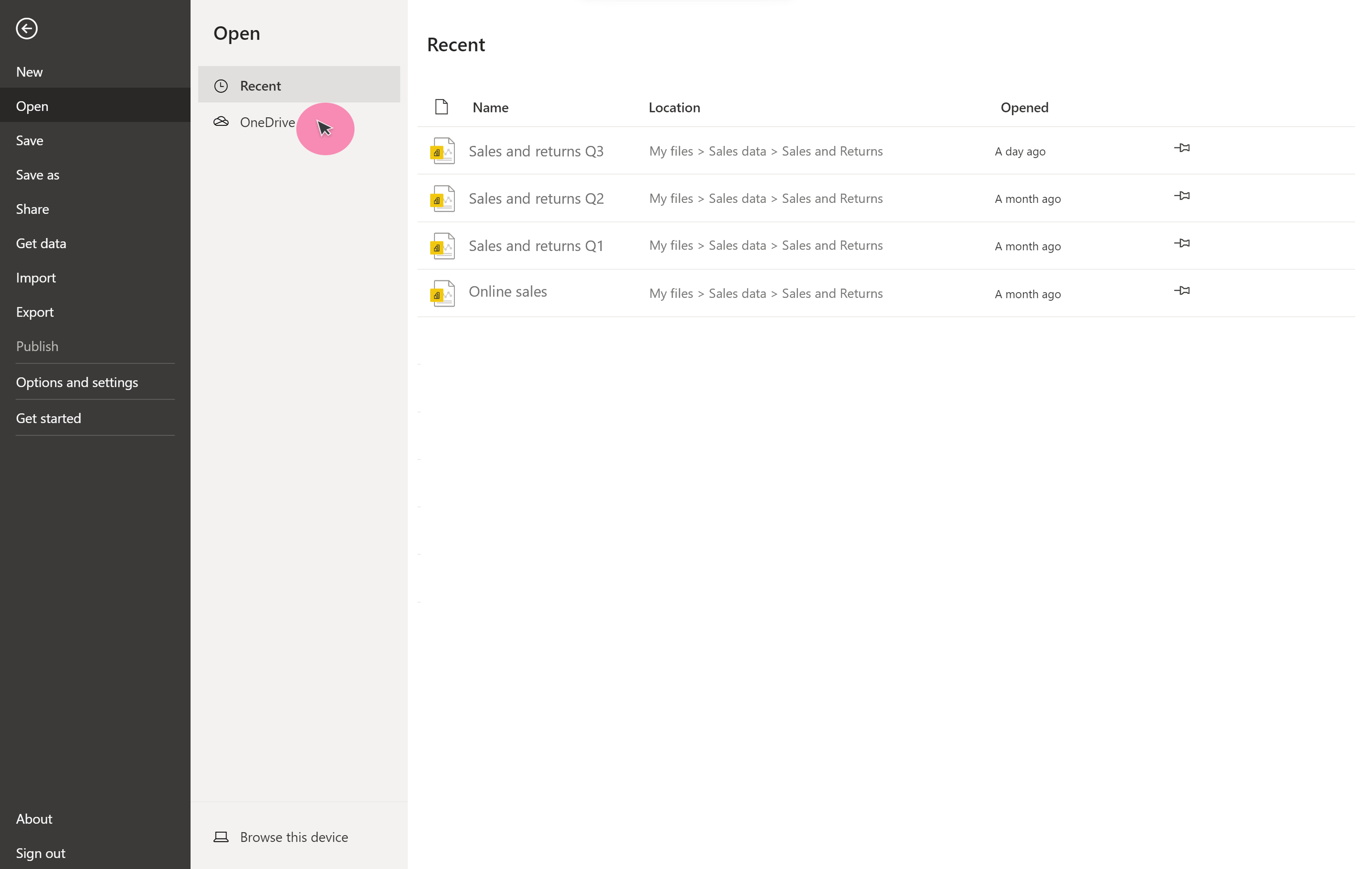
![[檔案] 功能表中 OneDrive 檔案的螢幕擷取畫面。](media/desktop-sharepoint-save-share/power-bi-desktop-open-file.png)
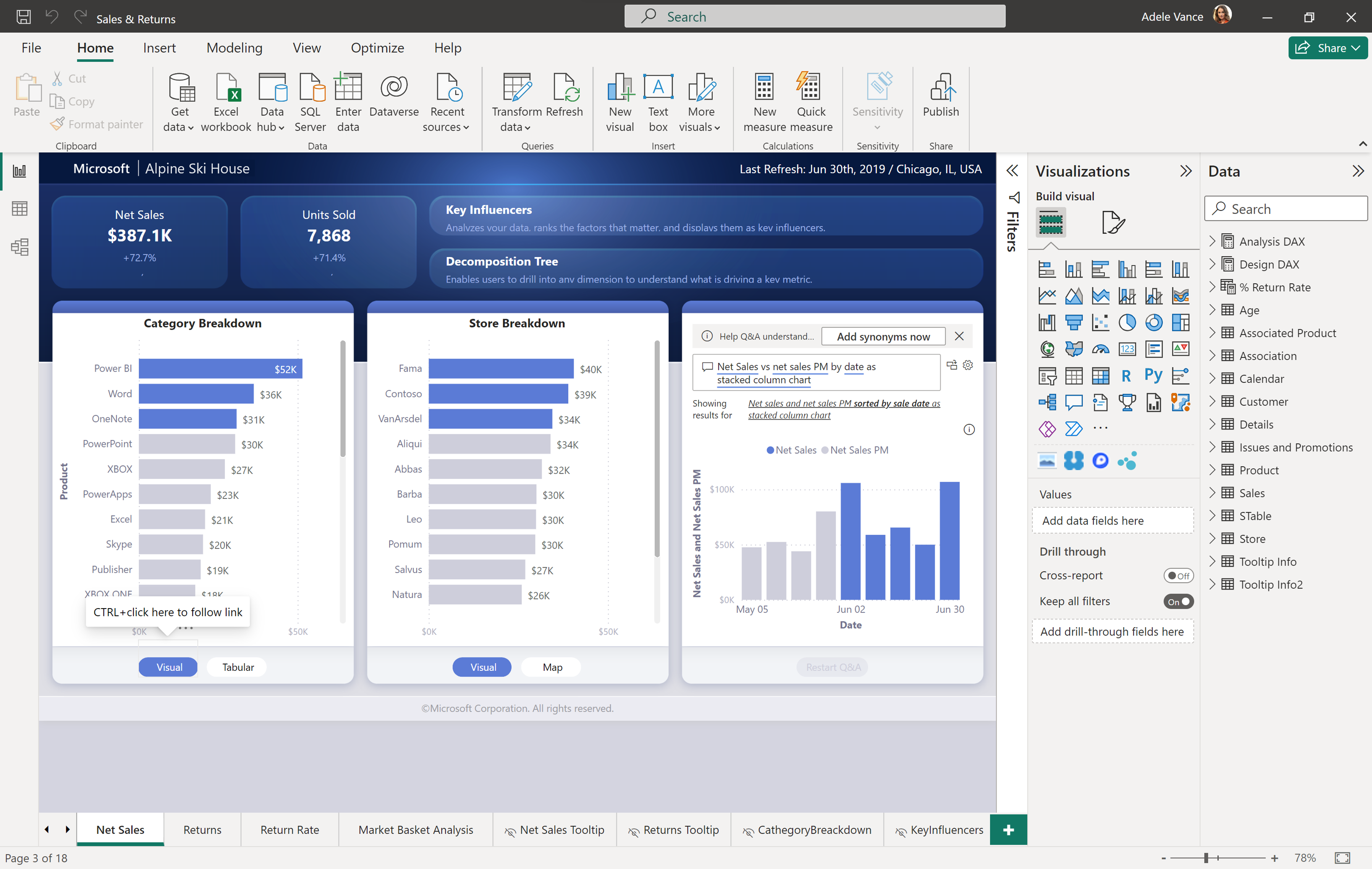






![Power BI Desktop 中 [共用] 按鈕的螢幕擷取畫面。](media/desktop-sharepoint-save-share/power-bi-desktop-unsaved-share-button.png)





![OneDrive 和 SharePoint 中 [版本歷程記錄] 的螢幕擷取畫面。](media/desktop-sharepoint-save-share/power-bi-desktop-version-history.png)