使用視覺效果元素來增強 Power BI 報表
適用於: Power BI Desktop
Power BI 服務
您可以藉由 Power BI Desktop,使用視覺效果元素 (例如,背景圖案及改善的視覺效果標頭來取得視覺效果) 以增強報表外觀。
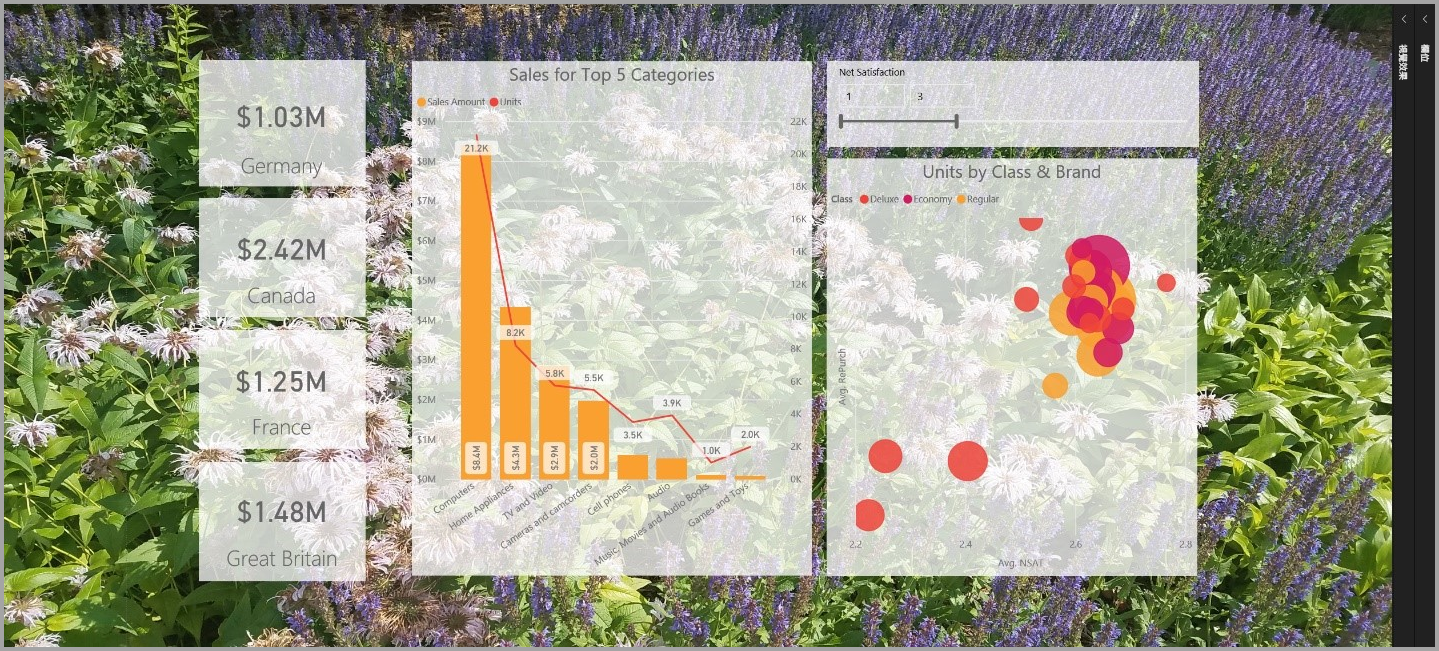
您可以在報表中放入增強功能,並讓分析和報表比之前更吸引人。 本文將討論下列增強功能:
- 將背景套用至報表,讓您的背景可以增強或醒目提示您想要用數據講述的故事元素。
- 使用改善的視覺效果標頭來取得個別的視覺效果,以便在報表畫布上建立完美對齊的視覺效果。
下列各節將說明如何使用這些增強功能,以及如何將之套用至您的報表。
在 Power BI 報表中使用背景圖案
您可以使用背景圖案,將報表頁面之外的灰色區域格式化。 下圖中有一個紅色方塊清楚指出背景圖案區域套用的位置。
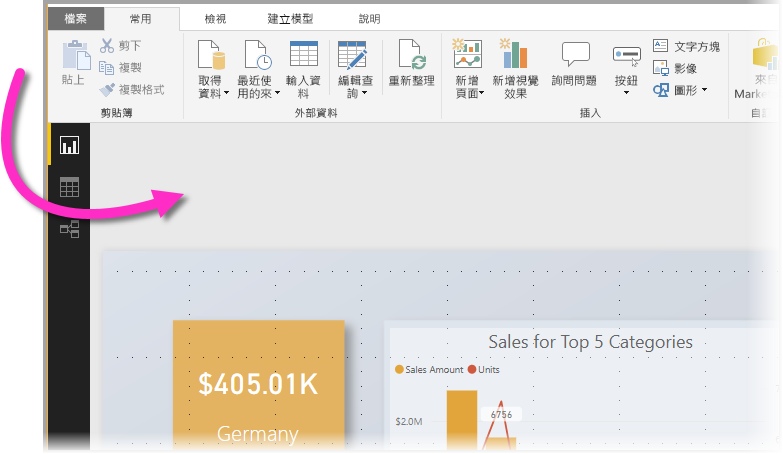
您可以為每個報表頁面來設定背景圖案,或是讓報表中的每個頁面都具有相同的背景圖案。 若要設定背景圖案,請在報表中未選取任何視覺效果時,選取 [格式化] 圖示,[背景圖案] 卡片隨即會出現在窗格中。
![[視覺效果] 窗格的螢幕擷取畫面,凸顯了背景圖案選項。](media/desktop-visual-elements-for-reports/visual-elements-for-reports_03.png)
您可以選擇您要套用為背景圖案的色彩,也可以選取[新增檔案] 按鈕來選取要套用為背景圖案的影像。 您也可以使用透明度滑桿,將透明度套用至您的桌布,無論是色彩還是影像。
建議您記住下列屬於背景圖案的定義:
- 報表區域外部的灰色區域為背景圖案區域。
- 您可以在畫布中放置視覺效果的區域稱為報表頁面,然後在 [格式] 窗格中,可以使用 [畫布背景] 下拉式清單來修改。
報表頁面一律位於前景 (相較於背景圖案),而背景圖案會在它後面,並且是報表頁面上最後面的元素。 當您將透明度套用至頁面時,該透明度也會套用至報表中的視覺效果,讓背景圖案可以透過您的視覺效果顯示於背景中。
所有新的報表都有下列預設設定:
- 報表頁面會設定為白色,且其透明度會設定為 100%。
- 背景圖案會設定為白色,且其透明度會設定為 0%。
若您將頁面背景設定為大於 50% 的透明度,在建立或編輯報表時,便會出現虛線的框線,來顯示報表畫布框線的邊界。
![[視覺效果] 窗格的螢幕擷取畫面,凸顯了虛線框線的畫布背景設定 (透明度大於 50%)。](media/desktop-visual-elements-for-reports/visual-elements-for-reports_04.png)
請務必注意,虛線框線只會在編輯報表時出現,不會讓檢視已發佈報表的人員看見,例如他人在 Power BI 服務中檢視該報表時,就不會顯示。
注意
如果您使用深色背景作為背景圖案,並將文字色彩設定為白色或很淺的色彩,請注意 [匯出至 PDF] 功能不會包含背景圖案,因此在匯出的 PDF 檔案中幾乎看不見使用白色字型的任何匯出內容。 如需詳細資訊,請參閱匯出至 PDF。
在 Power BI 報表中使用改善的視覺效果標頭
報表中視覺效果的標頭已大幅改善。 主要的改善方面是將標頭與視覺效果分離,以便根據您對於版面配置與位置的偏好來調整其位置。 標頭現在會出現在視覺效果本身內,而非上方的浮動位置。
根據預設,標頭會出現在視覺效果內,而且與標題對齊。 在下圖中,您可以在視覺效果內看見標頭 (釘選圖示、展開圖示及省略符號圖示) 且向右對齊,而且位於與視覺效果標題相同的水平位置上。
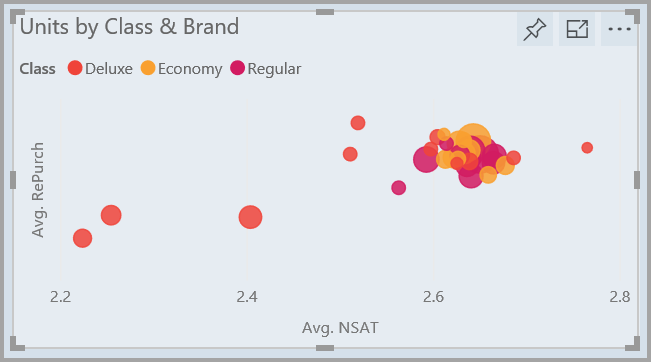
如果您的視覺效果沒有標題,則標頭會浮動於視覺效果頂端並向右對齊,如下圖所示。
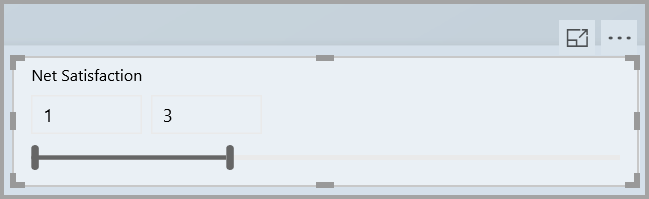
如果您的視覺效果定位於報表頂端,則視覺效果標頭會改為貼齊視覺效果底部。
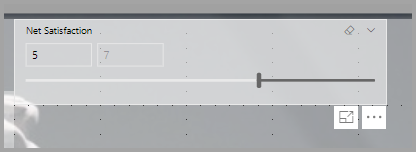
每個視覺效果在 [視覺效果] 窗格的 [格式化] 區段中也有一張卡片,稱為 [標頭圖示]。 您可以調整視覺效果標頭的各種特性。
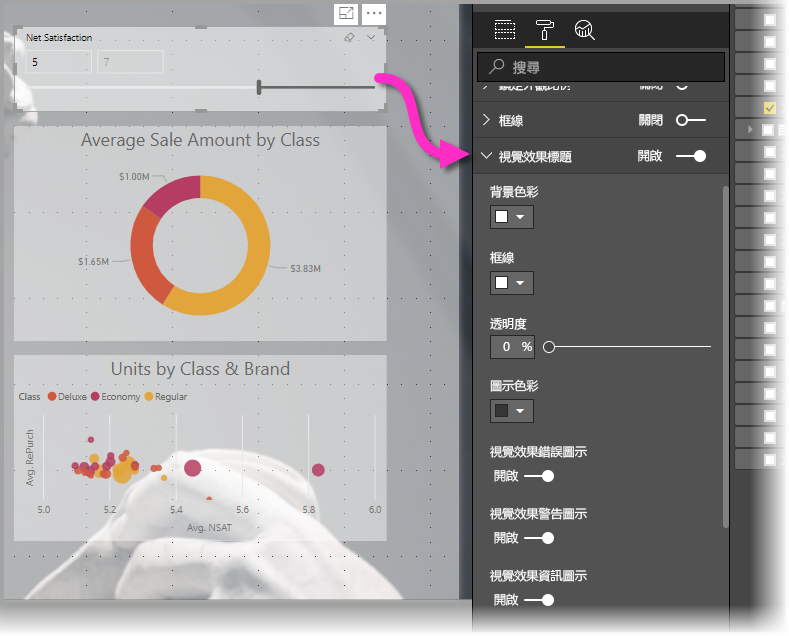
注意
當您撰寫或編輯報表時,切換可見度並不會影響報表。 您必須發佈報表並以讀取模式檢視,才能看見該效果。 此行為可確保在編輯期間會顯示視覺標頭中提供的許多選項,特別是警告圖示,會在編輯時提醒您發生問題。
針對只出現在 Power BI 服務 中的報表,您可以移至 [我的工作區],選取報表旁的 [更多選項],然後選擇 [設定],以調整視覺效果標頭的使用方式。 您會看到您選取 [設定] 之報表的設定。 您可以在 [視覺效果選項] 底下,從該處調整設定,如下圖所示。
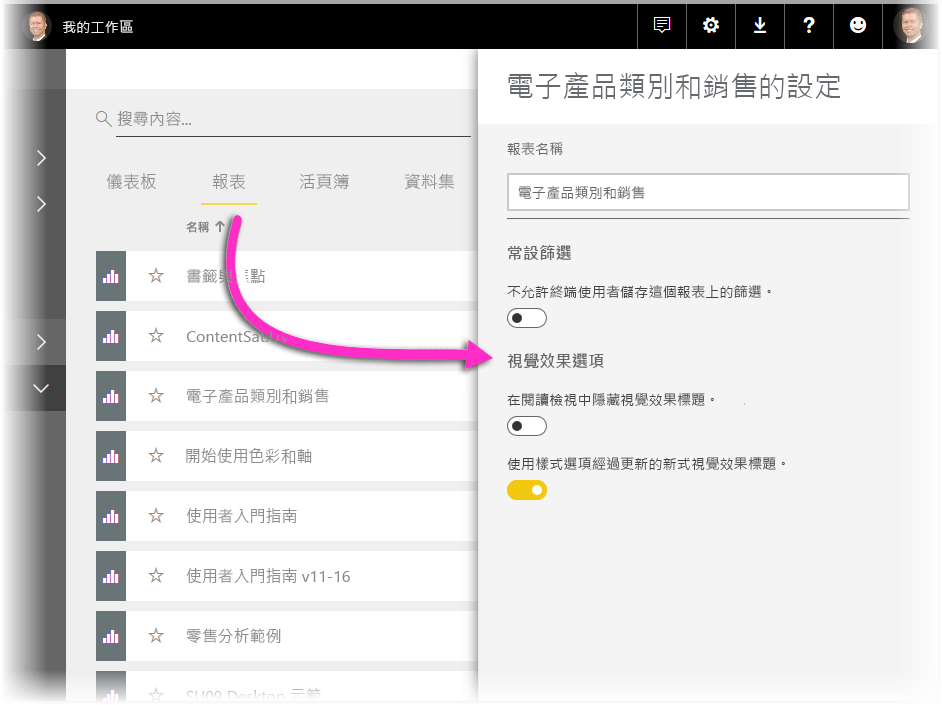
針對現有報表啟用改善的視覺效果標頭
新的視覺效果標頭是所有新報表的預設行為。 對於現有的報表,您必須前往 [檔案] > [選項及設定] > [選項]>>,然後在 [報表設定] 區段中,啟用 [使用具有已更新樣式選項的新式視覺效果標頭] 核取方塊,才能在 Power BI Desktop 中啟用此行為。
![[選項] 功能表的螢幕擷取畫面,凸顯了 [報表設定] 和 [使用具有已更新樣式選項的新式視覺效果標頭] 核取方塊。](media/desktop-visual-elements-for-reports/visual-elements-for-reports_06.png)
相關內容
如需 Power BI Desktop 的詳細資訊,以及如何開始使用,請參閱下列文章: