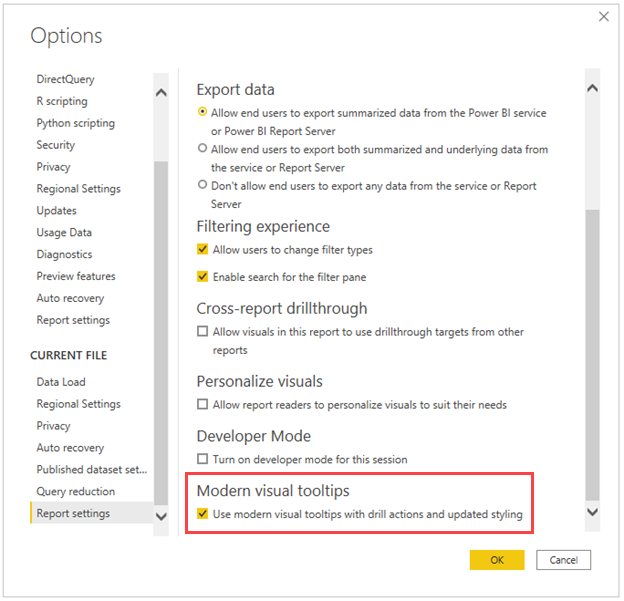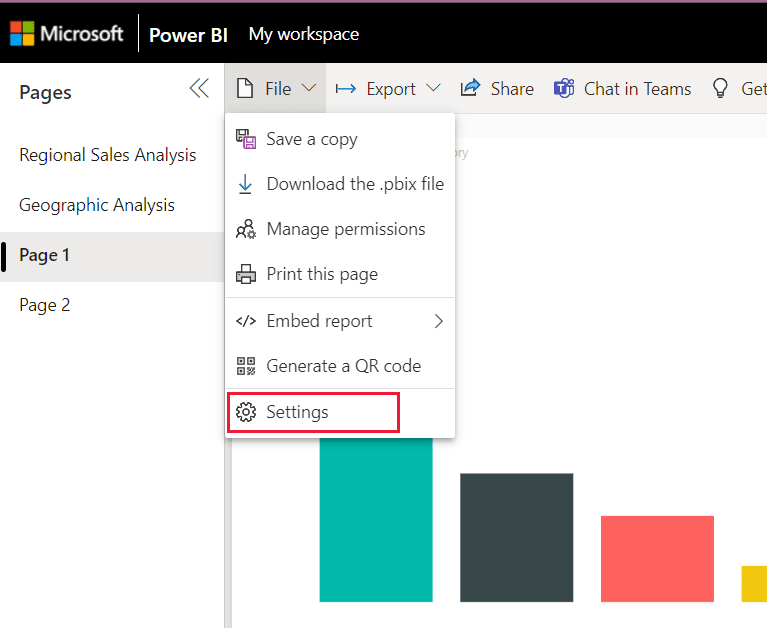建立新式視覺化工具提示 (預覽)
適用於:Power BI Desktop Power BI 服務
新式可視化工具提示的公開預覽包含數據點鑽研動作和更新樣式,以符合報表主題。
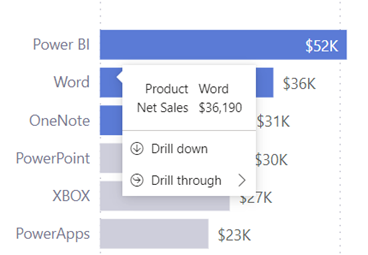
影片
Sujata 示範新式視覺工具提示如何在此影片中運作。
注意
這段影片可能會使用舊版 Power BI Desktop 或 Power BI 服務。
開啟新的工具提示
當您啟用此預覽時,新的報表預設會啟用新式工具提示。 不過,若要在現有的報表中提供新的工具提示,您必須為每個報表啟用工具提示。
在 Power BI Desktop 中,移至 [檔案>選項和設定>選項>預覽功能]。
選取 [ 新式可視化工具提示] 複選框。
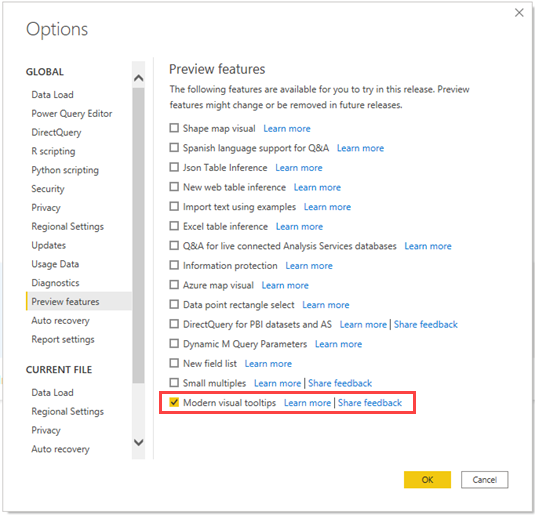
重新啟動Power BI Desktop。
鑽研動作
當您啟用這些新的工具提示時,您可以向下切入和向上切入,並在數據點上鑽研,而不需要使用視覺效果的右鍵功能表或標頭。
例如,當您將滑鼠停留在條形圖中的 Word 數據點上時,您可以向下切入數據點或鑽研。 如果您選取 [向下切入],視覺效果會更新以顯示階層中的下一個層級,並篩選為 Word。
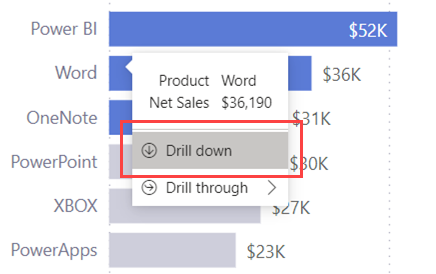
如果您選取 [ 鑽研],您會看到可鑽研的頁面。 在此範例中,選擇 [購物籃分析] 或 [類別詳細數據] 頁面。
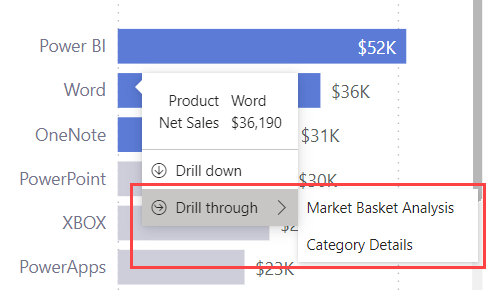
如果您在工具提示中選取 [購物籃分析 ],您可以鑽研至 [購物籃分析] 頁面,並篩選為 Word ,以及源數據點上的任何其他篩選。
已更新樣式
升級至新的工具提示后,您可能會注意到以報表 主題色彩為基礎的更新樣式:
- 工具提示的背景預設為 Background 元素。
- 工具提示的文字和圖示色彩預設為 第一層元素。
- 工具提示上的分隔線和暫留色彩預設為 次要背景元素。
例如,此工具提示具有 預設 主題樣式:
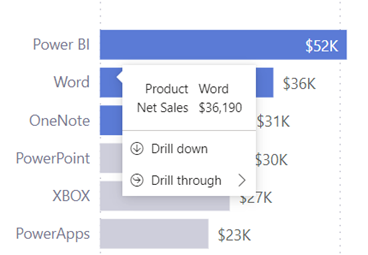
以下是具有創新主題的範例:
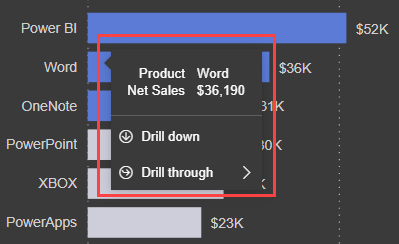
以下是使用 Frontier 主題的範例:
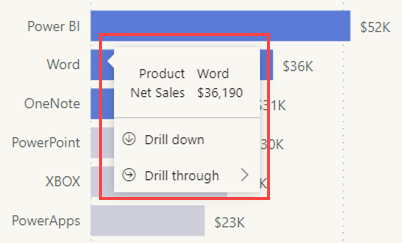
若要進一步自定義 Power BI Desktop 中的樣式,您可以在 [自定義主題] 對話框中更新工具提示主題:
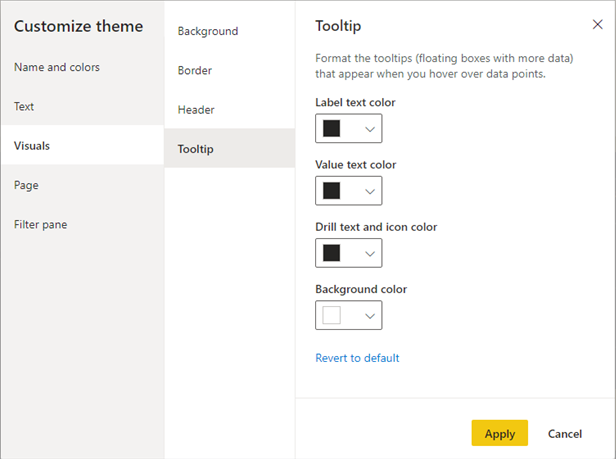
此外,您可以自訂 [格式] 窗格中的設定 ,以設定每個視覺效果的工具提示格式 :
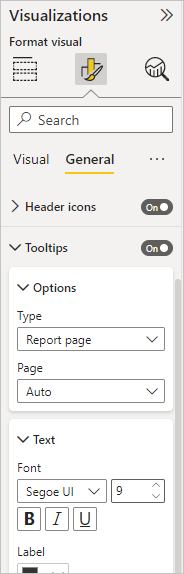
考量與限制
在下列案例的工具提示中無法使用鑽研動作:
- 報表頁面工具提示
- AppSource 視覺效果 (自訂視覺效果)
- 分解樹狀結構
我們沒有可視化層級控件可開啟或關閉工具提示的鑽研動作。 您可以啟用或停用整個報表的這項功能。
相關內容
意見反應
即將登場:在 2024 年,我們將逐步淘汰 GitHub 問題作為內容的意見反應機制,並將它取代為新的意見反應系統。 如需詳細資訊,請參閱:https://aka.ms/ContentUserFeedback。
提交並檢視相關的意見反應