建立報表頁面的工具提示
適用於: Power BI Desktop
Power BI 服務
您可以建立視覺化的豐富報表工具提示,這些提示是您在 Power BI Desktop 和 Power BI 服務中根據報表頁面所建立的,當您將滑鼠停留在視覺效果上時就會顯示。 透過建立作為工具提示的報表頁面,您的自訂工具提示可以包含視覺效果、影像和任何其他您在報表頁面中建立的項目集合。 剛開始修改工具提示嗎? 請參閱 自訂工具提示。 您可以建立許多工具提示頁面,不限數量。 每個工具提示頁面可以與報表中的一個或多個欄位關聯,當您將滑鼠懸停在包含所選欄位的視覺物件上時,在該工具提示頁面上所創建的工具提示會顯示於該視覺物件,並依滑鼠指向的數據點進行篩選。 您可以使用報表工具提示執行各式各樣有趣的作業。 讓我們看看如何建立工具提示,以及設定它們必須執行的作業。
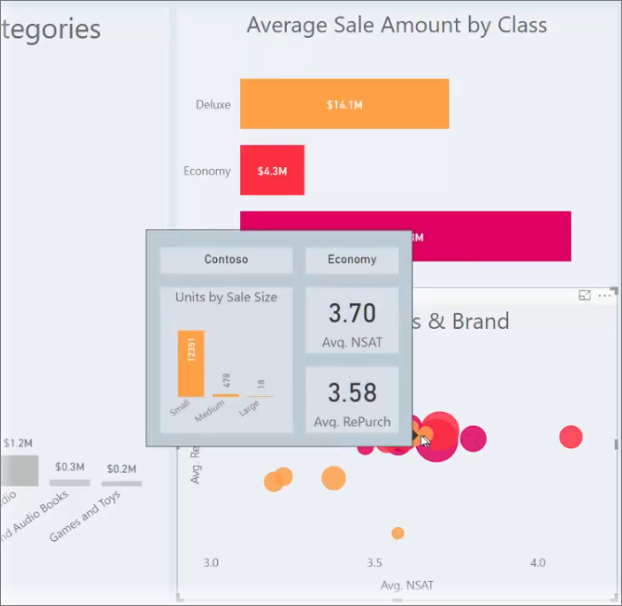
提示
您可能有興趣嘗試目前處於預覽狀態的新視覺效果工具提示。 其可包含向下切入和鑽研動作,且可以反映報表主題樣式。 深入了解視覺效果工具提示。
建立報表工具提示頁面
若要開始,請建立新的報表頁面,方法是按一下 + 按鈕,位在 Power BI Desktop 畫布底部的頁面索引標籤區域中。 此按鈕位於報表最後一頁的旁邊。

您的工具提示可為任意大小,但請牢記,工具提示是暫留在報表畫布上,所以您可能希望它們保持適合的大小。 在 [畫布設定] 卡的 [格式] 窗格中,您可以看到新的頁面大小範本,稱為「工具提示」。 此範本提供適合您的工具提示的報表頁面畫布尺寸。
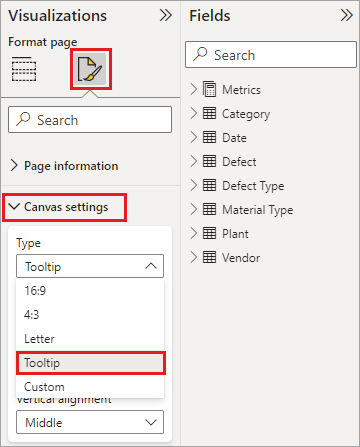
Power BI Desktop 預設會讓您的報表畫布符合可用的頁面空間。 這通常很好,但不適用於工具提示。 若要更清楚地瞭解工具提示在完成時的外觀,您可以將 頁面檢視 變更為實際大小。
Power BI Desktop
若要查看工具提示的實際大小,請從功能區選取 [檢視] 索引標籤。 在這裡選取 [整頁模式] > [實際大小],如下圖所示。
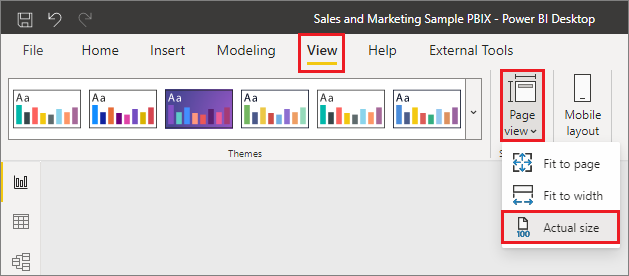
Power BI 服務
若要查看工具提示的實際大小,請從功能區選取 [檢視] 索引標籤。 在這裡選取 [實際大小],如下圖所示。
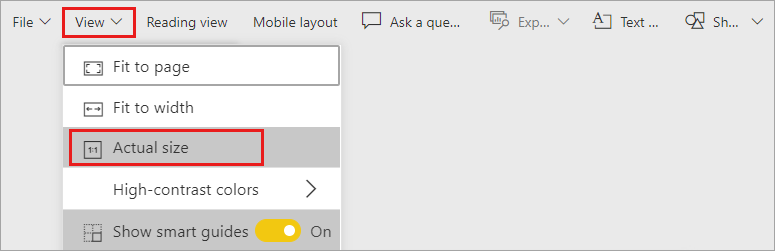
您也可以命名報表頁面讓它的目的更清楚。 只要在 [格式] 窗格中選取 [頁面資訊] 卡,然後將名稱鍵入您在此找到的 [名稱] 欄位。 在下圖中,工具提示的名稱是 Tooltip 1,但您可以提出更有創意的命名。
![[為工具提示報告命名] 頁面的螢幕擷取畫面。](media/desktop-tooltips/desktop-tooltips-05.png)
您可以在這裡建立您希望顯示在工具提示中的任何視覺效果。 在下圖中,工具提示頁面上有兩張卡片和一個群組橫條圖,加上頁面本身的背景色彩以及每個視覺效果的背景,就成了我們想要的外觀。
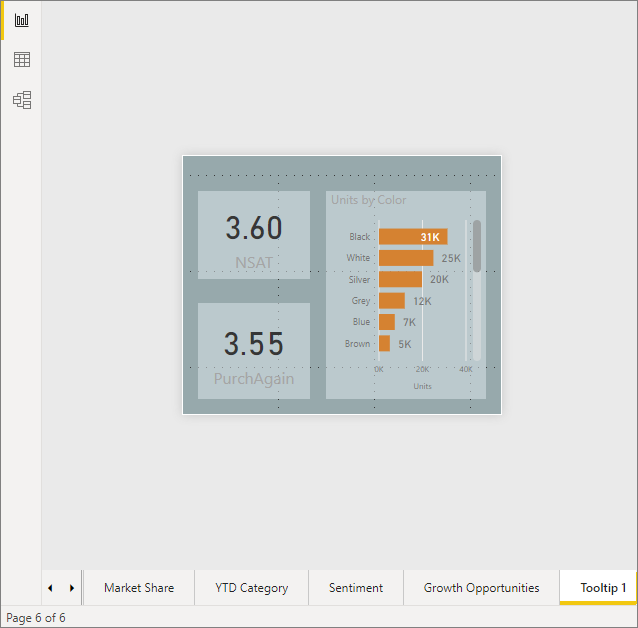
在您的工具提示報表頁面能夠當成工具提示來使用之前,需要完成很多步驟。 您需要用幾種方法設定工具提示頁面,如下節所述。
設定您的工具提示報表頁面
建立工具提示報表頁面之後,您需要設定頁面,以將其註冊為工具提示,並確保其會出現在正確的視覺效果上。
一開始,您需要在 [頁面資訊] 卡中將 [工具提示] 滑桿移至 [開啟],將頁面變成工具提示。
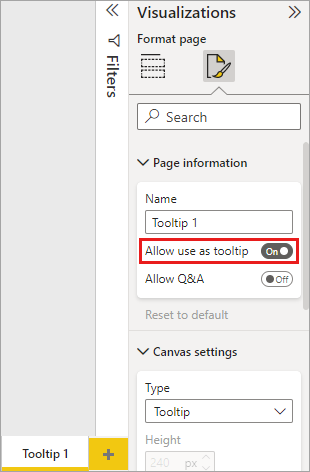
只要該滑桿設定在 [開啟],您就可以指定報表工具提示出現在哪些欄位。 對於報表中包含您指定之字段的視覺效果,工具提示隨即出現。 您指定要套用的一或多個欄位,方法是將它們拖曳到 [視覺效果] 窗格中 [欄位] 區段的工具提示欄位貯體。 在下圖中,總瑕疵數量 欄位會被拖曳到 工具提示欄位 範疇中。
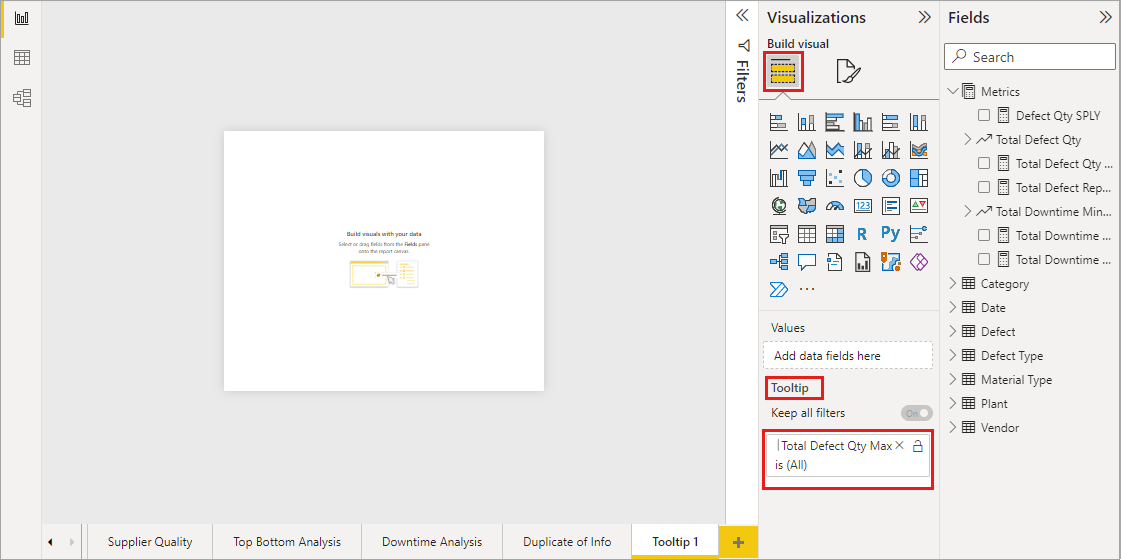
您可以在 [工具提示欄位] 貯體中,同時包含類別和數值欄位,包括量值。
完成後,您建立的工具提示報表頁面會作為報表中視覺效果的工具提示,該視覺效果會使用您放入 [工具提示] 字段 貯體中的任何欄位,取代預設的 Power BI 工具提示。
手動設定報表工具提示
除了建立滑鼠暫留在包含指定欄位的視覺效果上時,會自動顯示的工具提示之外,您也可以手動設定工具提示。
任何支援報表工具提示的視覺效果,現在在其 [格式化] 窗格中都有 [工具提示] 卡。
若要手動設定工具提示,請選取您想要指定手動工具提示的視覺效果,然後在 [視覺效果] 窗格中選取 [格式] 區段,展開 [工具提示] 卡。
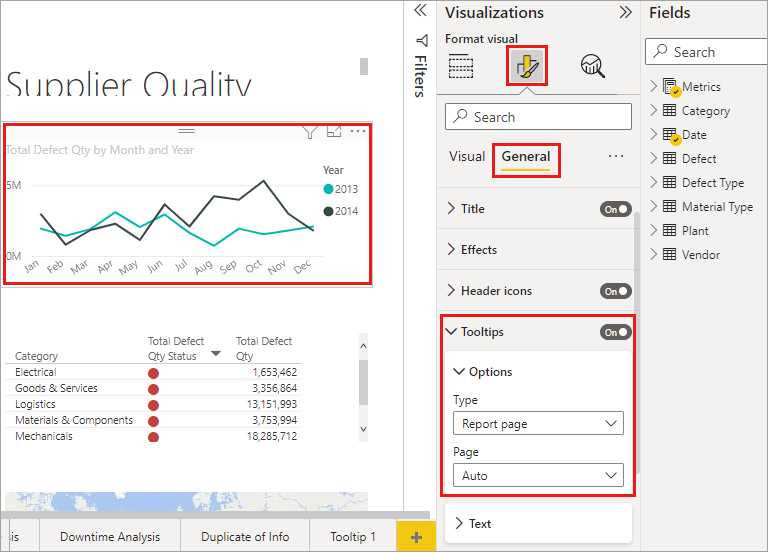
接著在 [頁面] 下拉式清單中,選取您想要用於所選視覺效果的工具提示頁面。 只有指定為 工具提示或 的報表頁面才會顯示在對話框中。
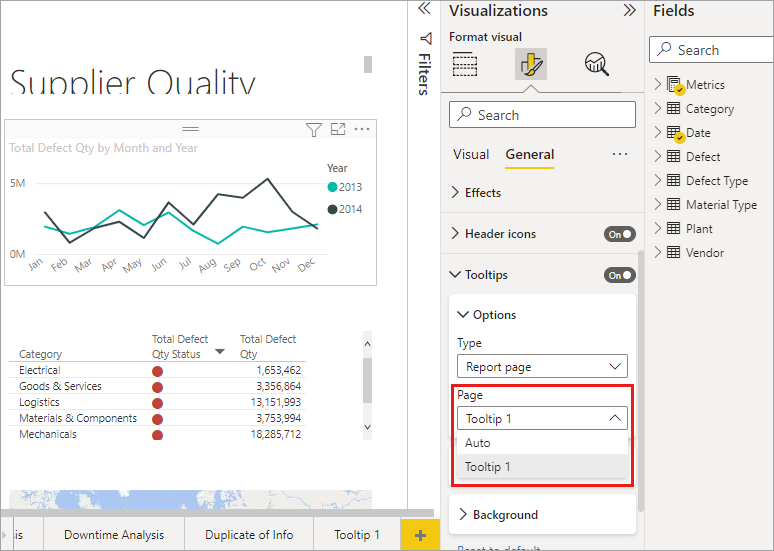
手動設定工具提示功能有許多用途。 您可以為工具提示設定空白頁,並取代預設的 Power BI 工具提示選項。 另一個用途是當您不希望 Power BI 自動選取的工具提示為工具提示時。 例如,如果您有包含兩個欄位的視覺效果,而這兩個欄位都有相關聯的工具提示,則 Power BI 只會選取顯示一個。 您可能不希望發生這種情況,因此您可以手動選取應該顯示的工具提示。
還原成預設工具提示
如果您為視覺效果建立手動工具提示,但決定改用預設的工具提示,則可以隨時返回 Power BI 提供的預設工具提示。 若要這樣做,當選取視覺效果並展開 [工具提示] 卡時,只要從 [頁面] 下拉式清單選取 [自動] 即可返回預設值。
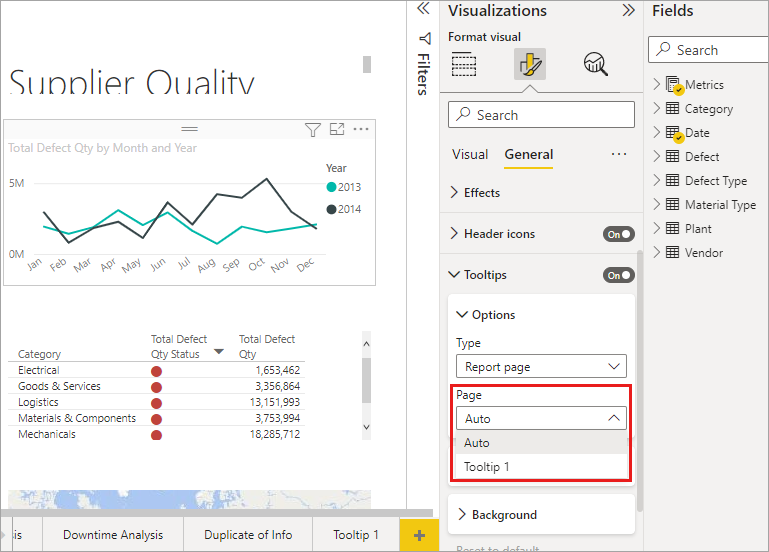
自訂報表工具提示和折線圖
當您的報表工具提示與折線圖視覺效果,以及交叉醒目提示狀況下的視覺效果互動時,請牢記一些考量事項。
報表工具提示和折線圖
當報表工具提示針對折線圖顯示時,圖表中的所有折線只會顯示一個工具提示。 此行為類似於折線圖的預設工具提示行為,這也只會顯示一個工具提示。
圖例中的欄位不會傳遞為工具提示的篩選條件。 下圖中所顯示的工具提示,會顯示報表工具提示中所示所有三個類別於該日售出的所有單位 (此範例中為 Deluxe、Economy 和 Regular)。
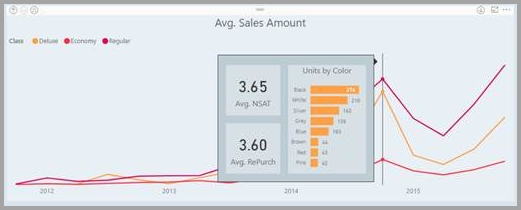
報表工具提示及交叉醒目提示
當報表中以交叉醒目提示某個視覺效果時,報表工具提示一律顯示交叉醒目提示的資料,即使您將滑鼠暫留在資料點較淡的部分。 在下圖中,滑鼠懸停在條形圖的淡出區段(未突出顯示的區段),但報表工具提示仍顯示該數據點中已突出顯示部分的數據(高亮的數據)。
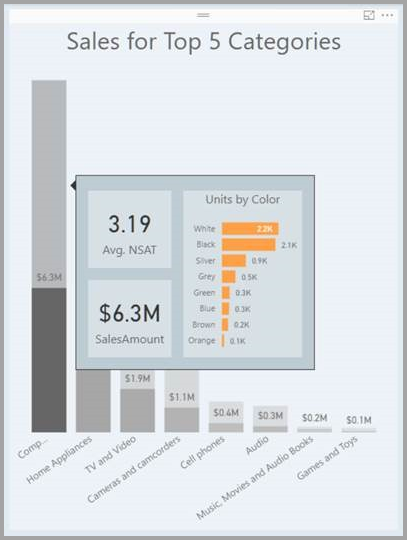
考量與限制
工具提示要留意幾點考量和限制。
- 按鈕視覺效果也支援工具提示。
- 儀表板不支援頁面工具提示。
- Python 和 R 視覺效果目前不會顯示在報表工具提示中。
- 目前,叢集不支援作為報表工具提示中可顯示的欄位。
- 當您選擇欄位來顯示報表工具提示時,包含該欄位的視覺效果只會在欄位摘要符合該欄位時顯示指定的工具提示。
- 當您使用欄位而非類別時,包含該欄位的視覺效果只有在欄位摘要符合該欄位時才會顯示指定的工具提示。
- 您可以在 Power BI 報表中完全關閉視覺效果的工具提示。 不過,當您將該視覺效果固定到 Power BI 服務的儀錶板時,基本工具提示仍然會顯示。
相關內容
如需類似功能或與報表工具提示互動的詳細資訊,請參閱下列文章: