建立行動優化版面配置
使用 [ 頁面視覺效果] 窗格,為您的行動優化檢視建立版面配置。
[頁面視覺效果] 窗格
[ 頁面視覺效果] 窗格會列出原始報表頁面上顯示和隱藏的所有視覺效果。 下列功能可協助您開始建立行動優化檢視:
![Power BI 行動版面配置檢視中 [頁面視覺效果] 窗格的螢幕快照。](media/power-bi-create-mobile-optimized-report-initial-layout/mobile-layout-page-visuals-pane.png)
- 自動建立:使用報表中的視覺效果建立行動版面配置。 將會移除畫布上已存在的任何視覺效果。 如果您對自動產生的版面配置不滿意,您可以使用 復原 (Ctrl+Z) 回到先前的配置。 自動產生的版面配置旨在協助您開始為報表建立行動優化檢視,而版面配置的品質取決於許多因素。 如需詳細資訊,請參閱 自動建立行動版面配置。
- 視覺效果名稱:協助識別視覺效果。
- 外觀狀態:指出視覺效果的外觀狀態-可見或隱藏。 此指標會根據目前 Web 報表檢視狀態中視覺效果的外觀狀態而變更。 使用書籤時,外觀指標很有用。
- 依外觀狀態篩選:根據外觀狀態篩選視覺效果,讓您更容易找到視覺效果。
- 從畫布移除所有視覺效果:從畫布移除所有視覺效果。 從畫布移除視覺效果並不會從 [頁面視覺效果] 窗格中移除視覺效果。 它們仍可供您使用。
在畫布上配置視覺效果
若要建立配置,您可以使用自動建立選項來取得完整、自動產生的初始配置,然後視需要修改,或者您可以開始手動將視覺效果放在畫布上,從頁面視覺效果窗格拖放到行動版面配置畫布上。 當您將視覺效果拖曳至畫布時,預設會貼齊網格線。 或者,您可以按兩下頁面視覺效果窗格上的視覺效果,並將它新增至畫布。
一旦視覺效果放在畫布上,您可以選取視覺效果並拖曳出現在視覺效果邊緣的控點,以調整它的大小。 若要在重設大小時維持視覺效果的外觀比例,請在拖曳重設大小控點時按 Shift 鍵。
每次將視覺效果拖曳到畫布上時,都會在畫布上的任何其他視覺效果之上,將它新增到自己的圖層上。 視覺效果可以分層一個在另一個頂端,以使用書籤建立互動式報表,或透過將視覺效果分層到影像上來建立有吸引力的報表。 使用 [ 選取範圍] 窗格 來變更視覺效果的分層順序。
下列動畫說明從 [頁面視覺效果] 窗格拖曳、卸除、重設大小和重迭視覺效果到畫布。
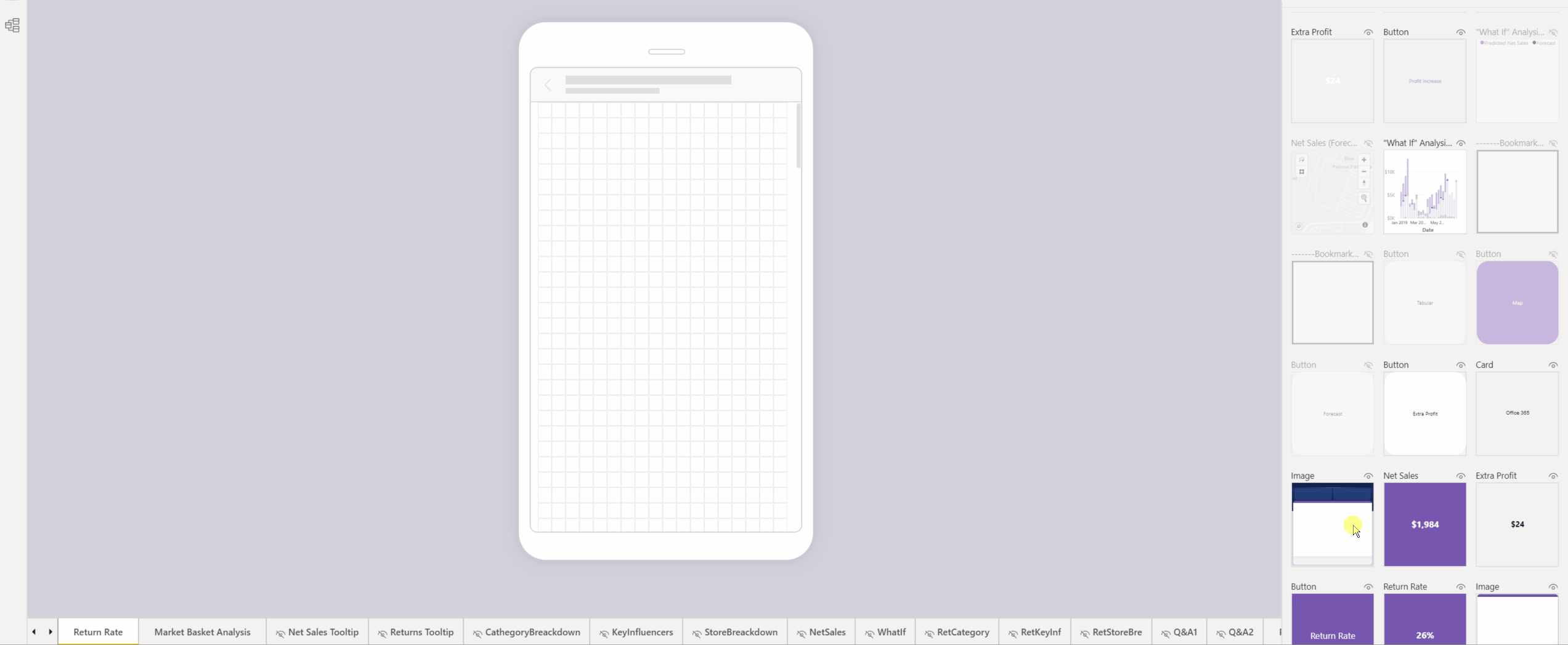
注意
- 您可以將 [頁面視覺效果] 窗格中的一些或所有視覺效果新增至行動優化報表頁面。
- 您可以將隱藏的視覺效果拖放到畫布上。 除非目前桌面報表檢視中的可見度狀態變更,否則它們會被放置,但不會顯示。
- 畫布是互動式的,因此您可以測試按鈕、交叉分析篩選器和其他視覺效果的行為。 有一些 限制 適用。
從行動版面配置畫布移除視覺效果
若要從行動版面配置中移除單一視覺效果,請選取 手機畫布上視覺效果右上角的 X ,或選取視覺效果,然後按 [刪除]。
若要從畫布移除所有視覺效果,請選取 [頁面視覺效果] 窗格上的橡皮擦。
從行動版面配置畫布移除視覺效果只會從行動版面配置畫布中移除視覺效果。 視覺效果仍可在 [頁面視覺效果] 窗格中使用,原始桌面版面配置報表仍不會受到影響。
相關內容
意見反應
即將登場:在 2024 年,我們將逐步淘汰 GitHub 問題作為內容的意見反應機制,並將它取代為新的意見反應系統。 如需詳細資訊,請參閱:https://aka.ms/ContentUserFeedback。
提交並檢視相關的意見反應