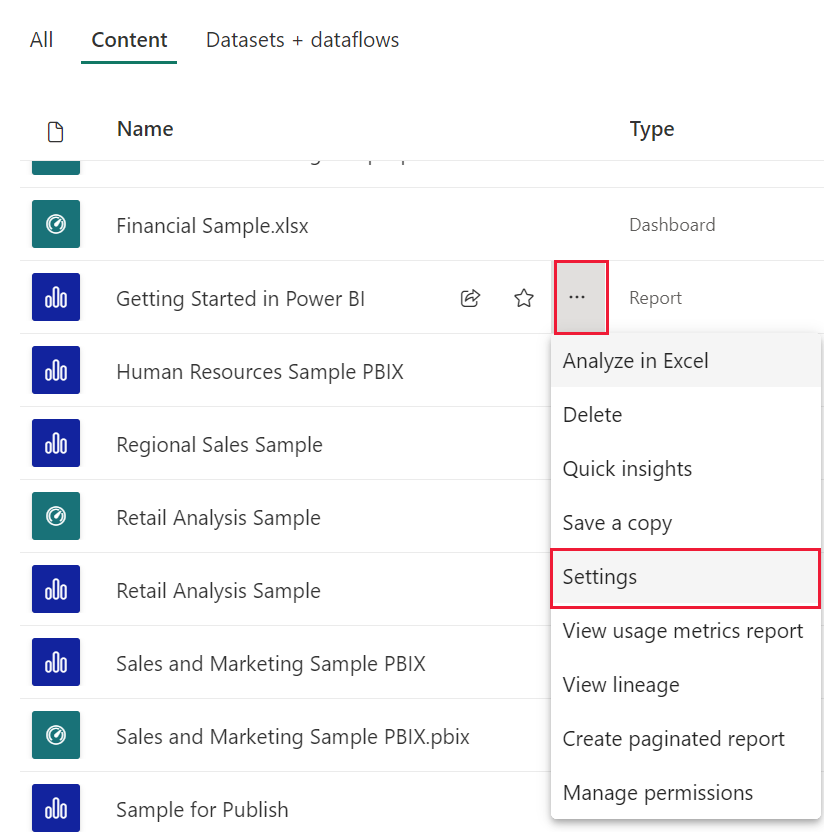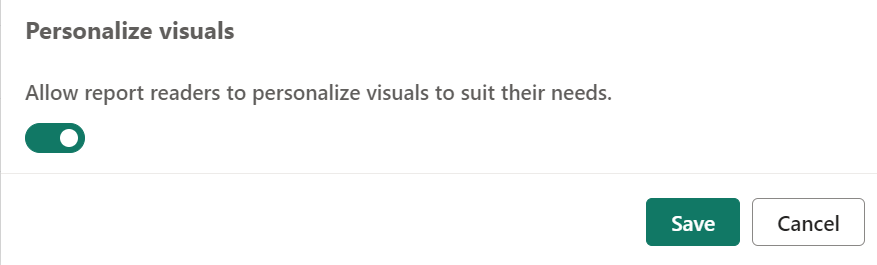讓用戶在報表中個人化視覺效果
適用於:Power BI Desktop Power BI 服務
當您與廣大對象共享報表時,某些使用者可能會想要看到特定視覺效果的略有不同檢視。 也許他們想要交換軸上的內容、變更視覺效果類型,或將某專案新增至工具提示。 很難讓一個視覺效果符合每個人的需求。 有了這項新功能,您就可以讓商務使用者探索和個人化視覺效果,全部都在報表閱讀檢視中。 他們可以依照想要的方式調整視覺效果,並將它儲存為書籤以返回。 他們不需要擁有報表的編輯許可權,或返回報表作者進行變更。
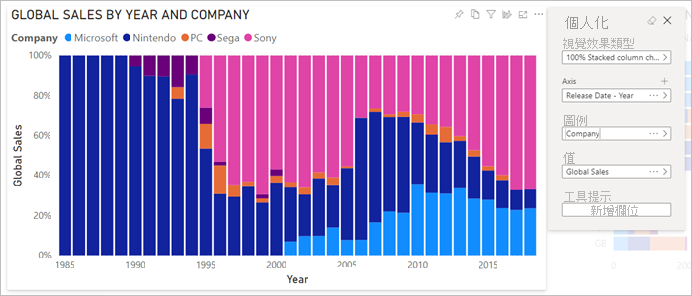
報表用戶可以變更的內容
此功能非常適合報表建立者:您可以為報表讀者啟用基本探索案例。 您的報表讀者可透過Power BI報表上的視覺效果臨機操作探索,取得進一步的見解。 以下是可以進行修改:
- 變更視覺效果類型。
- 交換量值或維度。
- 新增或移除圖例。
- 比較兩個或多個量值。
- 變更匯總等等。
此功能不僅允許新的探索功能,還包含使用者擷取和共用其變更的方式:
- 擷取其變更。
- 共用其變更。
- 重設報表的所有變更。 選取 [重設為預設值 ] 會移除所有個人化。
- 重設視覺效果的所有變更。
- 清除他們最近的變更。
報表讀者個人化報表之後,他們可以 建立個人書籤 來儲存其個人化。 若要瞭解報表讀者如何使用此功能,請參閱 個人化報表中的視覺效果。
在報表中啟用個人化
您可以在 Power BI Desktop 或 Power BI 服務 中啟用此功能。 您也可以在內嵌報表中啟用它。
若要啟用 Power BI Desktop 中的功能,請移至 [檔案>選項] 和>[選項>目前的檔案>報表] 設定。 選取 [ 個人化視覺效果] 複選框。
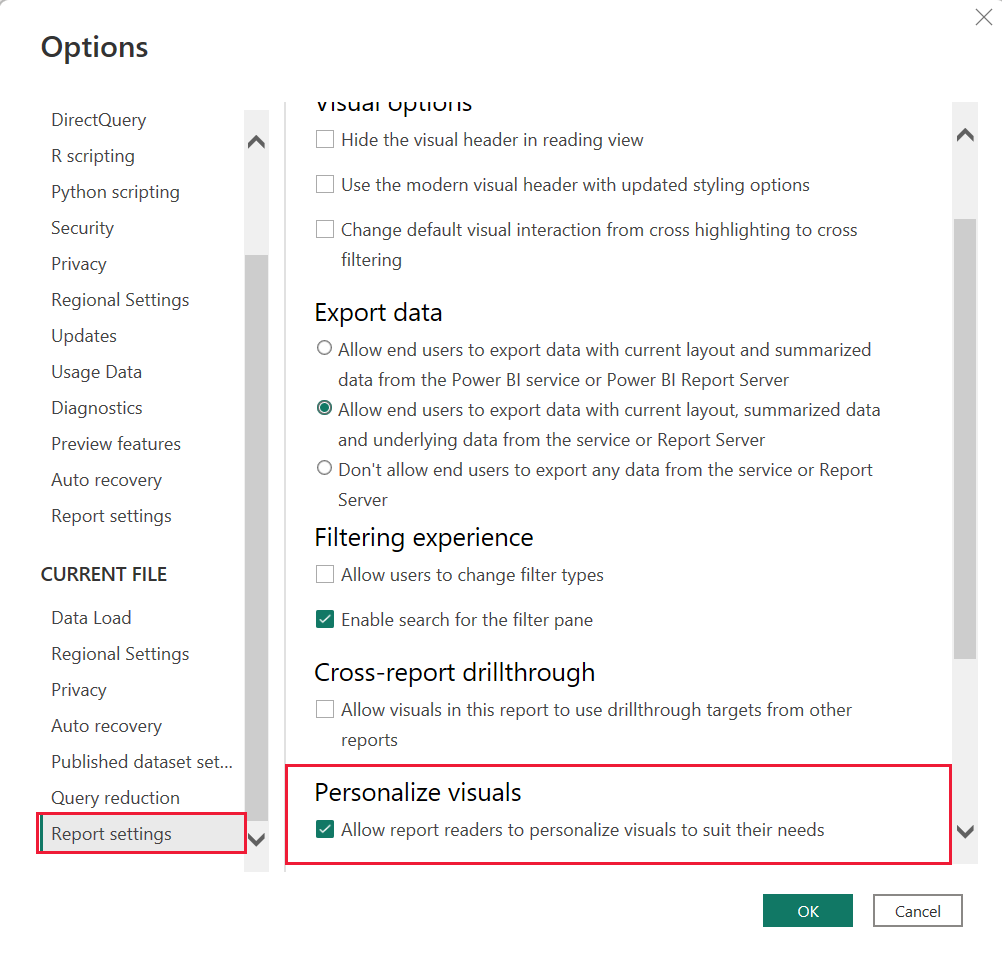
在頁面或視覺效果層級開啟或關閉功能
當您為指定的報表啟用個人化視覺效果時,根據預設,該報表中的所有視覺效果都可以個人化。 如果您不想要將所有視覺效果個人化,您可以開啟或關閉每個頁面或每個視覺效果的設定。
個人化每個頁面的視覺效果
選取頁面索引標籤,選取 [視覺效果] 窗格中的[格式]。>
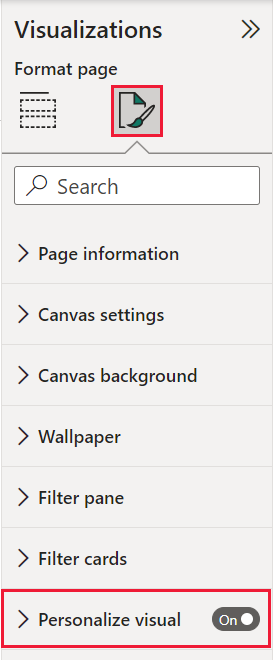
投影片個人化視覺效果>開啟或關閉。
每個視覺效果的個人化視覺效果
選取視覺效果。 然後選取 [格式化>一般>標頭圖示圖示]。>
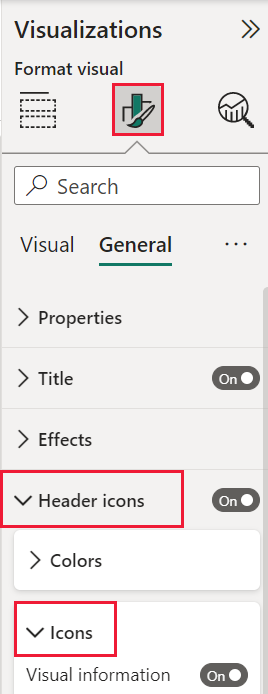
投影片個人化視覺效果>開啟或關閉。
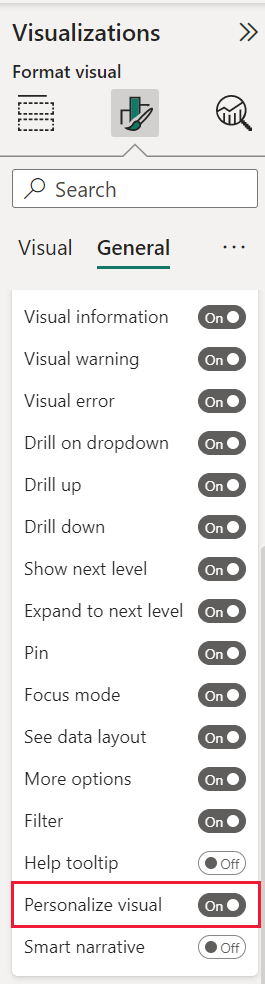
使用檢視方塊以取得更專注的檢視
針對個人化視覺效果,您可以使用 Perspectives 來選擇提供更專注檢視的模型子集。 使用大型數據模型時,選擇子集會很有説明,讓您專注於可管理的字段子集。 選擇子集也有助於不讓報表讀取器因為該大型模型中的完整字段集合而不知所措。
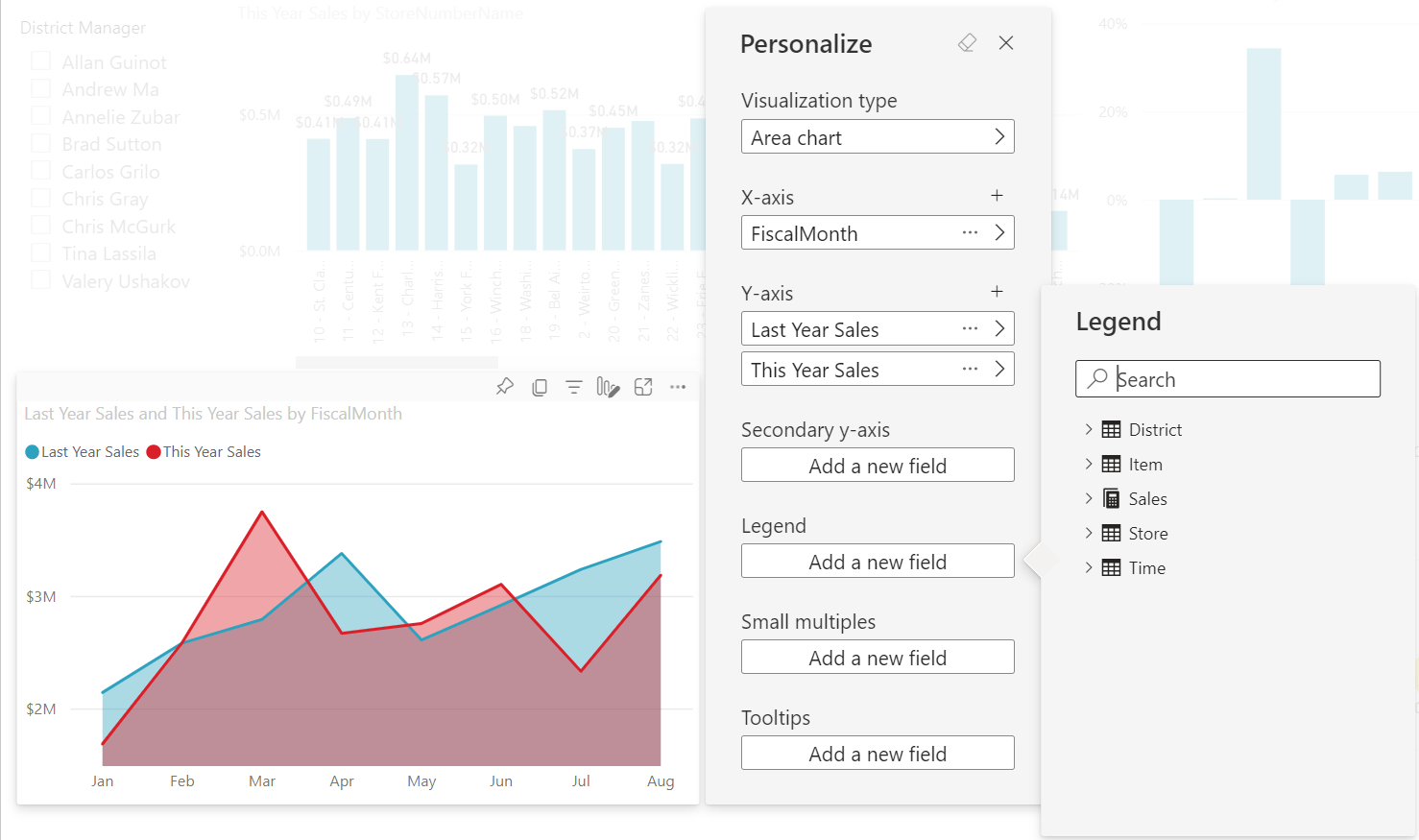
使用檢視方塊時,請記住下列考慮:
檢視方塊並非用來作為安全性機制,它們是提供更佳用戶體驗的工具。 檢視方塊的所有安全性都會繼承自基礎模型。
支援表格式和多維度模型中的檢視方塊。 不過,對於多維度模型中的檢視方塊,您只能將檢視方塊設定為與報表的基底 Cube 相同。
從模型刪除檢視方塊之前,請務必檢查檢視方塊未用於個人化視覺效果體驗。
若要使用檢視方塊,您必須啟用報表的個人化視覺效果。 您也必須建立至少一個 Perspective,其中包含您希望終端使用者與個人化視覺效果體驗互動的維度和量值。
若要建立檢視方塊,請使用表格式編輯器,您可以從下列位置下載: 表格式編輯器下載。
安裝表格式編輯器之後,請在Power BI Desktop 中開啟報表,然後從功能區的 [外部工具] 索引標籤啟動[表格式編輯器]。
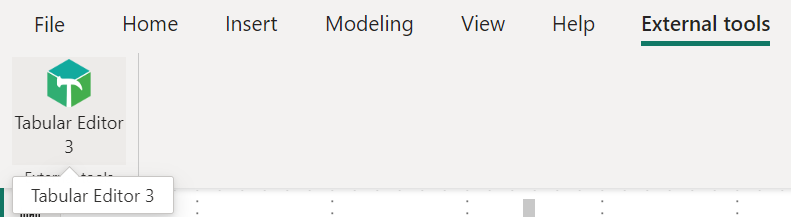
在表格式編輯器中,以滑鼠右鍵按兩下 [檢視方塊建立>檢視方塊]。>
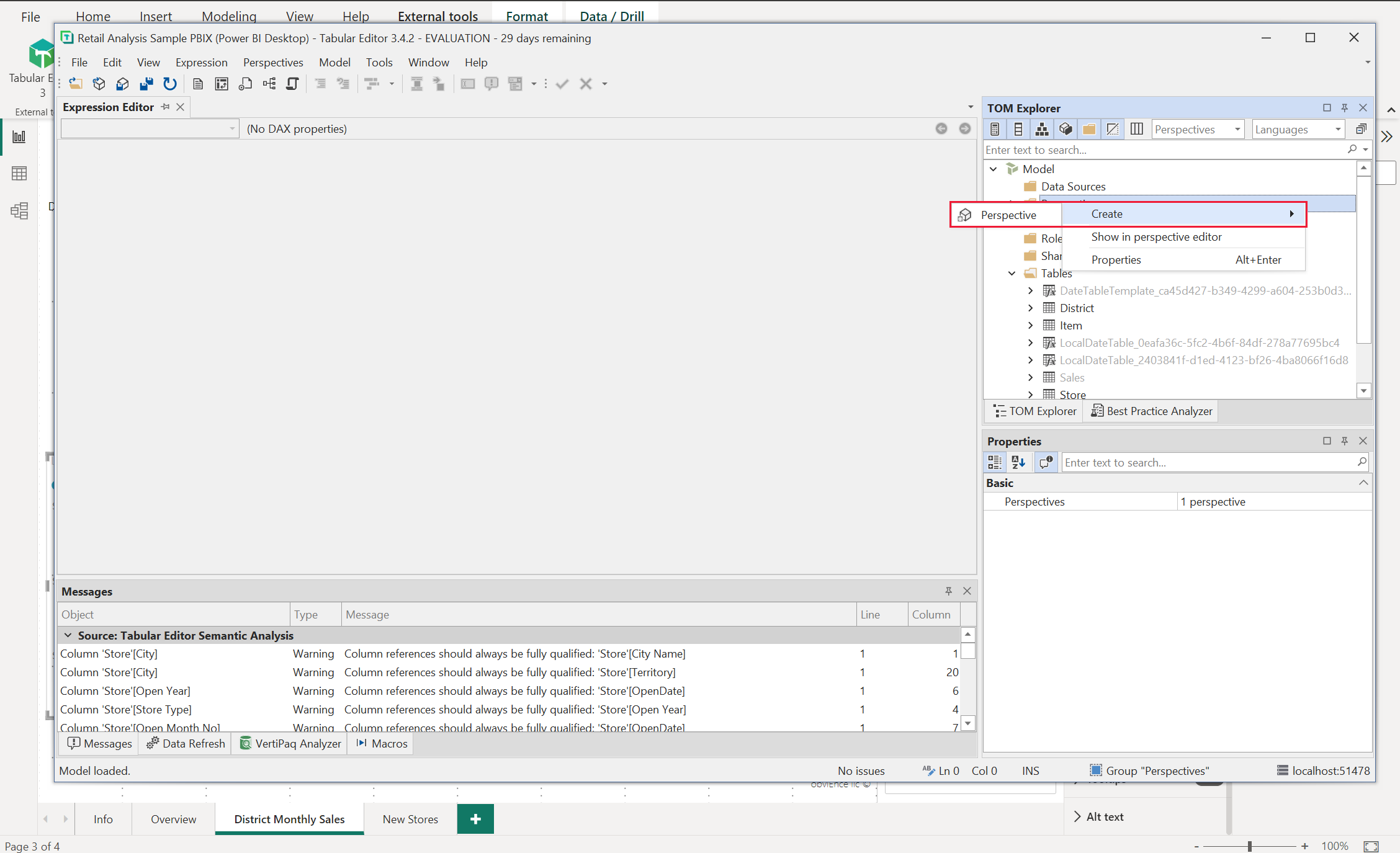
您可以按下文字來重新命名檢視方塊。
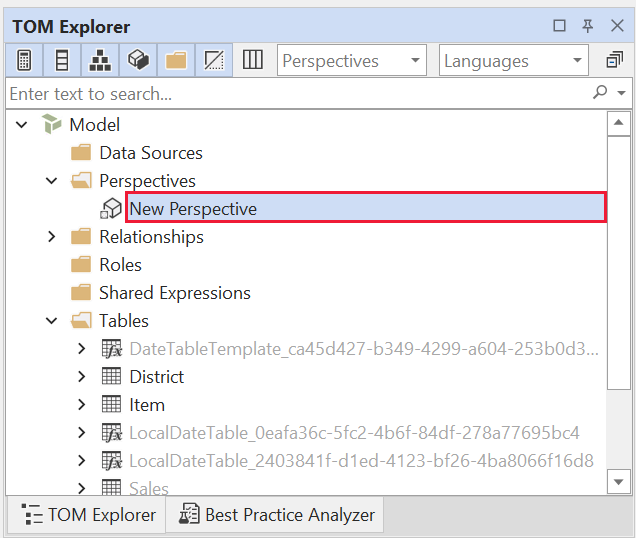
接下來,在表格式編輯器中開啟 [數據表 ] 資料夾,以將字段新增至檢視方塊。 然後以滑鼠右鍵按下您想要在檢視方塊中顯示的欄位。
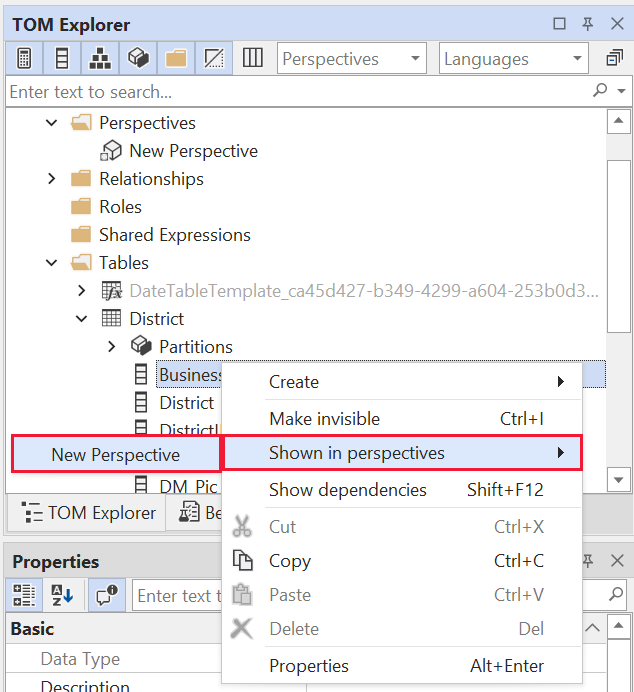
針對您想要新增至檢視方塊的每個欄位重複該程式。 您無法在檢視方塊中新增重複的欄位,因此您無法再次新增任何已新增的欄位。
新增您想要的所有欄位之後,請務必將設定儲存在表格式編輯器中,然後在Power BI Desktop 中儲存。
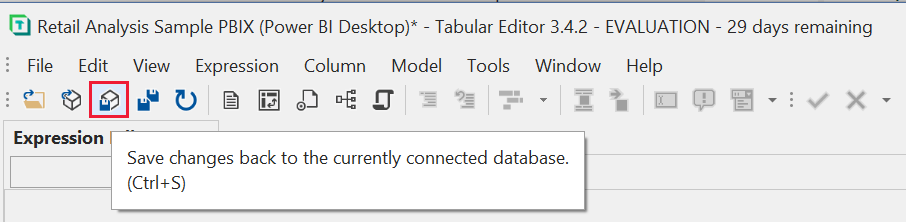
將新的檢視方塊儲存至模型並儲存Power BI Desktop報表之後,請移至頁面的 [格式] 窗格,您可以在其中看到個人化視覺效果的新區段。
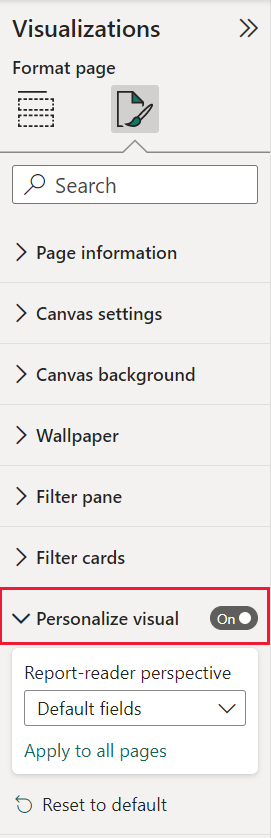
報表讀取器檢視方塊的選取範圍一開始會設定為 [預設] 字段。 選取下拉式箭號之後,您會看到您已建立的其他檢視方塊。
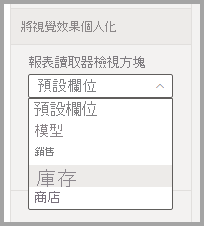
設定報表頁面的檢視方塊之後,該頁面的個人化視覺效果體驗會篩選為選取的檢視方塊。 選取 [套用至所有頁面 ],將檢視方塊設定套用至報表中的所有現有頁面。
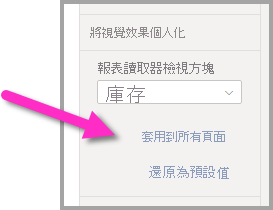
考量與限制
此功能有一些要注意的限制。
- 不支援此功能發佈至 Web。
- 導出至 PowerPoint 和 PDF 不會擷取個人化視覺效果。
- 使用者探索不會自動保存。 鼓勵報表讀者 將其檢視儲存為個人書籤 ,以擷取其變更。
- iOS 和 Android 平板電腦版 Power BI 行動裝置應用程式以及 Power BI Windows 應用程式中支援此功能。 Power BI 行動裝置應用程式中不支持手機。 不過,所有 Power BI 行動裝置應用程式中都會遵守您在 Power BI 服務 個人書籤中儲存在個人書籤中之視覺效果的任何變更。
相關內容
將報表中的視覺效果個人化。
更多問題嗎? 詢問 Power BI 社群
意見反應
即將登場:在 2024 年,我們將逐步淘汰 GitHub 問題作為內容的意見反應機制,並將它取代為新的意見反應系統。 如需詳細資訊,請參閱:https://aka.ms/ContentUserFeedback。
提交並檢視相關的意見反應