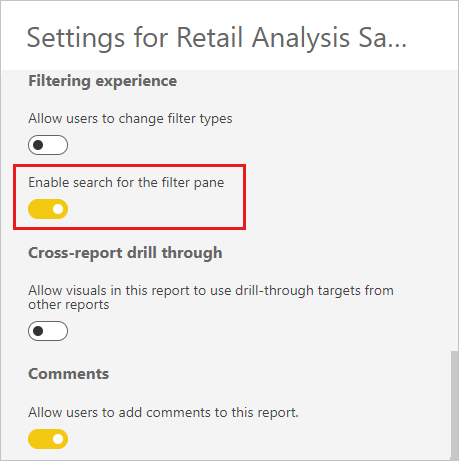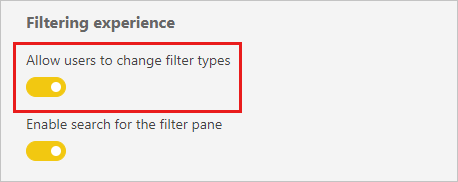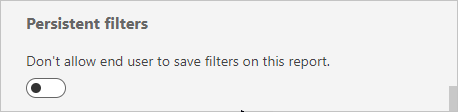在 Power BI 報表中格式化篩選
適用於:Power BI Desktop Power BI 服務
您可以控制報表篩選設計和功能。 本文說明如何格式化 [篩選] 窗格,看起來像報表的其餘部分。 您可以鎖定,甚至是隱藏篩選。
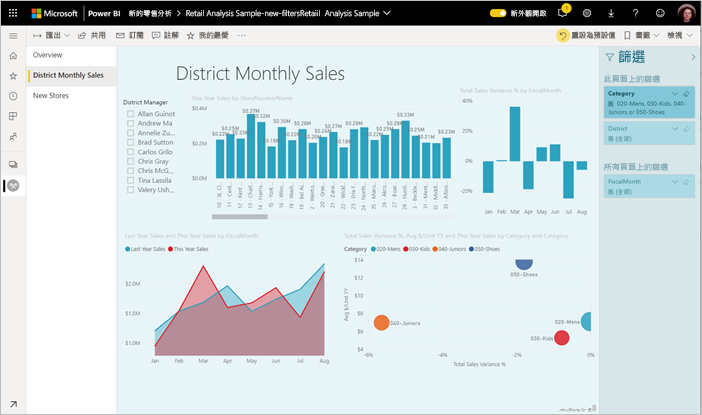
第一個步驟是將 篩選新增至報表。 然後,身為報表設計師,有許多方式可以格式化 [篩選] 窗格:
- 新增和移除要篩選的欄位。
- 變更篩選狀態。
- 格式化和自定義 [篩選] 窗格,使其看起來像報表的一部分。
- 定義當取用者開啟報表時,[篩選] 窗格預設為開啟或摺疊。
- 隱藏整個 [篩選器] 窗格,或不想讓報表取用者看到的特定篩選。
- 您可以控制 [篩選] 窗格的可見度、開啟和摺疊狀態,還能將這些功能新增到書籤。
- 鎖定您不希望取用者編輯的篩選。
用戶可以將滑鼠停留在任何視覺效果上,以查看影響該視覺效果之篩選或交叉分析篩選器的只讀清單。
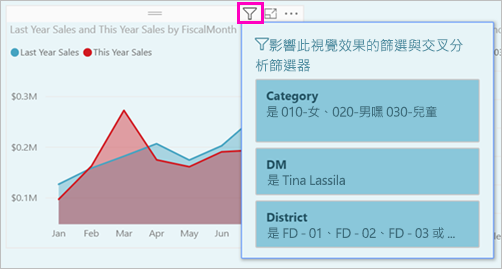
閱讀報表 讀取器如何在報表閱讀模式中使用篩選 。
建置 [篩選] 窗格
根據預設,[篩選] 窗格會根據您目前的報表設定來格式化。 在 [篩選] 窗格中,您可以設定要包含和更新現有篩選的篩選。 當您發佈報表時,[篩選] 窗格看起來與報表取用者相同。
當您將視覺效果新增至報表畫布時,Power BI 會自動將篩選新增至視覺效果中每個字段的 [篩選] 窗格。
若要建置 [篩選] 窗格,請將其他感興趣的字段拖曳至 [篩選] 窗格,做為視覺效果、頁面或報表層級篩選。
顯示或隱藏 [篩選] 窗格
在 [閱讀模式] 中隱藏 [篩選] 窗格
如果您不想讓報表讀者看到 [篩選] 窗格,請選取 [篩選] 旁的眼睛圖示。
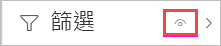
編輯時隱藏 [篩選] 窗格
當您需要額外的空間時,可以在編輯報表時隱藏 [篩選] 窗格。
- 在 [檢視] 索引標籤上,[篩選] 可讓您顯示或隱藏 [篩選] 窗格。
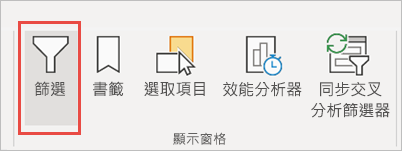
此設定只會隱藏 Power BI Desktop 中的 [篩選] 窗格。 在編輯模式中,Power BI 服務 中沒有對等專案。
鎖定或隱藏篩選
您可以鎖定或隱藏個別篩選卡片。 如果您鎖定篩選條件,報表取用者可以看到但無法加以變更。 如果您隱藏篩選條件,他們甚至看不到篩選條件。 如果您需要隱藏排除 Null 或非預期值的數據清除篩選,隱藏篩選卡片通常很有用。
在 [篩選] 窗格中,選取或清除 篩選卡片中的 [鎖定篩選 ] 或 [隱藏篩選 ] 圖示。
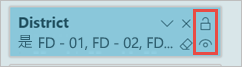
當您在 [篩選] 窗格中開啟和關閉這些設定時,您會看到報表中反映的變更。 隱藏的篩選不會顯示在視覺效果的快顯篩選清單中。
您也可以將 [篩選] 窗格狀態設定為隨報表書籤一起流動。 窗格的開啟、關閉和可見度狀態全都可以設為書籤。
格式化 [篩選] 窗格
篩選體驗的很大一部分是您可以格式化 [篩選] 窗格,以符合報表的外觀和風格。 您也可以針對報表中的每個頁面,以不同的方式格式化 [篩選] 窗格。 以下是您可以格式化元素:
- 背景色彩
- 背景透明度
- 邊界開啟或關閉
- 框線色彩
- 標題和標題字型、色彩和文字大小
您也可以根據篩選卡片套用項目(設定為某專案)或可用專案來格式化這些元素(已清除):
- 背景色彩
- 背景透明度
- 框線:開啟或關閉
- 框線色彩
- 字型、色彩和文字大小
- 輸入方塊色彩
格式化 [篩選] 窗格和卡片
在報表中,選取報表本身或背景(背景),然後在 [ 視覺效果 ] 窗格中,選取 [格式]。
您會看到格式化報表頁面、桌布和 [篩選] 窗格和 [篩選] 卡片的選項。
展開 [篩選] 窗格 ,以設定背景、圖示和左框線的色彩,以補充報表頁面。
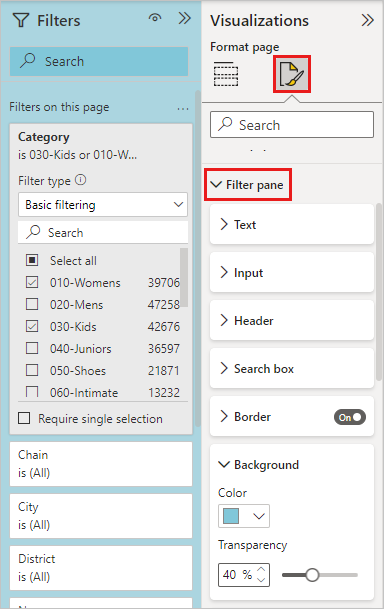
展開 [篩選卡片] 以設定 [預設] 和 [套用] 色彩和框線。 如果您讓卡片可用並套用不同的色彩,則很明顯會套用哪些篩選。
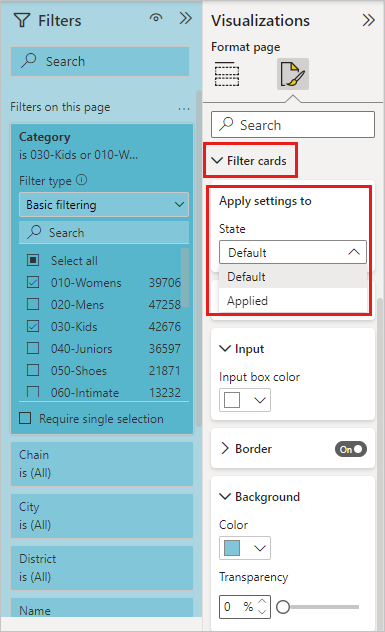
[篩選] 窗格主題
您現在可以使用主題檔案修改 [篩選] 窗格的預設設定。 以下是讓您開始的範例主題代碼段:
"outspacePane": [{
"backgroundColor": {
"solid": {
"color": "#0000ff"
}
},
"foregroundColor": {
"solid": {
"color": "#00ff00"
}
},
"transparency": 50,
"titleSize": 35,
"headerSize": 8,
"fontFamily": "Georgia",
"border": true,
"borderColor": {
"solid": {
"color": "#ff0000"
}
}
}
], "filterCard": [{
"$id": "Applied",
"transparency": 0,
"backgroundColor": {
"solid": {
"color": "#ff0000"
}
},
"foregroundColor": {
"solid": {
"color": "#45f442"
}
},
"textSize": 30,
"fontFamily": "Arial",
"border": true,
"borderColor": {
"solid": {
"color": "#ffffff"
}
},
"inputBoxColor": {
"solid": {
"color": "#C8C8C8"
}
}
}, {
"$id": "Available",
"transparency": 40,
"backgroundColor": {
"solid": {
"color": "#00ff00"
}
},
"foregroundColor": {
"solid": {
"color": "#ffffff"
}
},
"textSize": 10,
"fontFamily": "Times New Roman",
"border": true,
"borderColor": {
"solid": {
"color": "#123456"
}
},
"inputBoxColor": {
"solid": {
"color": "#777777"
}
}
}
]
排序 [篩選] 窗格
自定義排序功能可在 [篩選] 窗格中使用。 建立報表時,您可以拖放篩選條件,以依任何順序重新排列。
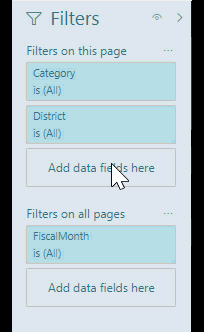
篩選的預設排序順序是依字母順序排列。 若要啟動自定義排序模式,請將任何篩選拖曳至新位置。 您只能在套用的層級內重新排序篩選。 例如,您可以在 [篩選] 窗格的 [視覺效果層級] 區段內變更視覺效果層級篩選的順序。
改善的 [篩選] 窗格輔助功能
我們已改善 [篩選] 窗格的鍵盤流覽。 您可以透過 [篩選] 窗格的每個部分進行索引標籤,並使用鍵盤或 Shift+F10 的內容鍵來開啟操作功能表。
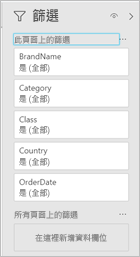
重新命名篩選
當您編輯 [篩選] 窗格時,您可以按兩下標題加以編輯。 如果您想要更新篩選卡片,讓終端使用者更有意義,重新命名會很有用。 重新命名篩選卡片不會重新命名字段清單中的欄位顯示名稱。 重新命名篩選卡片只會變更篩選卡片中使用的顯示名稱。
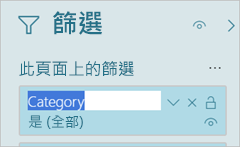
篩選窗格搜尋
[篩選] 窗格搜尋功能可讓您依標題搜尋篩選卡片。 如果您在 [篩選] 窗格中有數個不同的篩選卡片,且需要尋找特定卡片,這項功能會很有説明。
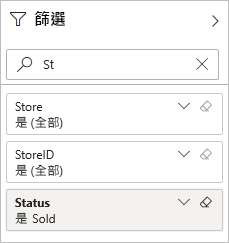
您也可以格式化搜尋方塊,就像您可以格式化 [篩選] 窗格的其他元素一樣。
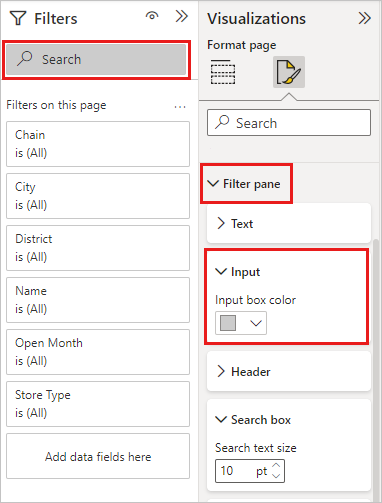
[篩選] 窗格搜尋功能預設為開啟時,您也可以在 [選項] 對話框的 [報表設定] 中選取 [啟用篩選] 窗格,以選擇開啟或關閉此功能。
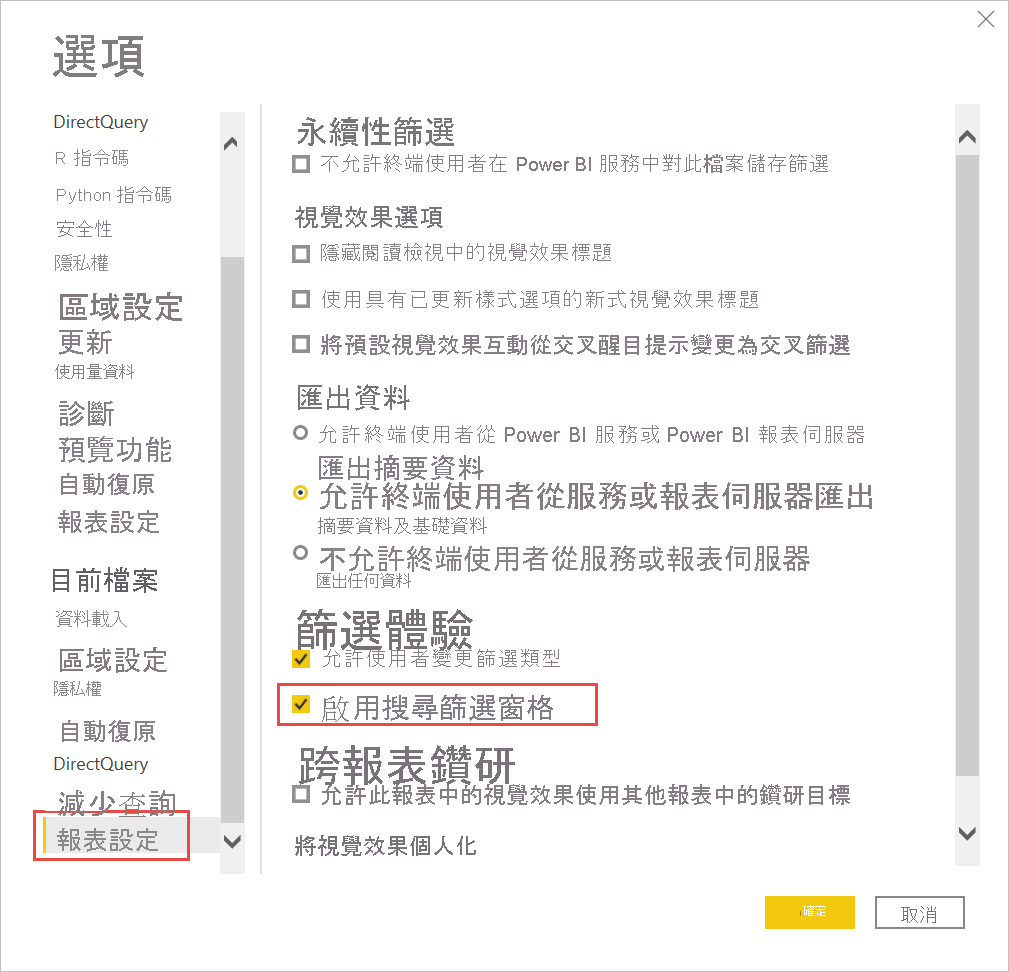
限制篩選類型的變更
在 [報表設定] 的 [篩選體驗] 區段底下,您可以控制使用者是否可以變更篩選類型。
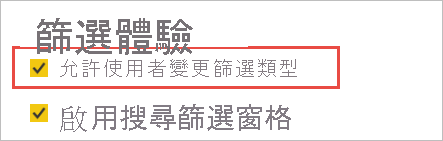
允許儲存篩選
根據預設,報表讀者可以儲存報表的篩選。 您可以選擇不允許他們儲存篩選。
此外,在 [選項] 對話方塊的 [報表設定] 的 [持續性篩選] 底下,選取 [不允許終端使用者將此檔案上的篩選儲存在 Power BI 服務 中。

套用篩選按鈕
在 Power BI Desktop 中,您可以將單 一 [套用 ] 按鈕新增至篩選窗格,讓您和終端使用者一次套用所有篩選修改。 如果您想要延遲套用篩選變更,讓此按鈕很有用。 當您準備好將所有篩選變更套用至報表或視覺效果之後,您只需要等候一次。
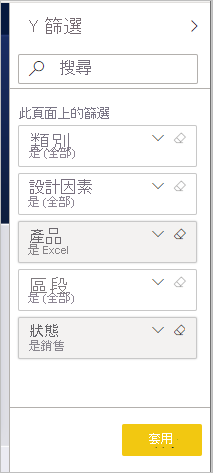
開啟 [套用] 按鈕
您只能在 Power BI Desktop 的報表層級設定此功能。 不過,此功能預設為關閉。
移至 [檔案>選項] 和 [選項>查詢縮減] 設定。>
選取 [將單一 [套用] 按鈕新增至篩選窗格,以一次套用變更。
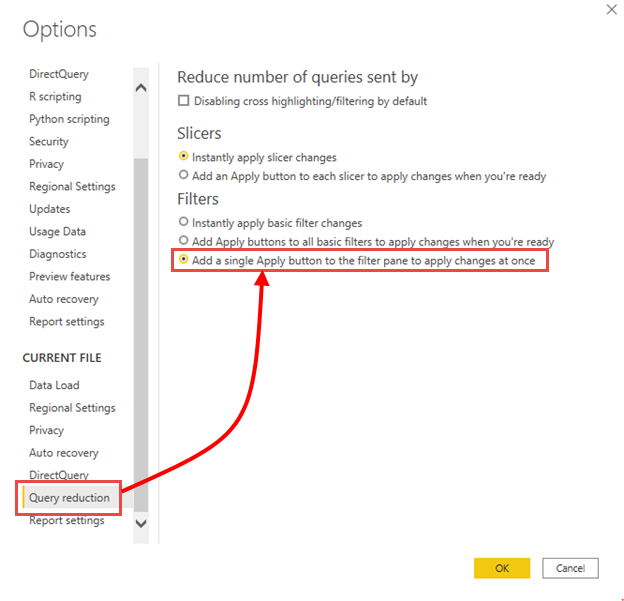
設定 [套用] 按鈕的格式
目前,您可以控制按鈕的 [ 套用 文字] 的一些格式設定。 在 [格式] 窗格的 [篩選] 窗格區段中,設定下列選項:
在 [文字] 底下
- 字型控件字 型系列
- 文字和圖示色彩 控制文字色彩。
在標頭下方
- 標頭文字大小 控制文字大小。
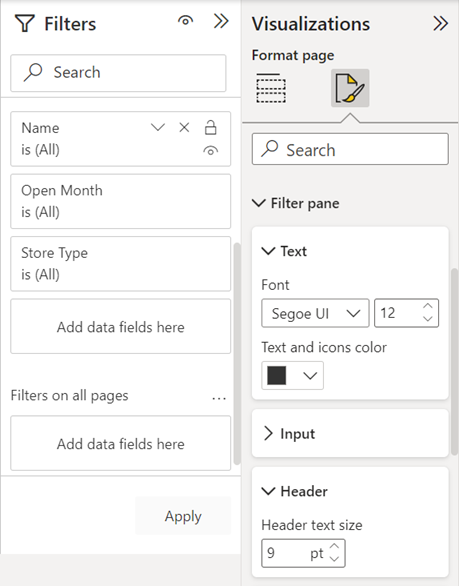
考量與限制
發佈至 Web 不會顯示 [篩選] 窗格。 如果您打算將報表發佈至 Web,請考慮改為新增交叉分析篩選器以進行篩選。
相關內容
更多問題嗎? 嘗試 Power BI 社群
意見反應
即將登場:在 2024 年,我們將逐步淘汰 GitHub 問題作為內容的意見反應機制,並將它取代為新的意見反應系統。 如需詳細資訊,請參閱:https://aka.ms/ContentUserFeedback。
提交並檢視相關的意見反應