將影像、影片和其他項目新增至儀表板
適用於: Power BI Desktop
Power BI 服務
藉由將磚新增至儀表板,您可以將影像、文字方塊、影片、串流資料或 Web 程式碼放在儀表板上。
請觀看 Amanda 如何將磚新增至儀表板。
注意
此影片可能使用舊版的 Power BI Desktop 或 Power BI 服務。
新增影像、影片或其他磚
您可以直接將影像、文字方塊、影片、串流資料或 Web 程式碼新增至儀表板。
新增影像
如果您想要將公司標誌或其他影像新增至儀表板,請在線上儲存影像檔並連結至該檔案。 請確定不需要安全性認證以便存取影像檔。 例如,由於 OneDrive 和 SharePoint 需要驗證,因此儲存於該處的影像無法如此這般地新增至儀表板。 此外,影像也不能採用 .svg 格式。
從 [新增磚] 視窗中,選取 [影像]>[下一步]。
從 [新增影像磚] 視窗中,新增影像資訊:
a. 若要在影像上方顯示標題,請選取 [顯示標題與子標題] 並輸入 [標題] 和選擇性的 [子標題]。
b. 輸入影像 [URL]。
c. 若要將標題設定為超連結,請選取 [設定自訂連結] 並輸入 [URL]。
同事按一下此影像或標題時,即會前往此 URL。
d. 選取套用。
![[新增影像磚] 視窗](media/service-dashboard-add-widget/pbi-widget-add-image-new.png)
在儀表板上,視需要調整影像大小和移動影像。
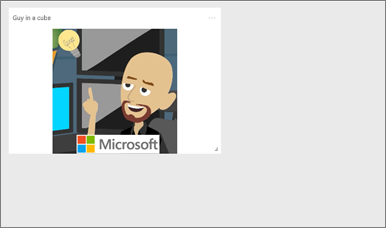
新增文字方塊或儀表板標題
若要加入儀表板標題,請在文字方塊中輸入您的標題並增加字型。
從 [新增磚] 視窗中,選取 [文字方塊]>[下一步]。
設定文字方塊的格式︰
a. 若要在文字方塊上方顯示標題,請選取 [顯示標題與子標題] 並輸入 [標題] 和選擇性的 [子標題]。
b. 輸入並格式化文字方塊的 [內容]。
c. 或者設定標題的自訂連結。 自訂連結可以是外部網站或您的工作區中的儀表板或報告。 不過在此範例中,我們已在文字方塊內新增超連結,因此會將 [設定自訂連結] 保持為未選取狀態。
d. 選取套用。
![[新增文字方塊磚] 視窗](media/service-dashboard-add-widget/power-bi-add-textbox.png)
在儀表板上,視需要調整文字方塊大小和移動文字方塊。
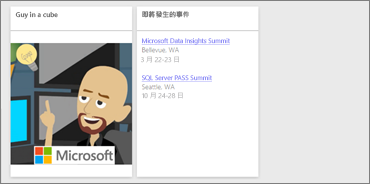
新增影片
將 YouTube 或 Vimeo 影片加入儀表板後,該影片就會直接在儀表板上播放。
從 [新增磚] 視窗中,選取 [影片]>[下一步]。
將影片資訊新增至 [新增影片磚] 視窗:
a. 若要在影片磚上方顯示標題和子標題,請選取 [顯示標題與子標題] 並輸入 [標題] 和選擇性的 [子標題]。 在此範例中,我們會新增 [子標題],然後將其轉換成整個 YouTube 播放清單的超連結。
b. 輸入影片的 [影片 URL]。
c. 新增 [標題] 和 [子標題] 的超連結,讓您的同事在觀賞內嵌影片之後,可以在 YouTube 上檢視整個播放清單。 若要這麼做,請在 [ 功能] 下,選取 [設定自訂連結],然後輸入播放清單的 [URL]。
d. 選取套用。
![[新增影片磚] 視窗](media/service-dashboard-add-widget/power-bi-add-video-new.png)
在儀表板上,視需要調整影片大小和移動影片。
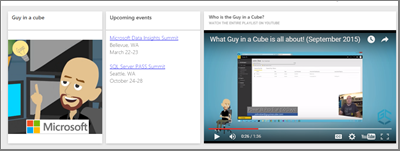
選取要播放影片的影片磚。
選取移至 YouTube 播放清單的子標題。
新增串流資料
您可以使用 PubNub 將串流資料 (例如 Twitter 摘要或感應器資料) 新增至儀表板中的磚。 Power BI 已建立整合,以便從 PubNub 取得資料。 在這裡,將說明其運作方式。
注意
此影片可能使用舊版的 Power BI Desktop 或 Power BI 服務。
從 [新增磚] 視窗中,選取 [自訂串流資料]>[下一步]。
選取 [新增串流資料集]。
使用 Power BI API 或 PubNub 建立 [新增串流資料集]。
填入 [資料集名稱]、[訂用帳戶金鑰] 和 [頻道名稱] 的欄位。 如果它是安全連線,則還會有授權金鑰。 您可以使用 PubNub 中的範例值來進行試用。
選取 [下一步]。 您會在資料集中看到可用的欄位,以及其資料類型和 JSON 格式。
選取 Connect。 您已建立串流資料集。
返回儀表板,然後再次選取 [新增磚]>[自訂串流資料]>[下一步]。
選取您建立的感應器資料資料集 > [下一步]。
選取您想要的視覺效果類型。 折線圖通常適用於此資料。
選取 [軸]、[圖例] 和 [值]。
決定您想要顯示的時間量,以秒、分鐘或小時為單位。
選取 [下一步]。
如有需要,請為其提供 [標題] 和 [子標題]。
將其釘選到您的儀表板。
從 [新增磚] 視窗中,選取 [自訂串流資料]>[下一步]。
選取 [新增串流資料集]。
使用 Power BI API 或 PubNub 建立 [新增串流資料集]。
填入 [資料集名稱]、[訂用帳戶金鑰] 和 [頻道名稱] 的欄位。 如果它是安全連線,則還會有授權金鑰。 您可以使用 PubNub 中的範例值來進行試用。
選取 [下一步]。
您會在資料集中看到可用的欄位,以及其資料類型和 JSON 格式。
選取 Connect。
您已建立串流資料集。
返回儀表板,然後再次選取 [新增磚]>[自訂串流資料]>[下一步]。
選取您建立的感應器資料資料集 > [下一步]。
選取您想要的視覺效果類型。 折線圖通常適用於此資料。
選取 [軸]、[圖例] 和 [值]。
決定您想要顯示的時間量,以秒、分鐘或小時為單位。
選取 [下一步]。
選擇性地為其提供 [標題] 和 [子標題]。
將其釘選到您的儀表板。
加入 Web 內容
您可以在報表或儀表板中,貼上或鍵入作為磚的任何 HTML 內容。 請以手動方式輸入內嵌程式碼,或從 Twitter、YouTube、embed.ly 等網站複製/貼上。
從 [新增磚] 視窗中,選取 [Web 內容]>[下一步]。
將資訊新增至 [新增 Web 內容磚] 視窗:
a. 若要在磚上方顯示標題,請選取 [顯示標題與子標題] 並輸入 [標題] 和選擇性的 [子標題]。
b. 輸入內嵌程式碼。 我們在這個範例會複製並貼上 Twitter 摘要。
c. 選取套用。
![[新增 Web 內容磚] 視窗](media/service-dashboard-add-widget/power-bi-add-web-content.png)
在儀表板上,視需要調整 Web 內容大小和移動 Web 內容。
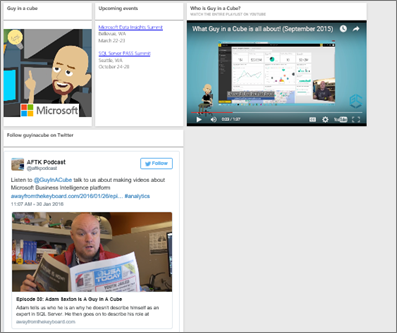
內嵌 Web 內容的提示
若為 Iframe,請使用安全的來源。 如果您輸入 Iframe 內嵌程式碼並取得空白磚,則請確認 Iframe 來源未使用 http。 如果使用的話,請將其變更為 https。
<iframe src="https://xyz.com">編輯寬度和高度資訊。 這個內嵌程式碼會內嵌影片,並將影片播放程式設定為 560 x 315 個像素。 當您調整磚大小時,這個大小不會變更。
<iframe width="560" height="315" src="https://www.youtube.com/embed/Cle_rKBpZ28" frameborder="0" allowfullscreen></iframe>如果您希望播放程式調整大小以符合磚大小、請將寬度和高度設為 100%。
<iframe width="100%" height="100%" src="https://www.youtube.com/embed/Cle_rKBpZ28" frameborder="0" allowfullscreen></iframe>此程式碼內嵌了一則推文,並在儀表板上保留了 AFK 播客、@MeganB 的 Twitter 頁面、追蹤、#analytics、回覆、轉推和按讚的連結作為個別的連結。 選取圖格本身會帶您前往 Twitter 的播客。
<blockquote class="twitter-tweet" data-partner="tweetdeck"> <p lang="en" dir="ltr">Listen to <a href="https://twitter.com/MeganB">@MeganB</a> talk to us about making videos about Microsoft Business Intelligence platform <a href="https://t.co/TmRgalz7tv">https://t.co/TmRgalz7tv </a> <a href="https://twitter.com/hashtag/analytics?src=hash"> #analytics</a></p>— AFTK Podcast (@aftkpodcast) <a href="https://twitter.com/aftkpodcast/status/693465456531771392"> January 30, 2016</a></blockquote> <script async src="//platform.twitter.com/widgets.js" charset="utf-8"></script>
編輯磚
若要對現有的磚進行變更:
將滑鼠暫留在磚右上角並選取 [更多選項] (...)。
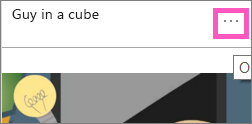
選取 [編輯詳細資料],以顯示 [磚詳細資料] 視窗並進行變更。
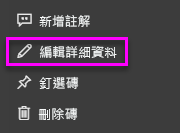
考量與疑難排解
- 若想要更輕鬆地在儀表板上移動磚,請新增標題和選擇性的子標題。
- 如果想要內嵌網站的內容,但網站未提供可供複製及貼上的內嵌程式碼,請參閱 embed.ly 以取得產生內嵌程式碼的協助。
- 請確定不需要安全性認證以便存取影像檔。 例如,由於 OneDrive 和 SharePoint 需要驗證,因此儲存於該處的影像無法如此這般地新增至儀表板。
- 影像也不能採用 .svg 格式。
相關內容
更多問題嗎? 試試 Power BI 社群。
意見反應
即將登場:在 2024 年,我們將逐步淘汰 GitHub 問題作為內容的意見反應機制,並將它取代為新的意見反應系統。 如需詳細資訊,請參閱:https://aka.ms/ContentUserFeedback。
提交並檢視相關的意見反應
![[新增磚] 視窗的螢幕擷取畫面。](media/service-dashboard-add-widget/power-bi-add-tile.png)