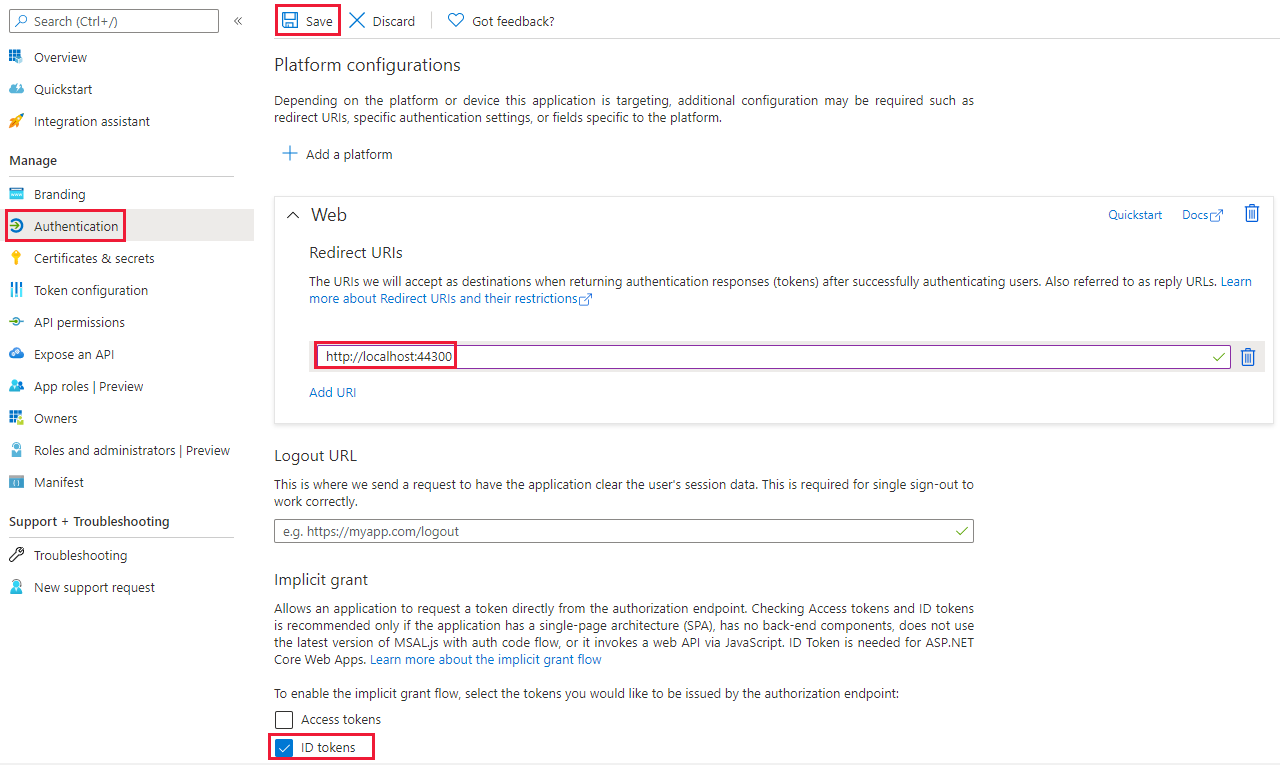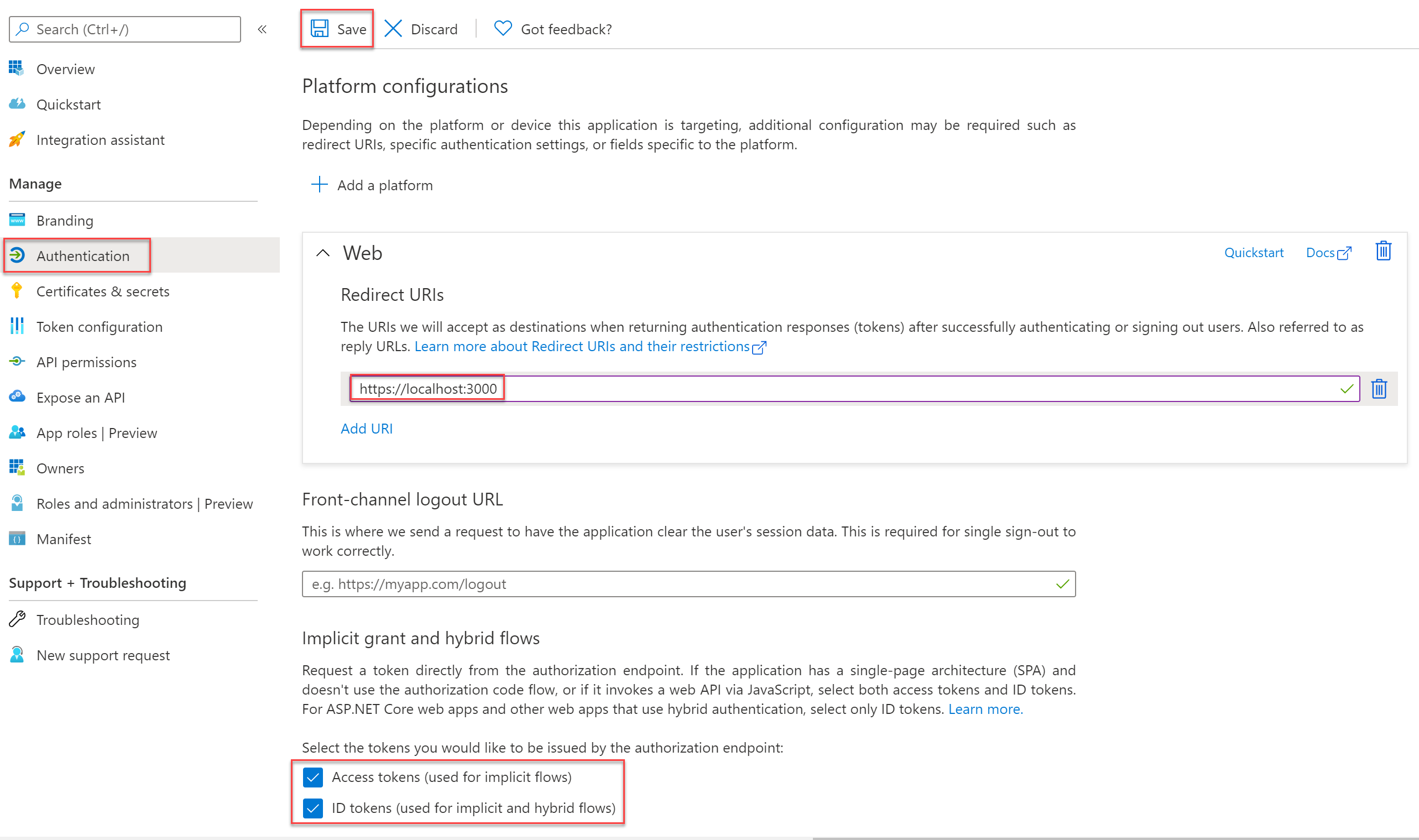教學課程:使用「為您的組織內嵌」範例應用程式內嵌 Power BI 內容
Power BI 內嵌式分析可讓您將 Power BI 內容 (例如報表、儀錶板和磚) 內嵌至您的應用程式。
在本教學課程中,您將了解如何:
- 設定您的內嵌環境。
- 設定「為您的組織內嵌」(也稱為「使用者擁有資料」) 範例應用程式。
若要使用您的應用程式,您的使用者必須登入 Power BI。
「針對您的組織進行內嵌」解決方案通常是由企業與大型組織所採用,且適用於內部使用者。
重要
如果您要內嵌國家/地區雲端的內容,本教學課程的前幾個步驟會有所不同。 如需詳細資訊,請參閱內嵌國家/地區雲端的內容 (部分機器翻譯)。
程式碼範例規格
本教學課程包含使用下列其中一種架構,設定「為您的組織內嵌」範例應用程式的指示:
- .NET Framework
- .NET Core
- React TypeScript
注意
.NET Core 和 .NET Framework 範例可讓使用者檢視他們在 Power BI 服務中可存取的任何 Power BI 儀表板、報表或磚。 React TypeScript 範例讓您僅內嵌使用者已在 Power BI 服務中可存取的一個報表。
程式碼範例支援下列瀏覽器:
- Microsoft Edge
- Google Chrome
- Mozilla Firefox
必要條件
開始進行本教學課程之前,請確認您具有下列 Power BI 和程式碼相依性:
Power BI 相依性
您自己的 Microsoft Entra 租用戶。
下列其中一個授權:
程式碼相依性
.NET Core 3.1 SDK (或更高版本)
整合式開發環境 (IDE)。 建議您使用下列其中一項 IDE:
方法
若要建立「為您的組織內嵌」範例應用程式,請遵循下列步驟:
步驟 1 - 註冊 Microsoft Entra 應用程式
使用 Microsoft Entra ID 註冊您的應用程式,可讓您建立應用程式的身分識別。
若要向 Microsoft Entra ID 註冊應用程式,請依照註冊您的應用程式中的指示進行。
步驟 2 - 建立 Power BI 工作區
Microsoft Fabric 會將您的報表、儀表板和磚保留在工作區中。 若要內嵌這些項目,您必須建立這些項目,並將其上傳至工作區。
提示
如果您已經有工作區,就可以略過此步驟。
若要建立工作區,請執行下列動作:
登入 Fabric。
選取工作區。
選取 [+ 新增工作區]。
為工作區命名,然後選取 [儲存]。
步驟 3 - 建立及發佈 Power BI 報表
下一步是建立報表並將其上傳至您的工作區。 您可以使用 Power BI Desktop 以建立自己的報表,然後將其發佈至您的工作區。 或者,也可以將範例報表上傳至您的工作區。
提示
如果您已經有包含報表的工作區,就可以略過此步驟。
若要下載範例報表並將其發佈至您的工作區,請遵循下列步驟:
開啟 GitHub Power BI Desktop 範例資料夾。
選取 [Code] \(程式碼\),然後選取 [Download zip] \(下載 ZIP\)。
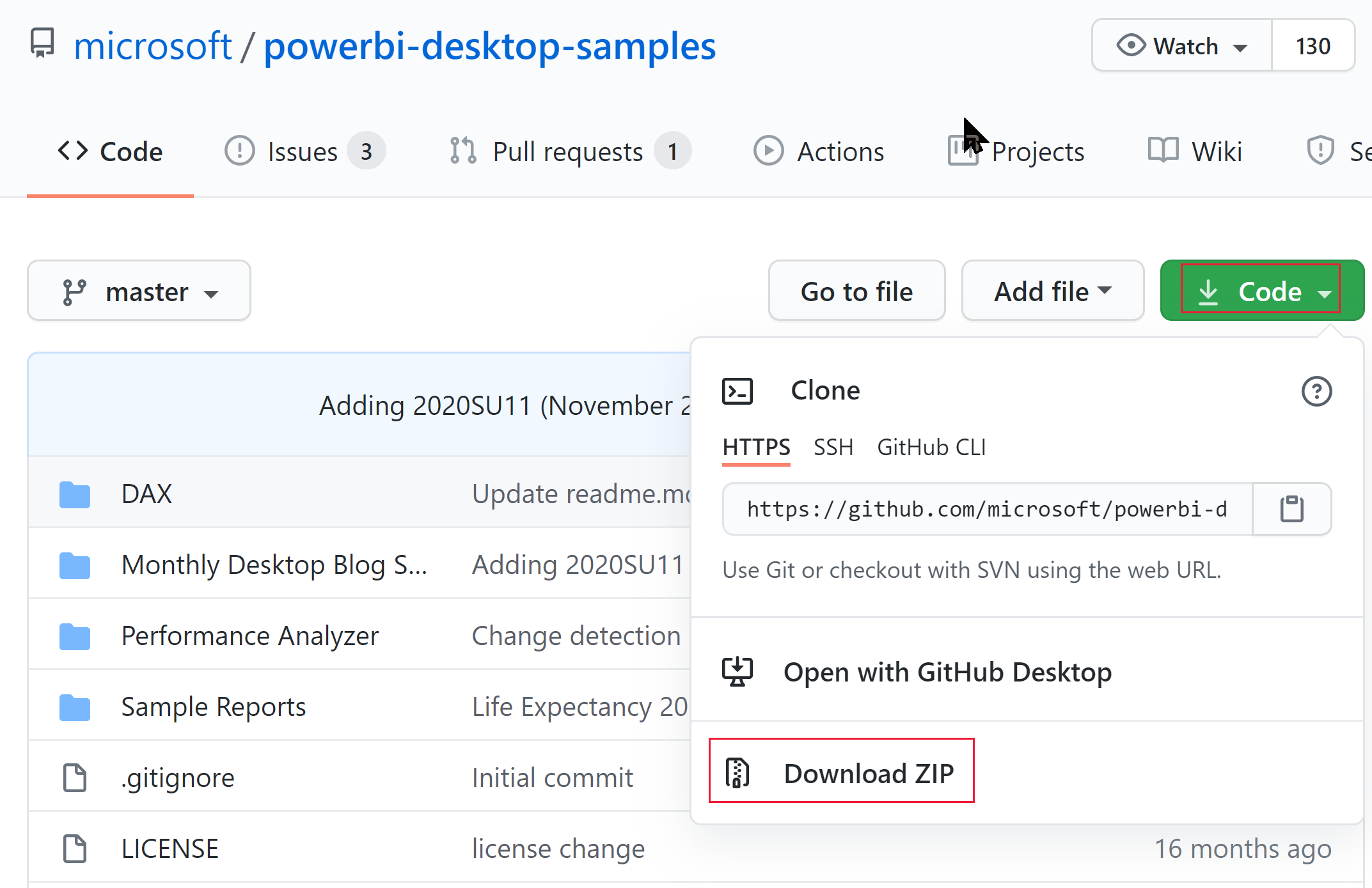
解壓縮下載的 ZIP 並巡覽至 Samples Reports 資料夾。
選取要內嵌的報表,然後將其發佈到您的工作區。
步驟 4 - 取得內嵌參數值
若要內嵌內容,您必須取得一些參數值。 參數值取決於您要使用的範例應用程式語言。 下表列出每個範例所需的參數值。
| 參數 | .NET Core | .NET Framework | React TypeScript |
|---|---|---|---|
| 用戶端識別碼 | 
|

|

|
| 用戶端密碼 | 
|

|

|
| 工作區識別碼 | 
|

|

|
| Report ID \(報表識別碼\) | 
|

|

|
Client ID
提示
適用於: .NET Core
.NET Core  .NET Framework
.NET Framework  React TypeScript
React TypeScript
若要取得用戶端識別碼 GUID (也稱為「應用程式識別碼」),請遵循下列步驟:
登入 Microsoft Azure。
搜尋應用程式註冊,然後選取 [應用程式註冊] 連結。
選取您用來內嵌 Power BI 內容的 Microsoft Entra 應用程式。
從 [概觀] 區段中,複製 [應用程式 (用戶端) 識別碼] GUID。
用戶端密碼
提示
適用於: .NET Core
.NET Core  .NET Framework
.NET Framework  React TypeScript
React TypeScript
若要取得用戶端密碼,請遵循下列步驟:
登入 Microsoft Azure。
搜尋應用程式註冊,然後選取 [應用程式註冊] 連結。
選取您用來內嵌 Power BI 內容的 Microsoft Entra 應用程式。
在 [管理] 下,選取 [憑證和密碼]。
在 [用戶端祕密] 下,選取 [新增用戶端祕密]。
在 [新增用戶端祕密] 快顯視窗中,提供應用程式祕密的描述、選擇應用程式祕密何時到期,然後選取 [新增]。
從 [用戶端祕密] 區段中,複製新建立的應用程式祕密中 [值] 資料行的字串。 用戶端祕密值是您的「用戶端識別碼」。
注意
請務必在用戶端密碼值第一次出現時將其複製。 離開此頁面之後,用戶端密碼便會隱藏,您將無法擷取其值。
工作區識別碼
提示
適用於: .NET Core
.NET Core  .NET Framework
.NET Framework  React TypeScript
React TypeScript
若要取得工作區識別碼 GUID,請遵循下列步驟:
登入 Power BI 服務。
開啟您想要內嵌的報表。
複製 URL 中的 GUID。 GUID 是 /groups/ 與 /reports/ 之間的數字。

報表識別碼
提示
適用於: .NET Core
.NET Core  .NET Framework
.NET Framework  ReactTypeScript
ReactTypeScript
若要取得報表識別碼 GUID,請遵循下列步驟:
登入 Power BI 服務。
開啟您想要內嵌的報表。
複製 URL 中的 GUID。 GUID 是 /reports/ 與 /ReportSection 之間的數字。

步驟 5 - 內嵌內容
Power BI 內嵌範例應用程式可讓您建立「為您的組織內嵌」的 Power BI 應用程式。
請遵循下列步驟來修改「為您的組織內嵌」範例應用程式,以內嵌您的 Power BI 報表。
開啟 Power BI 開發人員範例資料夾。
選取 [Code] \(程式碼\),然後選取 [Download zip] \(下載 ZIP\)。
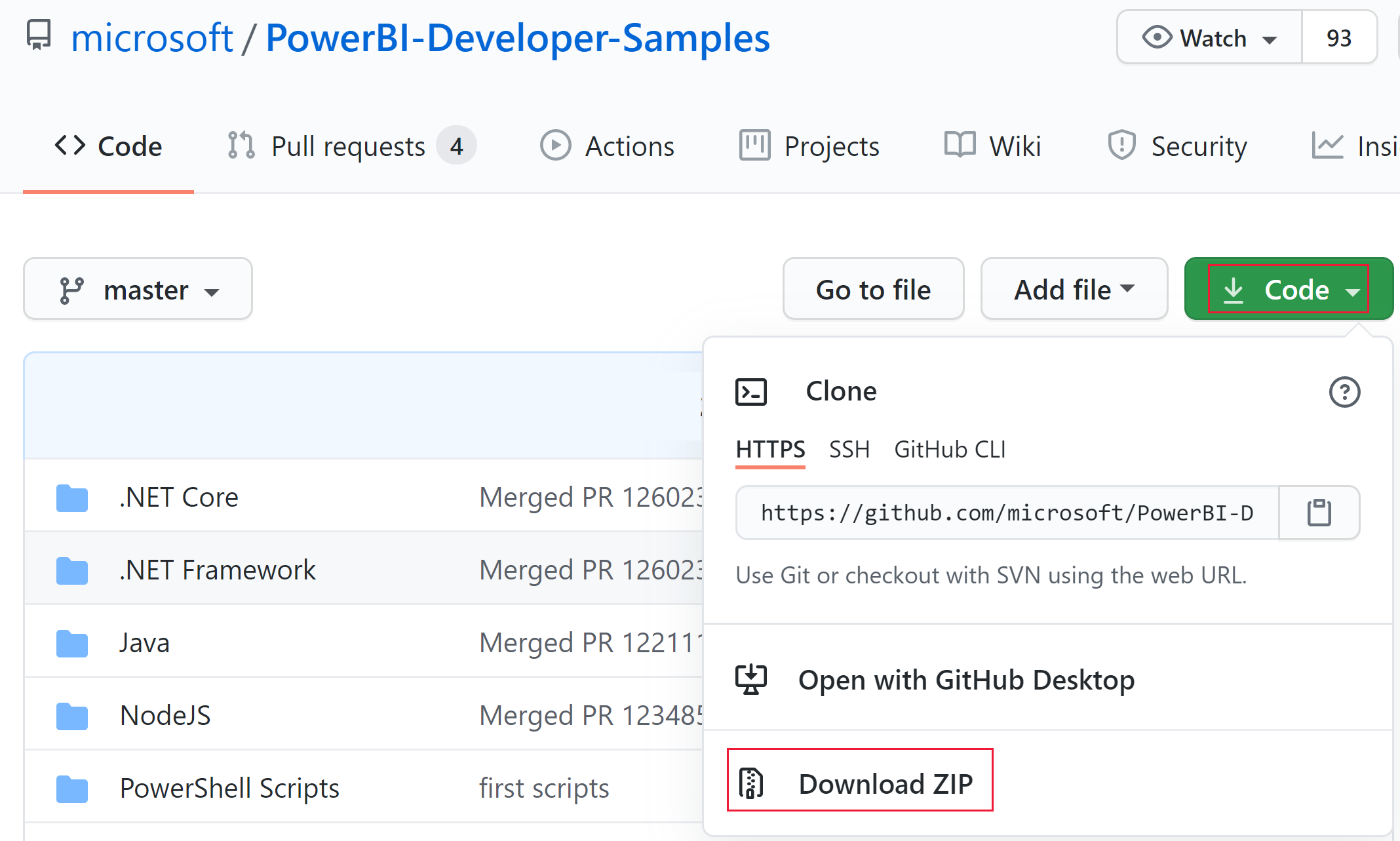
解壓縮下載的 ZIP 並巡覽至 PowerBI-Developer-Samples-master 資料夾。
根據您想要應用程式使用的語言,開啟下列其中一個資料夾:
- .NET Core
- .NET Framework
- React-TS
注意
「為您的組織內嵌」範例應用程式僅支援先前列出的架構。 Java、Node JS 和 Python 範例應用程式僅支援「對客戶進行內嵌」 (部分機器翻譯) 解決方案。
設定您的 Microsoft Entra 應用程式
登入 Azure 入口網站。
選取 應用程式註冊。 如果您看不到此選項,請進行搜尋。
開啟您在步驟 1 - 註冊 Microsoft Entra 應用程式中建立的 Microsoft Entra 應用程式。
從 [管理] 功能表中,選取 [驗證]。
在 [平台設定] 中,開啟您的 Web 平台,然後在 [重新導向 URI] 區段中新增
https://localhost:5000/signin-oidc。注意
如果您沒有 Web 平台,請選取 [新增平台],然後在 [設定平台] 視窗中,選擇 [Web]。
儲存您的變更。
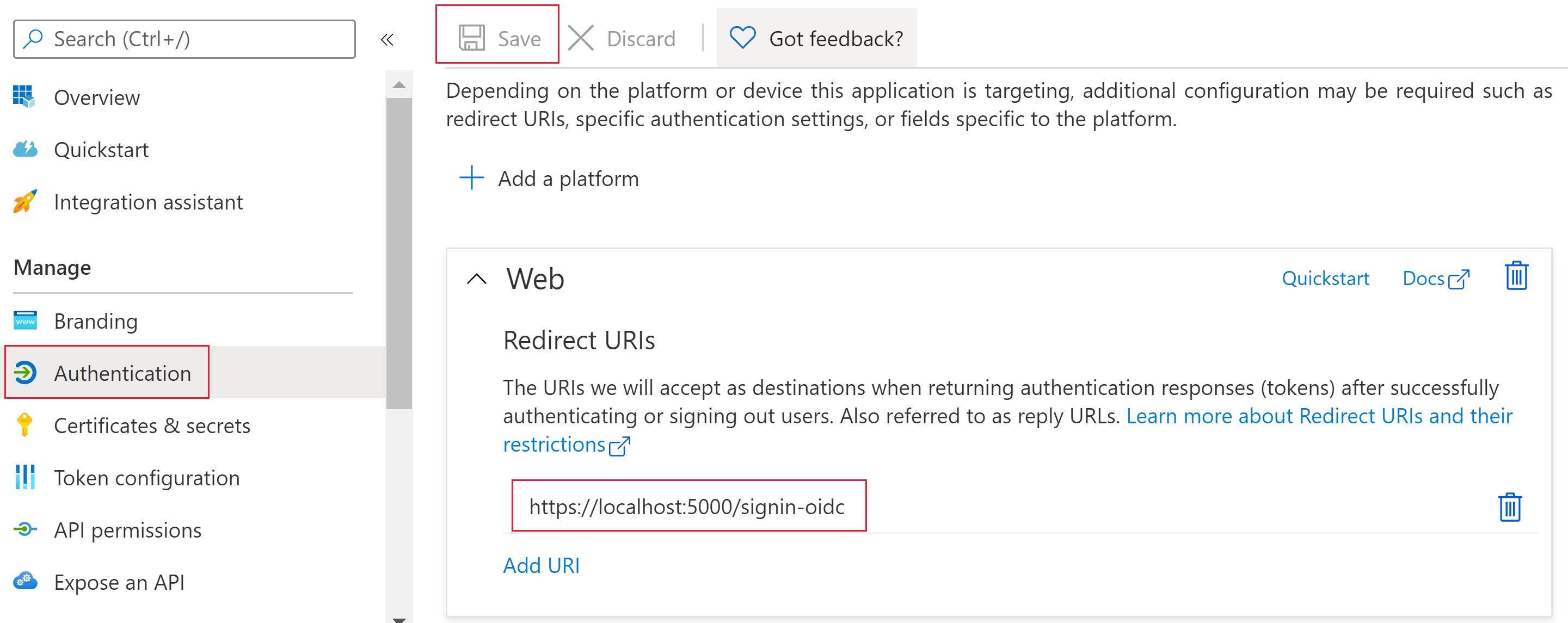
設定範例內嵌應用程式
開啟 [為您的組織內嵌] 資料夾。
使用下列其中一種方法,開啟「為您的組織內嵌範例應用程式」:
如果您使用的是 Visual Studio,請開啟 UserOwnsData.sln 檔案。
如果您使用的是 Visual Studio Code,請開啟 UserOwnsData 資料夾。
開啟 appsettings.json 並填入下列參數值:
執行範例應用程式
選取適當的選項來執行專案:
如果您使用 Visual Studio,請選取 [IIS Express] (播放)。
如果您使用 Visual Studio Code,請選取 [執行] > [開始偵錯]。
登入內嵌範例應用程式。
注意
在第一次登入期間,系統會提示您允許應用程式的 Microsoft Entra 權限。
當內嵌範例應用程式載入時,請選取您想要內嵌的 Power BI 內容,然後選取 [內嵌]。

開發應用程式
設定並執行「對客戶進行內嵌」範例應用程式之後,您就可以開始開發自己的應用程式。
更新使用者權限
使用者需要權限才能存取報表所在的 Power BI 資料夾。 當您授與使用者存取資料夾的權限時,變更通常只會在使用者登入 Power BI 入口網站之後生效。 若要讓新的權限立即生效,在「內嵌」情況中,請於啟動時明確呼叫重新整理使用者權限 REST API (部分機器翻譯)。 此 API 呼叫會重新整理權限,並避免新授與權限的使用者發生授權失敗。
相關內容
意見反應
即將登場:在 2024 年,我們將逐步淘汰 GitHub 問題作為內容的意見反應機制,並將它取代為新的意見反應系統。 如需詳細資訊,請參閱:https://aka.ms/ContentUserFeedback。
提交並檢視相關的意見反應