適用於: Power BI Report Builder
Power BI Desktop
您可以使用您在 Power BI Desktop 中建立的資料集,作為 Power BI 報表產生器編頁報表的資料來源。 想像一下這個案例:您已在 Power BI Desktop 中建立一個 Power BI 報表。 您花了很多時間來設計資料模型,然後建立美觀的 Power BI 報表,其中包含各種絕佳的視覺效果。 報表具有包含多個資料列的矩陣,因此您必須捲動才能查看全部。 報表讀者想要一個他們可以列印出來的報表,以顯示該矩陣中的所有資料列。
Power BI 編頁報表可以執行此作業:將執行的資料表或矩陣列印到多個頁面,頁面中包含頁首和頁尾,以及您設計的完美頁面配置。 它可補充 Power BI Desktop 報表。 您希望它們以完全相同的資料為基礎,沒有任何差異,因此您使用相同的資料集。
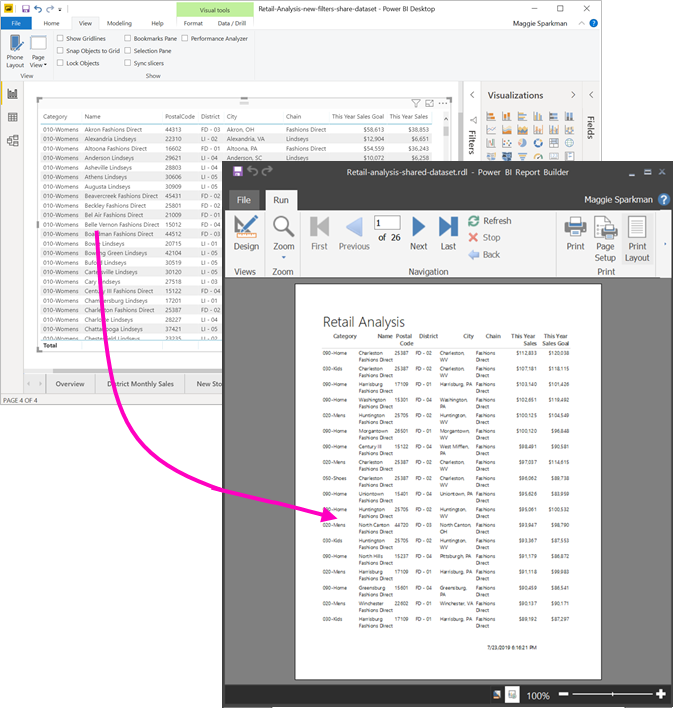
必要條件
以下是您在 Power BI 報表產生器中使用共用資料集時,需要和不需要的項目清單。
- 下載並安裝 Power BI Report Builder。
- 資料集可以位於任何工作區中,而且您不需要是該工作區的成員。
- 若要存取 Power BI 語意模型,您需要具有資料集的「建置權限」。 請參閱建置權限。
- 您需要 Power BI Pro 授權或 Premium Per User (PPU) 授權,才能發佈編頁報告。
- 您不需要 Power BI Pro 或 PPU 授權,即可在 Power BI Report Builder 中建立編頁報告。
- 您可以發佈至 [我的工作區]。 至於任何其他工作區,您至少需要具有參與者角色。
如果您想要遵循本文的指示進行,請下載零售分析範例 .pbix 檔案,在 Power BI Desktop 中開啟該檔案,然後新增包含許多資料行的資料表。 在 [格式] 窗格中,將 [總計] 下的切換開關滑動至 [關閉] 位置。
![螢幕擷取畫面顯示 [格式] 窗格中的 [總計] 已切換至 [關閉] 位置。](media/report-builder-shared-datasets/power-bi-desktop-totals-off.png)
連線至 Power BI 語意模型
開啟 Power BI 報表產生器。
選取報表產生器右上角的 [登入],以登入您的 Power BI 帳戶。
在 [報表資料] 窗格中,選取 [新增] > [Power BI 語意模型連線]。
![螢幕擷取畫面顯示 [報表資料] 窗格中的 [新增資料集]。](media/report-builder-shared-datasets/power-bi-report-builder-new-dataset.png)
注意
您無法使用 Report Builder 的 [資料表精靈]、[矩陣精靈] 或 [圖表精靈] 為 Power BI 語意模型建立資料來源或資料集。 在建立它們之後,您可以使用精霊來建立以其為基礎的資料表、矩陣或圖表。
搜尋或瀏覽資料集或資料集所在的工作區,然後選擇 [選取]。 報表產生器填入資料集名稱。
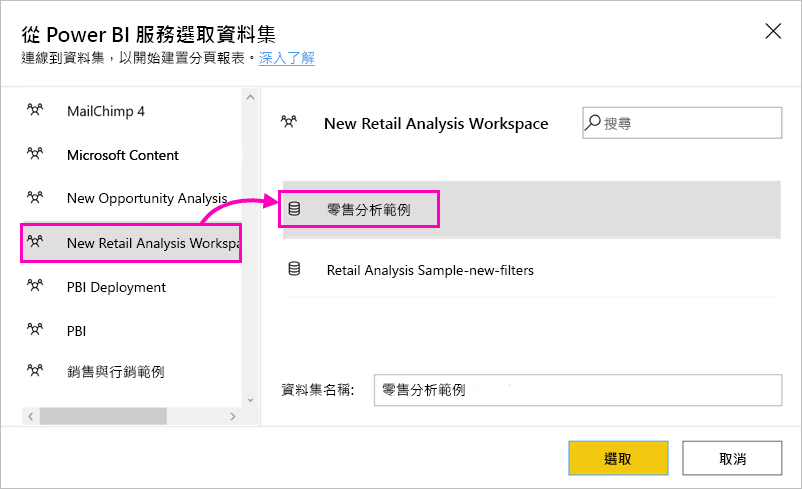
此資料集會列在 [報表資料] 窗格的 [資料來源] 底下。
![螢幕擷取畫面顯示 [報表資料] 窗格,其中包含 [資料來源] 底下所列的資料集。](media/report-builder-shared-datasets/power-bi-report-builder-data-source.png)
請記住,您可以連線到相同編頁報告中的多個 Power BI 語意模型和其他資料來源。
取得資料集的 DAX 查詢
當您希望 Power BI 報表和編頁報告中的資料相同時,連線到資料集並不足夠。 您也需要以該資料集為基礎的 Data Analysis Expressions (DAX) 查詢。
取得 DAX 查詢的步驟
請遵循下列步驟來取得查詢。
在 Power BI Desktop 中開啟 Power BI 報表 (.pbix)。
確定您的報表中有一個資料表,其中包含您在編頁報表中所需的所有資料。 資料表必須符合這兩項需求:
必須是二維資料表,而不是矩陣或其他視覺效果。 如果不是資料表,請立即將其轉換成資料表,逐一完成後列的效能分析器步驟,再將其轉換回所要的視覺效果。
您必須在數值欄位使用「預先定義的量值」。 其旁邊有一個計算機符號。 深人了解建立量值。
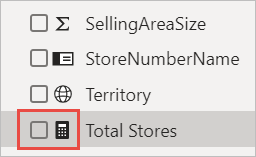
在 [檢視] 功能區中,選取 [效能分析器]。
![螢幕擷取畫面顯示 [檢視] 功能區中的 [效能分析器] 選項。](media/report-builder-shared-datasets/power-bi-performance-analyzer.png)
在 [效能分析器] 窗格中,選取 [開始錄製],然後選取 [重新整理視覺效果]。
![螢幕擷取畫面顯示 [效能分析器] 中的 [重新整理視覺效果] 按鈕。](media/report-builder-shared-datasets/power-bi-performance-analyzer-refresh-visuals.png)
展開資料表名稱旁邊的加號 (+),然後選取 [複製查詢]。 此查詢是 Power BI 報表產生器中資料集所需的 DAX 公式。
![螢幕擷取畫面顯示 [效能分析器] 中的 [複製查詢] 連結。](media/report-builder-shared-datasets/power-bi-performance-analyzer-copy-query.png)
使用查詢建立資料集
回到 Power BI 報表產生器。
以滑鼠右鍵按一下 [資料來源] 底下的資料集,然後選取 [新增資料集]。
![螢幕擷取畫面顯示 [資料來源] 下的 [新增資料集] 選項。](media/report-builder-shared-datasets/power-bi-report-builder-add-dataset.png)
在 [資料集屬性] 中為其命名,然後選取 [查詢設計工具]。
確定已選取 [DAX] 並取消選取設計模式圖示。
![螢幕擷取畫面顯示 Report Builder [查詢設計工具] 窗格。](media/report-builder-shared-datasets/power-bi-report-builder-query-designer.png)
在上方的方塊中,貼上您從 Power BI Desktop 複製的查詢。
注意
若查詢包含 TOPN 函數,請將其從查詢中刪除。
選取 [執行查詢] (紅色驚嘆號 (!)),以確定您的查詢能夠運作。
![螢幕擷取畫面顯示 [查詢設計工具] 中的 [執行查詢] 按鈕。](media/report-builder-shared-datasets/power-bi-report-builder-run-query.png)
您會在下方方塊中看到查詢的結果。
![螢幕擷取畫面顯示 [查詢設計工具] 中的查詢結果。](media/report-builder-shared-datasets/power-bi-report-builder-query-results.png)
選取 [確定]。
您會在 [資料集屬性] 對話方塊 [查詢] 視窗中看到您的查詢。
![螢幕擷取畫面顯示 [資料集屬性] 對話方塊。](media/report-builder-shared-datasets/power-bi-report-builder-dataset-properties.png)
選取 [確定]。
現在,您會在 [報表資料] 窗格中看到新的資料集,其中包含資料集欄位的清單。
![螢幕擷取畫面顯示 [報表資料] 窗格中列在資料集下的欄位。](media/report-builder-shared-datasets/power-bi-report-builder-dataset.png)
在報表中建立資料表
建立資料表的其中一個快速方式是使用 [資料表精靈]。
在 [插入] 功能區中,選取 [資料表]>[資料表精靈]。
![螢幕擷取畫面顯示 [插入] 功能區上的 [資料表精靈] 按鈕。](media/report-builder-shared-datasets/power-bi-report-builder-table-wizard.png)
選擇您使用 DAX 查詢所建立的資料集 > [下一步]。
![螢幕擷取畫面顯示 [資料表精靈] 中的資料集選項。](media/report-builder-shared-datasets/power-bi-report-builder-choose-dataset.png)
若要建立一般資料表,請在 [可用的欄位] 中選取您所想要欄位。 您可以選取您想要的第一個欄位,按住 Shift 鍵,然後選取最後一個欄位,以一次選取多個欄位。
![螢幕擷取畫面顯示 [資料表精靈] 中的可用欄位。](media/report-builder-shared-datasets/power-bi-report-builder-select-fields.png)
將欄位拖曳至 [值] 方塊 > [下一步]。
![螢幕擷取畫面顯示 [資料表精靈] 中的 [值] 方塊。](media/report-builder-shared-datasets/power-bi-report-builder-value-fields.png)
選擇您想要的版面配置選項 > [下一步]。
選取 [完成]。 您會在設計檢視中看到您的資料表。
![螢幕擷取畫面顯示 [設計檢視] 中的資料表。](media/report-builder-shared-datasets/power-bi-report-builder-design-view.png)
選取 [按一下以新增標題],然後新增標題。
選取 [執行] 預覽報表。
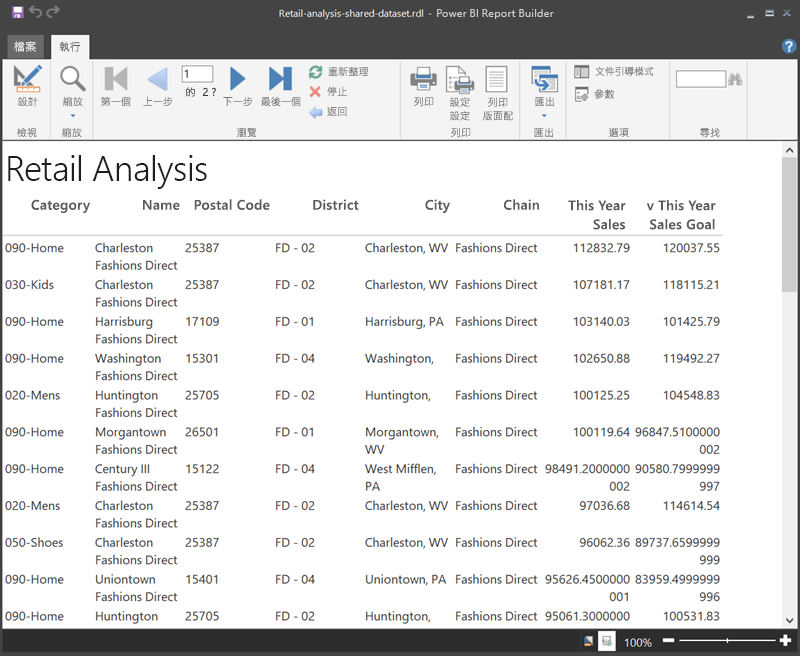
選取 [整頁模式] 來查看報表的列印效果。
此報表的版面配置需要進行一些工作。 它有 54 頁,因為資料行和邊界讓資料表變成兩個頁面的寬度。
![報表 [整頁模式] 的螢幕擷取畫面。](media/report-builder-shared-datasets/power-bi-report-builder-print-layout-2-p1-p2.png)
將報表格式化
您有數個格式設定選項,可將資料表調整至一頁大小。
您可以在 [屬性] 窗格中縮小頁面的邊界。 如果您沒有看到 [屬性] 窗格,請在 [檢視] 功能區中選取 [屬性] 核取方塊。
選取報表,而不是資料表或標題。
在 [報表屬性] 窗格的 [頁面] 底下,展開 [邊界],然後將每一個變更為 [0.75in]。
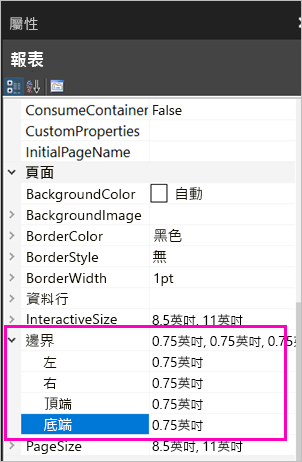
您也可以讓資料行變窄。 請選取資料行框線,並將右側向左拖曳。
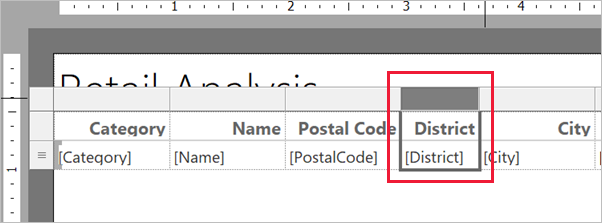
另一個選項是確保數值的格式正確。 請選取含有數值的資料格。
提示
當您選取其他資料格時,可以藉由按住 Shift 鍵來一次格式化多個資料格。
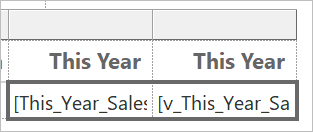
在 [常用] 功能區的 [數字] 區段中,將 [預設] 格式變更為 [貨幣] 之類的數字格式。
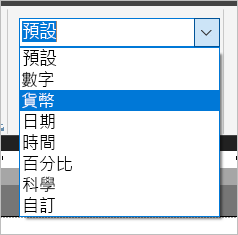
將 [預留位置] 樣式變更為 [範例值],您就可以在資料格中查看格式設定。
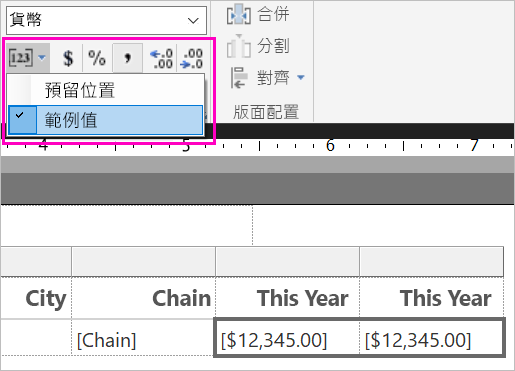
如果適當的話,請減少小數,以節省 [數字] 區段中的空間。
去除空白頁面
即使您已縮小邊界和資料表資料行,最終仍然可能會導致每個其他頁面都是空白。 為什麼? 因為數學運算。
當您合計所設定的頁面邊界,加上報表「本文」的寬度時,它必須小於報表格式的寬度。
例如,假設您的報表具有 8.5" X 11" 格式,且您已將側邊界設定為各 0.75。 兩個邊界合在一起會變成 1.5",因此本文的寬度必須小於 7"。
選取報表設計介面的右邊緣並拖曳,使其小於尺規上的所需數字。
提示
您可以在 [本文] 屬性中更精確地加以設定。 請在 [大小] 底下設定 [寬度] 屬性。
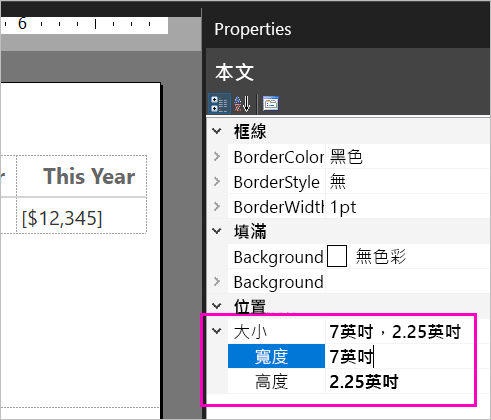
選取 [執行] 以預覽您的報表,並確定您已去除空白頁面。 此報表現在只有 26 個頁面,而不是原始的 54。 成功!
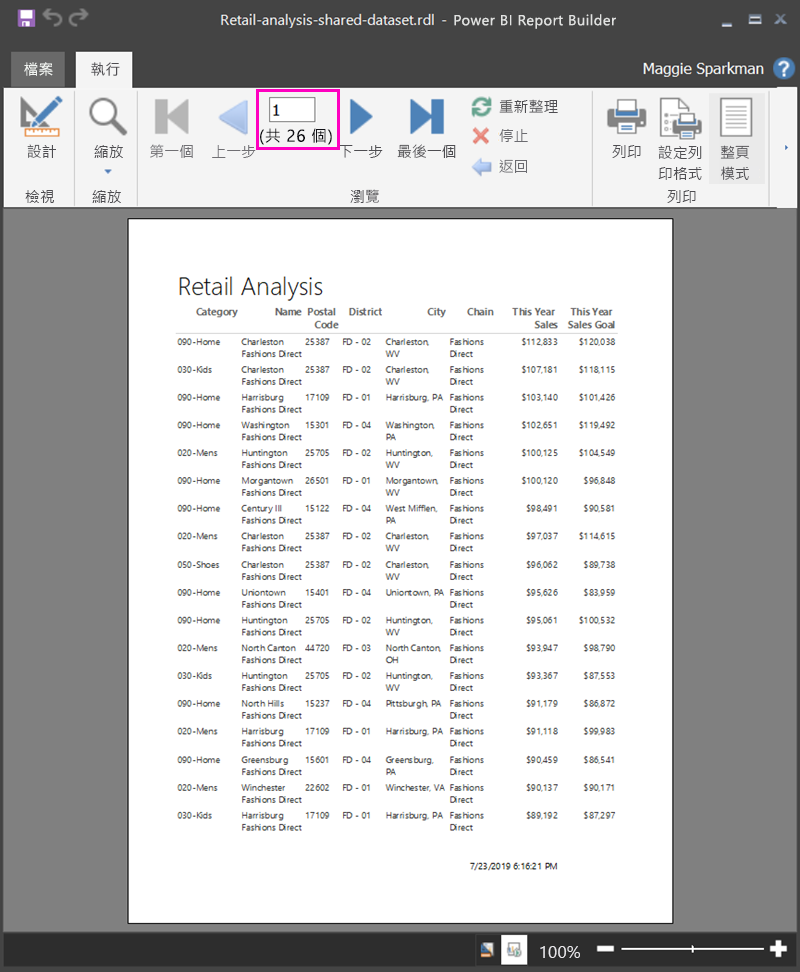
考量與限制
- 對於使用「Analysis Services 即時連線」的資料集,您可以使用基礎 Analysis Services 連線 (而不是共用資料集) 來直接連線。
- 若您想要使用在 Power BI Report Builder 中使用 DirectQuery 的 Power BI 語意模型,即使您不打算在報表中呈現量值,資料集也必須包含量值。 若沒有此量值,資料集將不會傳回適當的資料結果。
- 具有已升級或已認證簽署的資料集會出現在可用資料集清單中,但不會將其標記為可用資料集。