建立可在 Power BI 服務 匯出的編頁報表 (預覽)
適用於: Power BI 服務
Power BI Report Builder
Power BI Desktop
在本文中,您將了解如何使用 Power BI 語意模型的所有資料來建立編頁報表,然後進行匯出。 此功能可讓您在 Web 上快速建立編頁報表,並套用樣式。 然後,您可以使用編頁報表的豐富匯出功能進行匯出,從而保留套用的格式設定和樣式。
您可以使用此功能,在 Power BI 服務的任何工作區中建立編頁報表,包括不在 Power BI Premium 容量中的工作區。
必要條件
請參閱開始在 Power BI 服務中建立編頁報表中的必要條件一節。
開始使用
如需在 Power BI 服務中開始建立編頁報表的所有方式,請參閱開始在 Power BI 服務中建立編頁報表一文。
無論您使用哪一種方式開始,都會開啟新的編頁報表線上編輯體驗。
建立表格
若要建立數據表,請選取右側 [ 數據 ] 窗格中的功能變數名稱。 此窗格提供您所選資料集的資料表和資料行檢視。 當您找到想要新增至資料表的數據行時,請選取該數據行。

選取的數據行會出現在 畫布的 [編輯器] 部分。 請為編輯器提供一些時間,以在數據集上執行查詢。 格式化的數據表會顯示在 畫布的 [預覽 ] 區段中。
此檢視器向您顯示目前未儲存的編頁報表預覽。 使用此窗格可確保報表中的所有內容在編輯或儲存報表之前都正確顯示。
如果 [建置] 窗格中的資料行順序錯誤,請不要擔心。 您可以將資料行拖曳至所要順序,輕鬆重新排序 [建置] 窗格資料行中的資料行。
當您選取欄位時,我們會在欄位上使用預設彙總集合。 您可以變更彙總行為。 選取建置窗格中欄位項目旁的箭頭。

格式化資料表
您可以從 [ 建 置] 窗格或 [編輯器] 功能區格式化數據表。 在 [ 建置 ] 窗格中,您可以使用內建格式選項來格式化數據表。
在建置窗格中,選取格式索引標籤。
選取樣式方塊中的下拉式箭頭,並實驗可用的樣式。
在編輯器中:
若要調整資料行的寬度,請將滑鼠停留在資料行標頭的邊緣,並拖曳出現的雙頭箭頭。

若要編輯數據行標頭中的文字,請選取您想要編輯的標頭,按兩下並進行變更。
若要排序資料行上的資料表,請選取資料行標頭中的排序圖示。
排序之後,您會看到箭頭圖示,顯示資料行的排序方向。
從功能區插入文本框、影像、頁首和頁尾。

編輯編頁報表
如果您要檢視您在 Power BI 服務 中撰寫的編頁報表,您可以選擇切換至 [編輯] 來編輯報表

將影像新增至編頁報表
將影像新增至編頁報表的主體
對於您在 Power BI 服務 中撰寫的任何編頁報表,您可以將報表中數據表上方或下方的影像插入報表的頁首或頁尾。
若要將影像新增至報表主體,請選取 [插入],然後選取 [影像]。
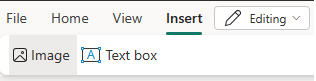
注意
此時,您只能從本機計算機或透過因特網取得的外部映像插入映像,而不需要驗證。
插入影像之後,您可以使用 [圖片格式] 索引標籤以設定影像的替代文字、設定邊框間距選項或設定顯示大小選項。

如需深入了解外部影像,請參閱將外部影像新增至編頁報表。
將影像新增至編頁報表的頁首或頁尾
將文字新增至編頁報表
對於您在 Power BI 服務 中撰寫的任何編頁報表,您可以在報表中的數據表上方或下方插入文字框,以及報表的頁首或頁尾。
新增文字輸入框並開始輸入
若要將文字輸入框新增至報表,請選取 [插入],然後選取 [文字輸入框]。

注意
當您插入新的文字輸入框或選取文字輸入框時,您會立即編輯文字輸入框中的文字。
在文字輸入框中開始輸入。
選取、移動和調整文字輸入框大小
若要選取文字框,請按下文字框,並出現文字框外框。
若要移動所選的文字輸入框,請在文字輸入框外框上選取和拖曳移動指標。

若要調整文字輸入框大小,請選取文字輸入框本身,然後選取和拖曳縮放控點。 或者,按下 SHIFT + 方向鍵以水平或垂直調整大小。
注意
在選取文字框時,不符合文字文字只能顯示。 文字輸入框區域外的文字不會顯示在報表的最終設計中。 調整文字輸入框區域大小以顯示您要顯示的文字。
設定文字輸入框中文字的格式和樣式
選取文字輸入框後,便會顯示 [文字輸入框格式] 索引標籤。 從此索引標籤,您可以設定字型樣式的格式,包含字型、色彩、大小和文字裝飾 (例如粗體、斜體和底線)。

編輯文字輸入框時,您可以按字元或行層級設定字型樣式的格式。 或者,選取文字輸入框以醒目提示所有文字,並一次設定文字輸入框中所有文字的格式。
刪除文字輸入框
若要刪除文字輸入框,請以滑鼠右鍵按一下文字輸入框並選取 [移除]。 或者,選取文字輸入框時,按下 DELETE。
使用文字時的考量和限制
- 如同報表中的其他物件,您僅可以一次選取一個文字輸入框。
- 文字輸入框無法複製,或複製並貼上。 您可以在文字輸入框中醒目提示、複製和貼上文字。
將頁首和頁尾新增至報表
若要將標頭新增至報表,請從功能區上的 [插入] 選項選取 [標頭]。

您可以在頁首/頁尾中新增文字框、影像、頁碼或運行時間。 如果您不想在這些頁面上顯示頁首/頁尾,您也可以取消選取 [在第一頁 顯示] 或 [在最後一頁 顯示]。

建立頁首/頁尾之後,您可以選取 [關閉頁首 ] 或 [關閉頁尾 ] 選項,或按兩下頁首或頁尾區域外部結束。

使用頁首和頁尾時的考慮和限制
- 您必須先結束頁首或頁尾,才能繼續編輯報表本文。
- 頁碼的格式有限。 我們只支持絕對頁碼。
匯出報表
您可以在儲存之前或之後匯出資料表。 編頁報表有任意支援格式的豐富匯出功能,保留完整逼真度。 匯出的報表會儲存置預設下載資料夾。
針對數據表,DataElementName 是使用符合 CLS 規範的 <table_name>_<column_name> 格式產生。 在 CSV 中,這個屬性控制 CSV 資料行標頭的名稱。 若要更新所產生 DataElementName 的值,請下載報表並使用 Power BI 報表產生器 加以編輯。 如需深入了解,請參閱資料轉譯器格式。

儲存您的報表
您可以將報表儲存至任何工作區。
在檔案功能表,儲存、下載或列印報表。
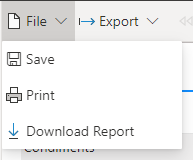
在儲存報表中,命名報表並選取工作區。

儲存報表之後,您會在編輯器的右上角看到成功或失敗通知。
- 如果您已選擇儲存的位置已有報表,則系統會詢問您是否要覆寫現有的報表。
- 如果成功,您會看到報表的連結。 您可以追蹤此連結或繼續編輯。
考量與限制
- 您可以在任何工作區中建立編頁報表。
- 您無法根據即時連線,從 Power BI 語意模型建立編頁報表。
- 線上編輯器不會複寫所有現有的 Power BI Report Builder 功能。
- 在線編輯器不支持階層。








