在 Power BI Desktop 中指定資料類別
在 Power BI Desktop 中,您可以指定資料行的「資料類別」,讓 Power BI Desktop 知道如何在視覺效果中處理其值。
當 Power BI Desktop 匯入資料時,會取得資料以外的其他資訊,例如資料表和資料行名稱,以及資料是否為主索引鍵。 有了該資訊之後,Power BI Desktop 便可做出某種程度的假設,讓您在建立視覺效果時可以有最佳的預設體驗。 例如,當某個資料行具有數字值時,您可能會想要以某種方式進行彙總,所以 Power BI Desktop 會將資料行置於 [視覺效果] 窗格的 [值] 區域中。 或者,針對資料行在折線圖上具有日期時間值,Power BI Desktop 會假設您可能要以此資料行作為時間階層軸。
不過有些情況較具挑戰性,例如地理位置。 請考慮以下來自 Excel 工作表的資料表:
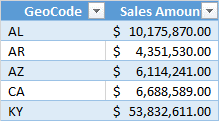
Power BI Desktop 是否應該將 GeoCode 資料行中的代碼視為國家/地區或美國州名的縮寫? 該問題沒有清楚的解答,因為這類代碼可能代表任何意思。 例如,AL 可能代表阿拉巴馬州或阿爾巴尼亞。 AR 可能代表阿肯色州或阿根廷。 或者,CA 可能代表加州或加拿大。 當我們在地圖上繪製 GeoCode 欄位時,則需要加以區別。
Power BI Desktop 是否應該顯示已醒目提示國家/地區的世界圖片? 或是應該顯示已醒目提示各州的美國圖片? 您可以為這類資料指定資料類別。 資料分類會進一步精簡 Power BI Desktop 可用來提供最佳視覺效果的資訊。
指定資料類別
使用下列步驟來指定資料類別:
在 [報表 檢視] 或 [數據表 ] 檢視的 [數據 ] 窗格中,選取您要依不同分類排序的字段。
在功能區上,在 [數據行工具] 索引標籤的 [屬性] 區域中,選取 [數據] 類別旁的下拉式箭號。 此清單會顯示您可以為資料行選擇的資料類別。 如果某些選取專案不適用於您數據行的目前數據類型,可能會停用。 例如,若資料行是日期或時間資料類型,則 Power BI Desktop 將無法供選擇地理資料類別。
選取您想要的類別。
![Power BI Desktop 的螢幕擷取畫面,其中顯示 [資料類別] 篩選。](media/desktop-data-categorization/desktop-data-categorization.png)
您可能也會想要了解 Power BI 行動裝置應用程式的地理篩選。