在 Power BI Desktop 中設定地理篩選以用於行動裝置應用程式
在 Power BI Desktop 中,您可以為資料行分類地理資料,使 Power BI Desktop 知道如何處理報表中視覺效果的值。 作為額外的權益,當您或您的同事在 Power BI Mobile Apps 中檢視該報表時,Power BI 會自動提供符合您所在地的地理篩選。
例如,假設您是要與客戶見面的銷售經理,而您想要快速針對您打算造訪的特定客戶進行總銷售與營收的篩選。 您想要獲得您目前位置的資料,不論是依州、城市或一個實際的地址。 稍後,如果您有剩餘時間,您還想要造訪位於附近的其他客戶。 您可以依您的位置篩選報表以尋找客戶。
注意
只有在報表中的地理名稱是英文時 (例如 "New York City" 或 "Germany"),您才能在行動裝置應用程式中依位置篩選報表。
識別您報表中的地理資料
在 Power BI Desktop 中,切換至 [資料] 檢視
 。
。選取具有地理資料的資料行,例如 City 資料行。
![[資料類別] 下拉式清單的螢幕擷取畫面,其中已醒目提示 [城市]。](media/desktop-mobile-geofiltering/power-bi-desktop-geo-column.png)
在 [資料行工具] 索引標籤中,選取 [資料類別],然後選取正確的類別,在此範例中為 City。
![Power BI Desktop 中資料圖示的螢幕擷取畫面,其中已醒目提示 [城市] 資料行。](media/desktop-mobile-geofiltering/power-bi-desktop-geo-category.png)
繼續為模型中的任何其他欄位設定地理資料類別。
注意
您可以在模型中為每個資料類別設定多個資料行,但如果您這樣做,模型將無法在 Power BI 行動裝置應用程式中進行地理篩選。 若要在行動裝置應用程式中使用地理篩選,請只為每個資料類別設定一個資料行。 例如,只設定一個 [城市] 資料行、一個 [州或省] 資料行,以及一個 [國家或地區] 資料行。
使用您的地理資料建立視覺效果
切換至 [報表]
 檢視,並建立使用資料地理欄位的視覺效果。
檢視,並建立使用資料地理欄位的視覺效果。![[報表] 檢視的螢幕擷取畫面,其中顯示地圖和群組橫條圖視覺效果。](media/desktop-mobile-geofiltering/power-bi-desktop-geo-report.png)
在本例中,模型也包含將城市和州帶入同一個資料行中的計算結果欄。 若要深入了解,請參閱在 Power BI Desktop 中建立計算結果欄。
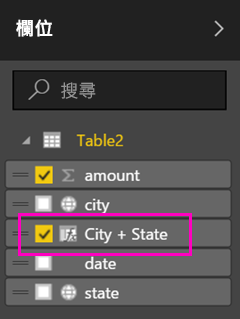
將報表發佈到 Power BI 服務。
在 Power BI 行動裝置應用程式中檢視報表
在任何 Power BI Mobile Apps 中開啟報表。
如果報表中有您所在地理位置的資料,您可以自動篩選至該位置。
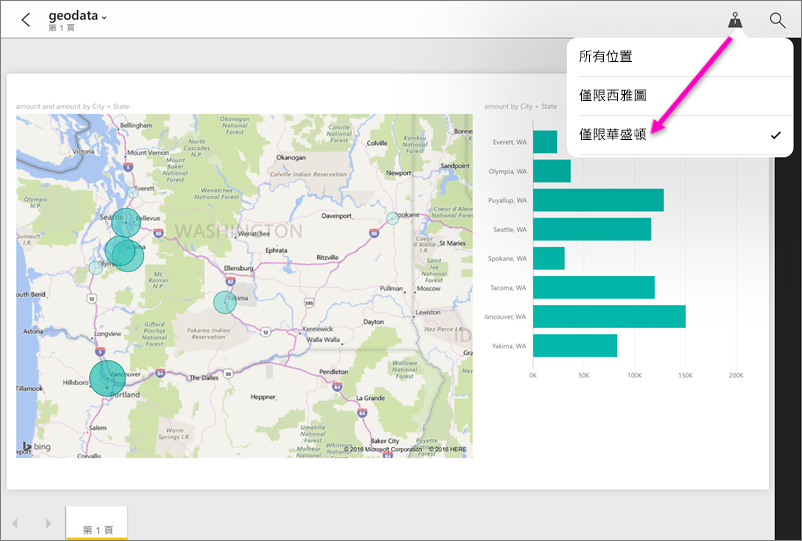
若要深入了解,請參閱在 Power BI 行動裝置應用程式依位置篩選報表。