在 Power BI 服務中編輯資料模型 (預覽)
Power BI 可讓使用者利用編輯關聯性、建立 DAX 量值以及管理 RLS 這類動作,來修改 Power BI 服務中的現有資料模型。 在此體驗中,使用者可以同時對相同的資料模型進行處理和共同作業。
啟用預覽功能
針對 [我的工作區] 中所儲存的語意模型,自動啟用在 Power BI 服務中編輯資料模型。 若要開啟共同作業工作區中所儲存語意模型的資料模型,您必須完成下列步驟來開啟該工作區的預覽功能:
- 在 Power BI 服務中,針對您想要啟用預覽功能的工作區選取 [設定]。
- 選取 [進階] > [資料模型設定] > [使用者可以在 Power BI 服務中編輯資料模型 (預覽)]
- 選取 [儲存] 以查看工作區中語意模型的新體驗。
注意
啟用 [在 Power BI 服務中編輯資料模型] (預覽),不適用於透過 API 或 XMLA 端點來編輯語意模型。
開啟資料模型
您可以使用下列方式來開啟語意模型的資料模型:
- 從工作區內容清單中,針對語意模型選取 [更多選項 (...)],然後選取 [開啟資料模型]。
- 從資料中樞內容清單中,針對語意模型選取 [更多選項 (...)], 然後選取 [開啟資料模型]。
- 從語意模型詳細資料頁面中,選取 [開啟資料模型]。
- 從連線至語意模型的報告的 [編輯模式] 中,選取 [開啟資料模型] 以在另一個索引標籤中開啟對應的資料模型。
模型資料
當您開啟資料模型時,可以看到模型中的所有資料表、資料行和關聯性。 您現在可以編輯資料模型,而且會自動儲存任何變更。
建立量值
若要建立量值 (量值是標準化計量的集合),請在 [資料窗格] 中選取資料表,然後從功能區中選取 [新增量值] 按鈕,如下圖所示。
將量值輸入公式列中,並指定套用量值的資料表和資料行。 與 Power BI Desktop 類似,Power BI 服務中的 DAX 編輯體驗會提供豐富的編輯器,其中包含公式的自動完成 (IntelliSense)。
您可以展開資料表來尋找資料表中的量值。
建立計算結果欄
若要建立計算資料行,請選取 [資料窗格] 中的資料表,然後選取功能區中的 [新增資料行] 按鈕,如下圖所示。
將計算資料行輸入公式列中,並指定套用計算資料行的資料表。 與 Power BI Desktop 類似,Power BI 服務中的 DAX 編輯體驗會提供豐富的編輯器,其中包含公式的自動完成 (IntelliSense)。
您可以展開資料表,以尋找資料表中的計算資料行。
建立導出資料表
若要建立計算資料表,請選取 [資料窗格] 中的資料表,然後選取功能區中的 [新增資料表] 按鈕,如下圖所示。
將計算資料表輸入公式列中。 與 Power BI Desktop 類似,Power BI 服務中的 DAX 編輯體驗會提供豐富的編輯器,其中包含公式的自動完成 (IntelliSense)。 您現在可以在模型中看到新建立的計算資料表。
建立關聯
有兩種方式可以在 Power BI 服務中建立新的關聯性。
第一種方法是將資料行從關聯性圖表中的某個資料表拖曳到另一個資料表的資料行,以建立關聯性。
建立關聯性的另一種方法是選取功能區中的 [管理關聯性],如下圖所示。
這將會開啟已修改的 [管理關聯性] 對話方塊。 您可以從這裡選取 [新增關聯性],以在模型中建立新的關聯性。
從這裡,設定關聯性屬性,然後在關聯性完成時選取 [確定] 按鈕,以儲存關聯性資訊。
編輯關聯性
有三種方式可以在 Power BI 服務中編輯現有關聯性。
第一種編輯關聯性的方法是使用 [在 [屬性] 窗格中編輯關聯性],您可以在其中選取兩個資料表之間的任何一行,以查看 [屬性] 窗格中的關聯性選項。 請務必展開 [屬性] 窗格,以查看關聯性選項。
下一種方法是以滑鼠右鍵按一下圖表檢視中的現有關聯性,然後選取 [屬性]。
在出現的視窗中,設定關聯性屬性,然後在關聯性完成時選取 [確定] 按鈕,以儲存關聯性資訊。
第三種方法是在功能區中選取 [管理關聯性]。 在 [管理關聯性] 對話方塊中,您可以選擇關聯性以進行編輯,然後選取 [編輯]。
或者,您可以從對話方塊中給定關聯性的捷徑功能表中選取 [編輯]。
從這裡,設定關聯性屬性,然後在編輯關聯性完成時選取 [確定] 按鈕,以儲存關聯性資訊。
查看所有關聯性的清單
在功能區中選取 [管理關聯性] 會開啟已修改的 [管理關聯性] 對話方塊,以在一個方便的位置提供您所有關聯性和其主要屬性的完整檢視。 從這裡,您接著可以選擇建立新的關聯性,或編輯現有的關聯性。
此外,您可以選擇根據基數和交叉篩選方向來篩選和專注於模型中的特定關聯性。
設定屬性
您可以使用 [屬性] 窗格來變更給定物件的屬性。 您可以按住 Ctrl 鍵並選取關聯性圖表或 [資料] 窗格中的多個物件,以同時設定多個物件的通用屬性。 醒目提示多個物件時,[屬性] 窗格中所套用的變更會套用至所有選取的物件。
例如,您可以變更多個資料行的資料類型,方法是按住 Ctrl 鍵,並選取資料行,然後在 [屬性] 窗格中變更資料類型設定。
設定您自己的日期資料表
若要設定「日期資料表」,請在 [資料] 窗格中選取您要用作日期資料表的資料表,並以滑鼠右鍵按一下資料表,然後在顯示的功能表中選取 [標記為日期資料表] > [標記為日期資料表],如下圖所示。
接下來,從 [標記為日期資料表] 對話方塊內的下拉式功能表中選取日期資料行,以指定日期資料行。
設定您自己的日期資料表會遵循與 Power BI Desktop 中存在的相同行為。 如需資料行驗證的進一步詳細資料、建立您自己日期資料表的案例,以及對日期階層的影響,請參閱日期資料表文件
定義資料列層級安全性角色和規則
您可以採取下列步驟,來定義安全性角色:
從功能區中,選取 [管理角色]。
![螢幕擷取畫面:[管理角色] 按鈕。](media/service-edit-data-models/service-edit-data-models-12.png)
從 [管理角色] 視窗中,選取 [新增] 以建立新角色。
在 [角色] 下,提供角色的名稱並選取 [輸入]。
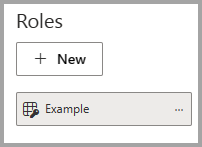
在 [選取資料表] 下,選取要套用資料列層級安全性篩選條件的資料表。
在 [篩選資料] 下,使用預設編輯器來定義您的角色。 建立的運算式會傳回 true 或 false 值。
注意
並非所有在 Power BI 中支援的資料列層級安全性篩選條件都可以使用預設編輯器進行定義。 限制包括目前只能使用 DAX 所定義的運算式,包括 username 或 userprincipalname 這類動態規則。 若要使用這些篩選來定義角色,請切換至使用 DAX 編輯器。
選擇性地選取 [切換至 DAX 編輯器],以使用 DAX 編輯器來定義您的角色。 您可以選取 [切換至預設編輯器],以切回預設編輯器。 切換介面時,任一編輯器介面中所做的所有變更都會盡可能保存。
使用 DAX 編輯器來定義無法在預設編輯器中定義的角色時,如果您嘗試切換至預設編輯器,則系統會利用警告來提示您,而此警告指出切換編輯器可能會導致遺失一些資訊。 若要保留此資訊,請選取 [取消],然後繼續僅在 DAX 編輯器中編輯此角色。
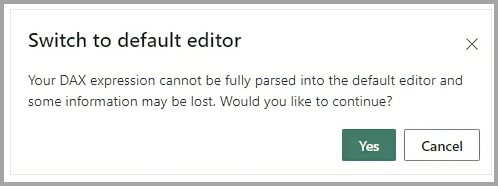
選取 [儲存] 以儲存角色。
儲存角色之後,請選取 [指派] 以將使用者新增至角色。 指派之後,請選取 [儲存] 以儲存角色指派,然後關閉 RLS 設定強制回應。
建立版面配置
您可以建立模型的版面配置,而版面配置只包含模型中的一部分資料表。 此重組可以協助更清楚地顯示您想要處理的資料表,並簡化複雜語意模型的處理。 若要建立只包含一部分資料表的新版面配置,請選取視窗底部的 [所有資料表] 索引標籤旁邊的 + 符號。
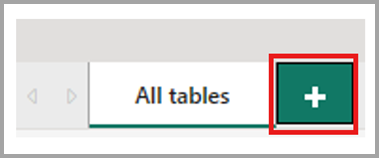
然後,您可以將資料表從 [資料] 窗格拖曳至新的版面配置。 以滑鼠右鍵按一下資料表,然後從顯示的功能表中選取 [加入關聯資料表]。 這樣做會將與原始資料表相關的任何資料表併入版面配置。
建立報表
您可以從服務體驗的資料模型編輯中建立新的報告,方法是選取功能區中的 [新增報告]按鈕。 這會開啟新的瀏覽器索引標籤,以將報告編輯畫布開啟至以語意模型所建置的新報告。
![螢幕擷取畫面:從功能區中選取 [新增報告] 按鈕。](media/service-edit-data-models/service-edit-data-models-21.png)
當您儲存新的報告時,系統會提示您選擇工作區,前提是您擁有該工作區的寫入權限。 如果您沒有寫入權限,或者您是免費使用者而語意模型位於進階容量工作區或 Fabric F64 或更新的工作區,則新報告會儲存至 [我的工作區]。
自動儲存
當您對資料模型進行變更時,會自動儲存您的變更。 變更為永久性,沒有選項可進行復原。
權限
使用者必須具有寫入和建置語意模型權限,才能在 Power BI 服務中開啟和編輯對應的資料模型。
在系統管理入口網站中啟用資料模型編輯
Power BI 系統管理員可以使用 Power BI 系統管理入口網站中所找到的設定,以在服務中針對整個組織或特定安全性群組啟用或停用資料模型編輯,如下圖所示。
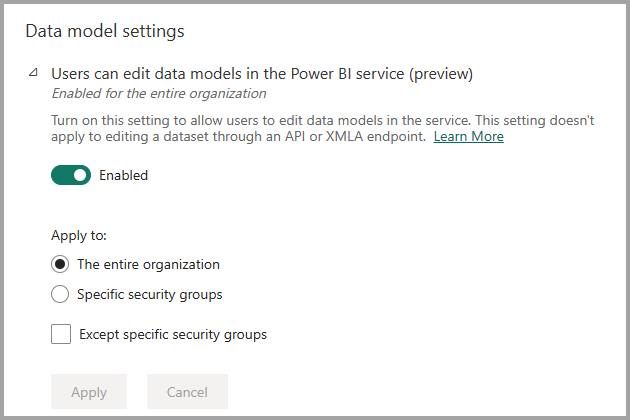
檢視稽核記錄和活動事件
Power BI 系統管理員可以從 Microsoft 365 系統管理中心 中稽核有關在 Web 作業中編輯資料模型的作業。 在 Web 中編輯資料模型所支援的稽核作業如下:
| 易記名稱 | 作業名稱 | 備註 |
|---|---|---|
| 已套用變更至 Power BI 中的模型 | ApplyChangeToPowerBIModel | 使用者對現有模型進行變更。 只要針對模型進行任何編輯,就會出現此情況 (範例:寫入 DAX 量值、管理關聯性等等) |
| 已從 Power BI 擷取模型 | GetPowerBIDataModel | 使用者開啟「開放資料模型」體驗或重新同步處理資料模型。 |
如需存取稽核記錄的詳細資訊,請參閱存取稽核記錄一文。
容量使用率和報告
您可以使用 Premium 計量應用程式,來監視在服務中編輯資料模型對 Power BI Premium 容量的影響。 您可以使用下列作業,來監視在 Web 中編輯資料模型的容量效果。
| 作業 | 描述 | [工作負載] | 類型 |
|---|---|---|---|
| Web 建模讀取 | 語意模型 Web 建模使用者體驗中的資料模型讀取作業 | 語意模型 | 互動式 |
| Web 建模寫入 | 語意模型 Web 建模使用者體驗中的資料模型寫入作業 | 語意模型 | 互動式 |
考量與限制
Power BI 服務中這版的編輯資料模型有一些限制,這分成幾個類別。
不受支援的語意模型
下列案例不支援在服務中開啟語意模型的資料模型:
- 具有累加式重新整理的語意模型。
- 部署管線已部署的語意模型。
- 尚未升級為增強中繼資料格式的語意模型。 您可以在 Desktop 中開啟對應的 pbix 並重新發佈,來升級為增強中繼資料格式。
- 已設定自動彙總的語意模型。
- 具有即時連線的語意模型。
- 從 Azure Analysis Services (AAS) 移轉的語意模型。
- 阿拉伯聯合大公國北部目前不支援 Pro 工作區中的所有語意模型。
若要查看讓您無法開啟資料模型的限制,請暫留在語意模型詳細資料頁面的 [開啟資料模型] 按鈕上方。 這會顯示工具提示,指出哪個限制導致停用 [開啟資料模型] 按鈕。
![螢幕擷取畫面:暫停在 [開啟資料模型] 按鈕上方。](media/service-edit-data-models/service-edit-data-models-23.png)
限制
Power BI Desktop 和服務中的模型檢視之間仍有許多功能差異。 服務中尚未支援的功能包括:
- 將資料表設定為功能資料表
- 設定任何功能資料表屬性
- 變更資料表的儲存模式
- 變更為資料類別「條碼」以及從中進行變更
- 連線至新的資料來源
- 使用 Power Query 編輯器來轉換資料
- 檢視身分對話方塊
- Q&A 設定,包括編輯同義字
- 分類報告的敏感度
- 外部工具整合
- 在服務內修改您的資料模型時,將無法正確地防止從相同的 Power BI 語意模型或 Azure Analysis Services 執行個體來建立 DirectQuery 資料表之間的關聯性。 與 Desktop 相同,不支援此案例,但當您嘗試執行此動作時,將不會產生任何錯誤。
- 在服務內修改您的資料模型時,與該語意模型相依的下游成品內的現有視覺效果中,將不會自動更新資料欄位名稱的變更。
使用外部工具所編輯的語意模型
如果不支援寫入作業,則利用外部工具來修改使用 XMLA 端點的語意模型,可能會在 Web 中編輯您的語意模型時導致非預期行為。 如需所支援寫入作業的詳細資訊,請參閱有關 Power BI 外部變更的文件。
協助工具選項
目前不支援在 Power BI 服務中進行資料模型編輯的完整協助工具。
相關內容
本文已提供在 Power BI 服務中編輯資料模型的預覽相關資訊。 如需 Power BI 中進行資料建模的詳細資訊,請參閱下列資源:
意見反應
即將登場:在 2024 年,我們將逐步淘汰 GitHub 問題作為內容的意見反應機制,並將它取代為新的意見反應系統。 如需詳細資訊,請參閱:https://aka.ms/ContentUserFeedback。
提交並檢視相關的意見反應

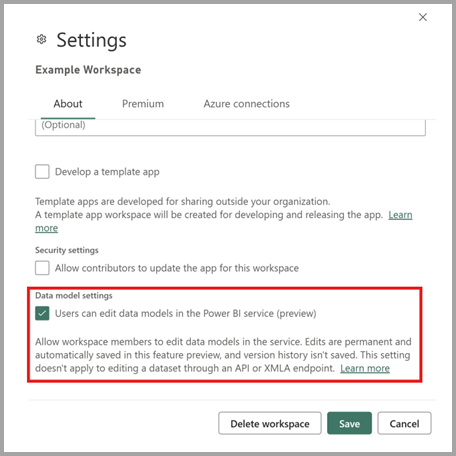
![螢幕擷取畫面:從 [更多選項] 功能表中開啟資料模型。](media/service-edit-data-models/service-edit-data-models-03.png)
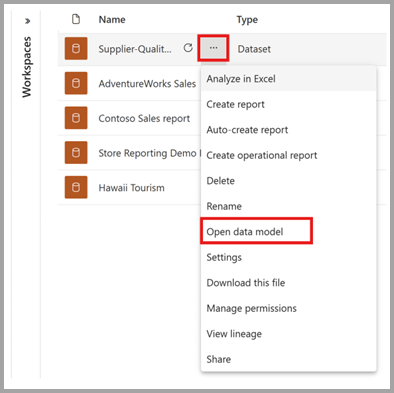
![螢幕擷取畫面:從 [開啟資料模型] 按鈕中開啟資料模型。](media/service-edit-data-models/service-edit-data-models-05.png)

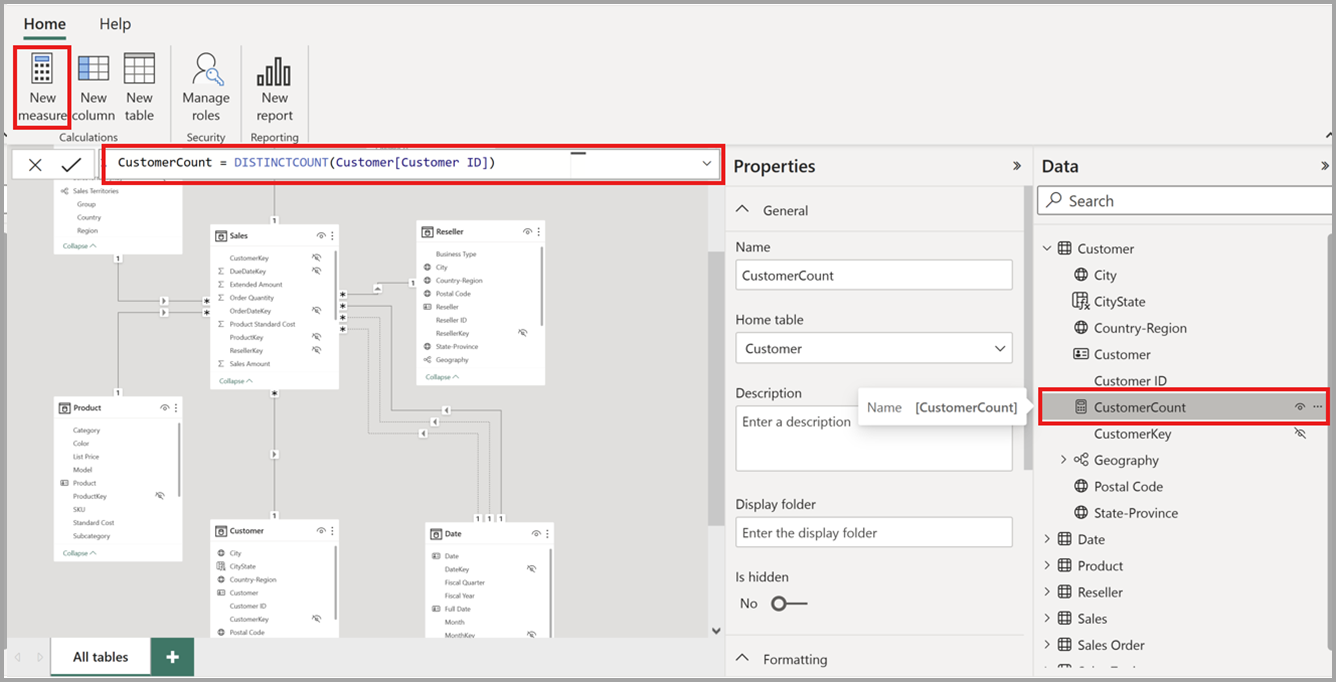
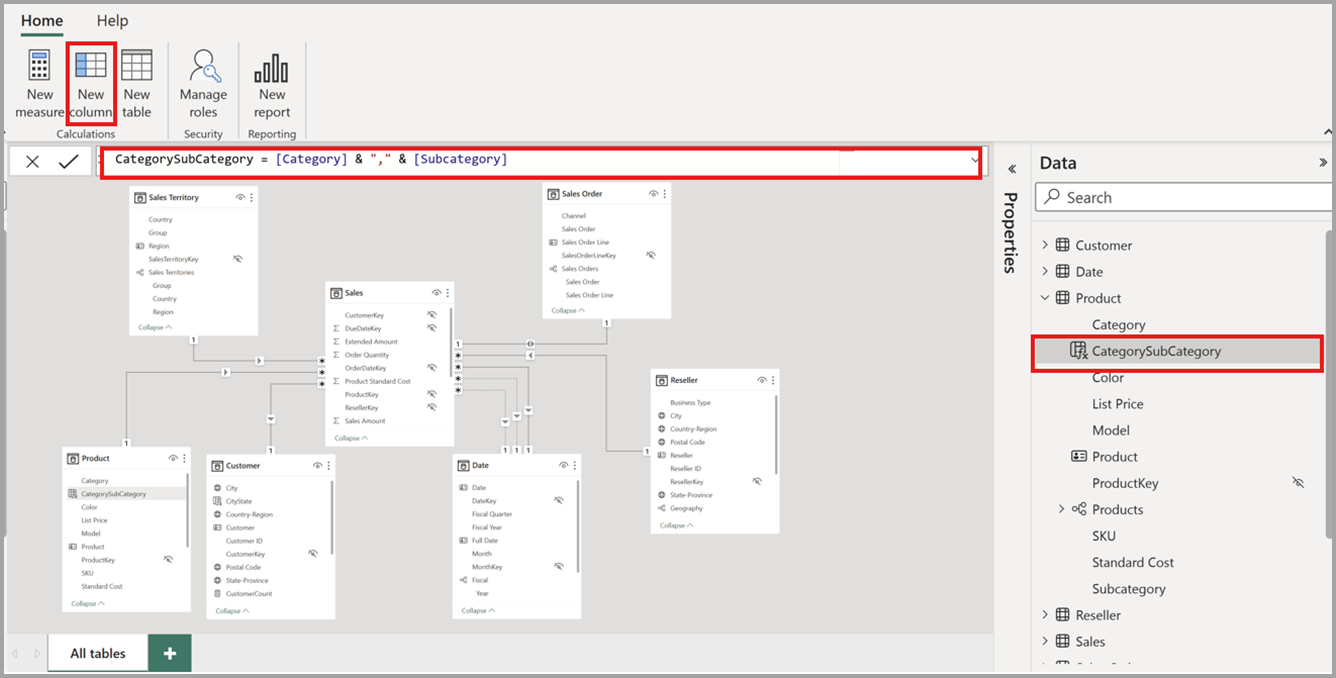
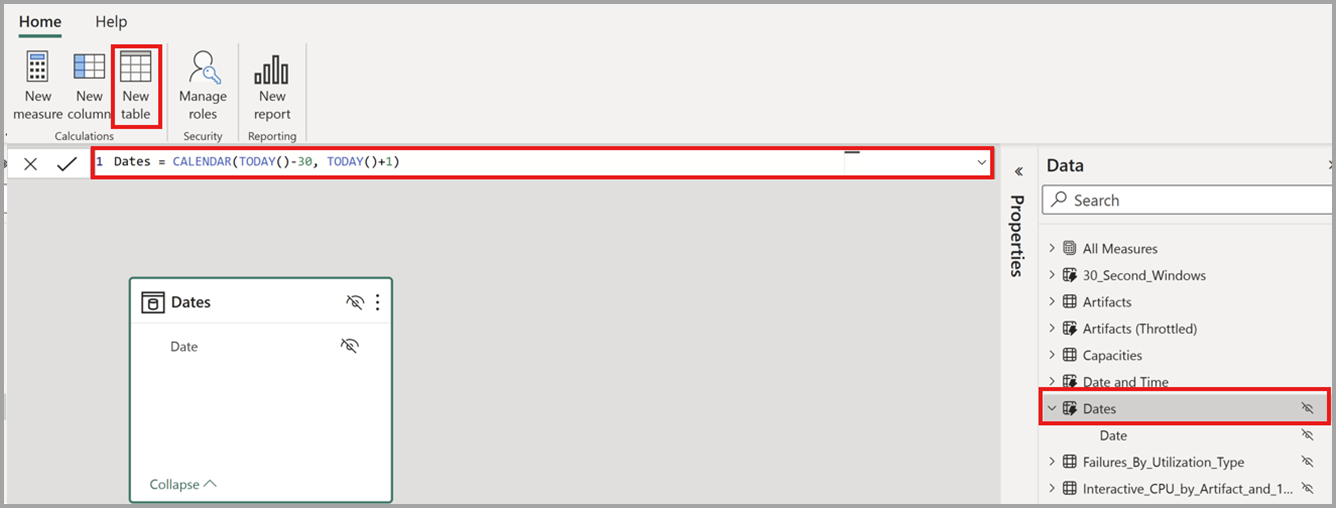
![螢幕擷取畫面:[管理關聯性] 對話方塊功能區進入點。](media/service-edit-data-models/service-edit-data-models-24.png)
![螢幕擷取畫面:從 [管理關聯性] 對話方塊中建立新的關聯性。](media/service-edit-data-models/service-edit-data-models-25.png)
![螢幕擷取畫面:編輯 [管理關聯性] 對話方塊中所建立新關聯性的屬性。](media/service-edit-data-models/service-edit-data-models-26.png)
![螢幕擷取畫面:在 [屬性] 窗格中編輯新關聯性的屬性。](media/service-edit-data-models/service-edit-data-models-27.png)
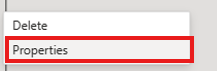
![螢幕擷取畫面:在 [管理關聯性] 對話方塊的功能區中選取 [編輯],以編輯現有的關聯性。](media/service-edit-data-models/service-edit-data-models-29.png)
![螢幕擷取畫面:在 [管理關聯性] 對話方塊的捷徑功能表中選取 [編輯],以編輯現有的關聯性。](media/service-edit-data-models/service-edit-data-models-30.png)
![螢幕擷取畫面:從 [管理關聯性] 對話方塊中編輯現有關聯性的屬性。](media/service-edit-data-models/service-edit-data-models-31.png)
![螢幕擷取畫面:[管理關聯性] 對話方塊內的關聯性清單。](media/service-edit-data-models/service-edit-data-models-32.png)
![螢幕擷取畫面:篩選 [管理關聯性] 對話方塊內關聯性清單中所顯示的關聯性。](media/service-edit-data-models/service-edit-data-models-33.png)
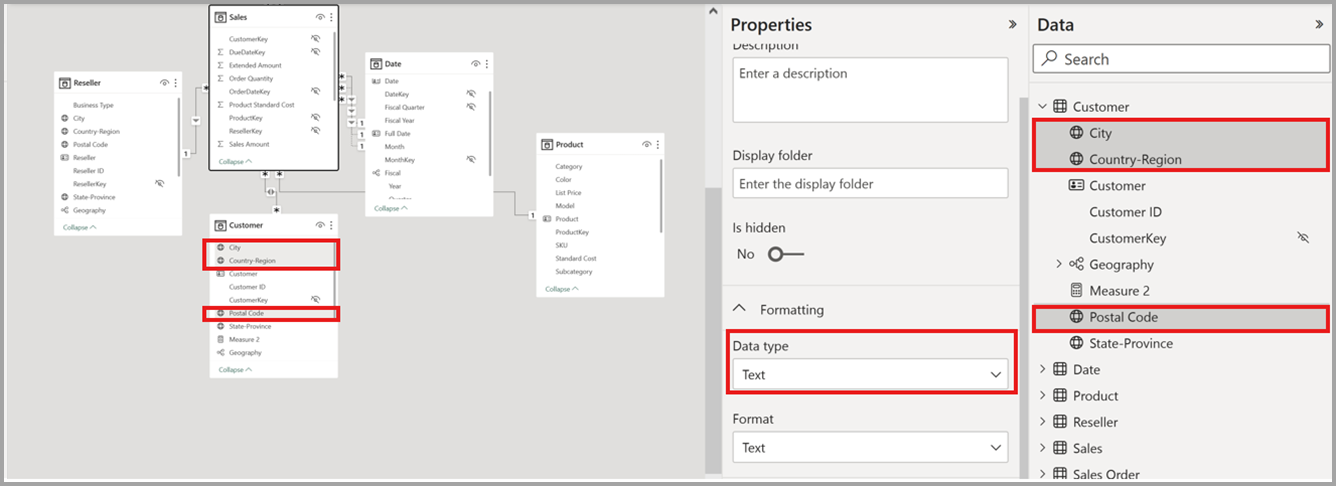
![螢幕擷取畫面:[資料] 窗格中的 [標記為日期資料表] 項目。](media/service-edit-data-models/service-edit-data-models-34.png)
![[標示為日期資料表] 對話方塊的螢幕擷取畫面。](media/service-edit-data-models/service-edit-data-models-35.png)
![螢幕擷取畫面:從 [管理安全性角色] 中選取 [新增]。](media/service-edit-data-models/service-edit-data-models-13.png)
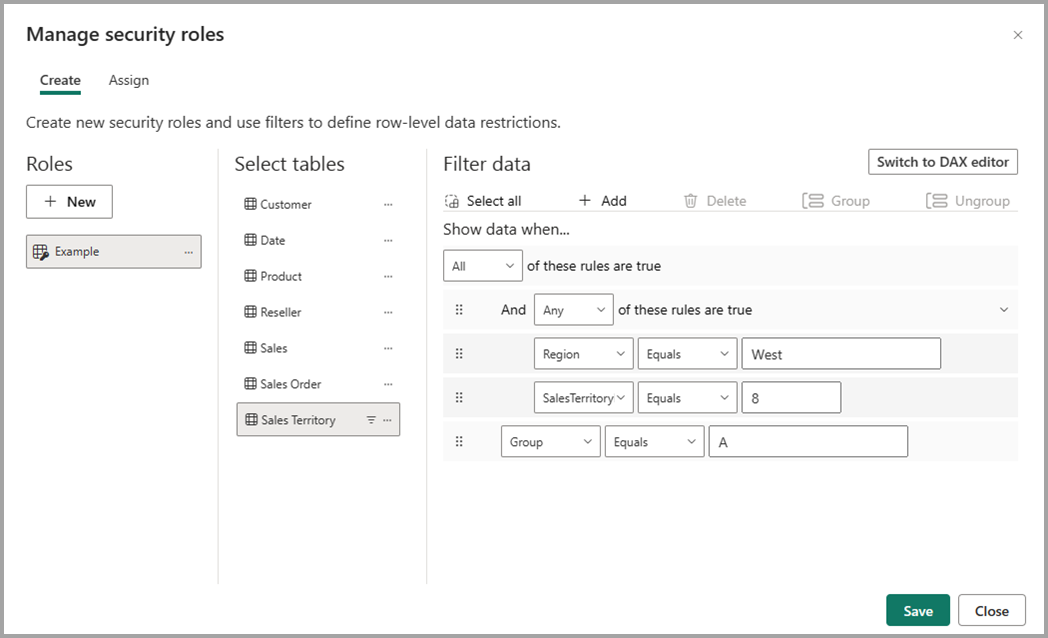
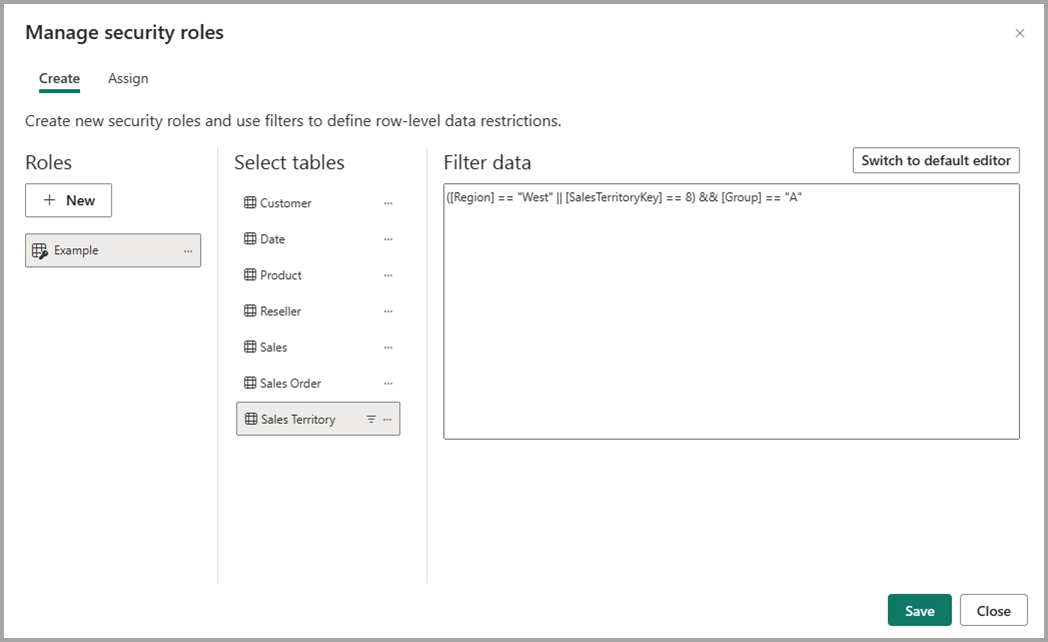
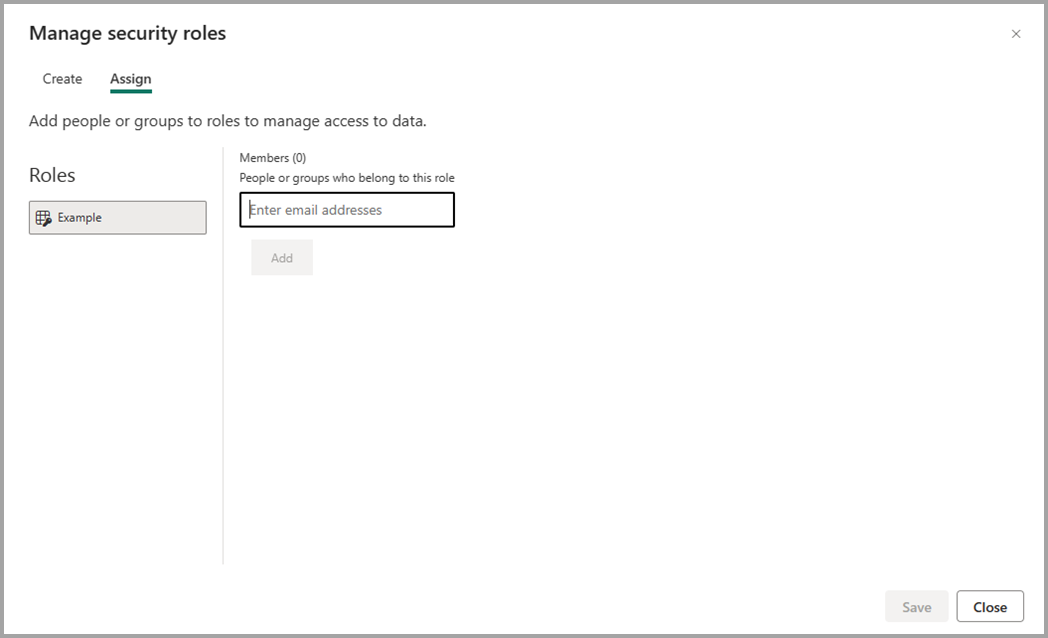
![螢幕擷取畫面:選取 [新增相關資料表] 功能表項目。](media/service-edit-data-models/service-edit-data-models-20.png)