疑難排解 SharePoint 整合
本主題說明如何修正 SharePoint 文件管理可能會發生的常見問題。
遺失 [文件] 按鈕 - 驗證並修正
如果實體 (例如客戶) 中沒有看到文件,請使用下列方式來還原。
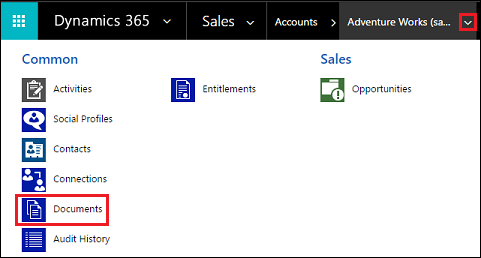
請確保您擁有系統管理員資訊安全角色或相等的權限。 檢查資訊安全角色:a. 請依照檢視使用者設定檔中的步驟進行。 b. 沒有正確的權限嗎? 請連絡您的系統管理員。
修正遺失文件按鈕。 請執行下列步驟:
- 找出原本可看到文件連結的實體 (例如,客戶、連絡人、商機...等)。
- 移至設定>文件管理設定。
- 確定已選取您希望有文件連結的實體 (已於步驟 1 中選取),並且已指定有效的 SharePoint URL。
- 完成精靈。
- 確認文件按鈕出現。
如需詳細資訊,請參閱啟用特定實體的 SharePoint 文件管理。
格式錯誤的 FetchXML 或 LayoutXML - 驗證和修正
格式錯誤的 FetchXML 或 LayoutXML 可能會造成下列其中一項問題:
- 遺失與檔案有關的格線
- 無法檢視資料夾
- 無法檢視資料夾中的文件
- 文件未被刪除
- 錯誤訊息 – 在打開檔案索引標籤時,出現「必要的參數為 null 或未定義的:url」
- 在上傳檔案時出現錯誤訊息 – "System.NullReferenceException"
- 正在下載文件,而不是在新索引標籤中開啟
造成 FetchXML 或 LayoutXML 格式錯誤的原因,可能有許多。 最常見的原因是自訂實體/格線檢視表、新增/移除欄位,以及其他類似的自訂。
如果 FetchXML 或 LayoutXML 的格式不正確,請使用下列方式進行還原。
請確保您擁有系統管理員資訊安全角色或相等的權限。 檢查資訊安全角色:
- 請依照檢視使用者設定檔中的步驟進行。
- 沒有正確的權限嗎? 請連絡您的系統管理員。
在 Web 應用程式中,移至設定 (
 ) >進階設定,移至設定>自訂>解決方案。
) >進階設定,移至設定>自訂>解決方案。建立解決方案 (稱為 SharePointDocumentSolution)。 如需詳細資訊,請參閱建立解決方案。
選擇實體>新增現有的>實體> 尋找並新增 SharePoint 文件 實體 (選取所有的欄位、表單、檢視表)。
選取儲存和關閉。
發行所有自訂。
選取建立的 (SharePointDocumentSolution) 解決方案。
匯出解決方案,然後選擇套件類型為「未受管理」。 將會下載 SharePointDocumentSolution.zip。
從組織中刪除在步驟 3 中建立的解決方案。
解壓縮匯出的解決方案 zip 檔案 (從步驟 8 下載的檔案)。
在解決方案內容資料夾中,找到然後開啟 Solution.xml。
在 Solution.xml 中變更下列值,然後加以儲存。
從<Managed>0</Managed>變更為<Managed>1</Managed>。在解決方案內容資料夾中,找到然後開啟 customization.xml。
搜尋
<SavedQuery>元素,其中 savedqueryid 屬性等於 "0016f9f3-41cc-4276-9d11-04308d15858d"。如果您使用先前步驟中指定的 ID 找不到儲存的查詢,請移至步驟 19。 不過,如果步驟 14 中找到的
<SavedQuery>元素,與<SavedQuery unmodified="1">類似,請移除 unmodified="n" 屬性。搜尋文件相關格線的 layoutxml (搜尋 Document Associated)。

如下所示,對 layoutxml 區段進行變更:
<layoutxml> <grid name="sharepointdocument" object="9507" jump="fullname" select="1" icon="0" preview="1"> <row name="sharepointdocument" id="sharepointdocumentid"> <cell name="fullname" width="300" imageproviderfunctionname="DocumentManagement.FileTypeIcon.loadSharePointFileTypeIcon" imageproviderwebresource="$webresource:SharePoint_main_system_library.js" /> <cell name="modified" width="150" /> <cell name="sharepointmodifiedby" width="150" /> <cell name="locationname" width="150" /> <cell name="relativelocation" width="200" /> <cell name="servicetype" width="90" /> <cell name="documentid" ishidden="1" /> <cell name="title" ishidden="1" /> <cell name="author" ishidden="1" /> <cell name="sharepointcreatedon" ishidden="1" /> <cell name="sharepointdocumentid" ishidden="1" /> <cell name="filetype" ishidden="1" /> <cell name="readurl" ishidden="1" /> <cell name="editurl" ishidden="1" /> <cell name="ischeckedout" ishidden="1" /> <cell name="absoluteurl" ishidden="1" /> <cell name="locationid" ishidden="1" /> <cell name="iconclassname" ishidden="1" /> </row> </grid> </layoutxml>重要
所有在配置 XML 中設定的屬性,都需要其各自的對應屬性出現在 Fetch XML 中。 當這項設定不正確時,格線將會傳回錯誤。
進行變更,如下方 FetchXml 區段所示的變更:
<fetch distinct="false" mapping="logical"> <entity name="sharepointdocument"> <attribute name="documentid" /> <attribute name="fullname" /> <attribute name="relativelocation" /> <attribute name="sharepointcreatedon" /> <attribute name="ischeckedout" /> <attribute name="filetype" /> <attribute name="modified" /> <attribute name="sharepointmodifiedby" /> <attribute name="servicetype" /> <attribute name="absoluteurl" /> <attribute name="title" /> <attribute name="author" /> <attribute name="sharepointdocumentid" /> <attribute name="readurl" /> <attribute name="editurl" /> <attribute name="locationid" /> <attribute name="iconclassname" /> <attribute name="locationname" /> <order attribute="relativelocation" descending="false" /> <filter> <condition attribute="isrecursivefetch" operator="eq" value="0" /> </filter> </entity> </fetch>類似搜尋
<SavedQuery>元素,其中 savedqueryid 屬性等於 "a5b008ac-07d9-4554-8509-2c05767bff51"。如果您使用先前步驟中指定的 ID 找不到儲存的查詢,請移至步驟 24。 不過,如果步驟 19 中找到的
<SavedQuery>元素,與<SavedQuery unmodified="1">類似,請移除 unmodified="n" 屬性。搜尋所有 SharePoint 檔案的 layoutxml (搜尋所有 SharePoint 檔案)。

如下所示,對 layoutxml 區段進行變更:
<layoutxml> <grid name="sharepointdocument" jump="fullname" select="1" icon="0" preview="1"> <row name="sharepointdocument" id="sharepointdocumentid"> <cell name="fullname" width="300" imageproviderfunctionname="DocumentManagement.FileTypeIcon.loadSharePointFileTypeIcon" imageproviderwebresource="$webresource:SharePoint_main_system_library.js" /> <cell name="relativelocation" width="200" /> <cell name="modified" width="150" /> <cell name="sharepointmodifiedby" width="150" /> <cell name="sharepointcreatedon" width="300" /> <cell name="documentid" ishidden="1" /> <cell name="title" ishidden="1" /> <cell name="readurl" ishidden="1" /> <cell name="editurl" ishidden="1" /> <cell name="author" ishidden="1" /> <cell name="absoluteurl" ishidden="1" /> <cell name="sharepointdocumentid" ishidden="1" /> <cell name="filetype" ishidden="1" /> <cell name="ischeckedout" ishidden="1" /> <cell name="locationid" ishidden="1" /> <cell name="iconclassname" ishidden="1" /> </row> </grid> </layoutxml>進行變更,如下方 FetchXml 區段所示的變更:
<fetch distinct="false" mapping="logical"> <entity name="sharepointdocument"> <attribute name="documentid" /> <attribute name="fullname" /> <attribute name="relativelocation" /> <attribute name="sharepointcreatedon" /> <attribute name="filetype" /> <attribute name="absoluteurl" /> <attribute name="modified" /> <attribute name="sharepointmodifiedby" /> <attribute name="title" /> <attribute name="readurl" /> <attribute name="editurl" /> <attribute name="author" /> <attribute name="sharepointdocumentid" /> <attribute name="ischeckedout" /> <attribute name="locationid" /> <attribute name="iconclassname" /> <filter> <condition attribute="isrecursivefetch" operator="eq" value="1" /> </filter> <order attribute="relativelocation" descending="false" /> </entity> </fetch>類似搜尋
<SavedQuery>元素,其中 savedqueryid 屬性等於 "cb177797-b2ac-42a8-9773-5412321a965c"。如果您使用先前步驟中指定的 ID 找不到儲存的查詢,請移至步驟 29。 不過,如果步驟 24 中找到的
<SavedQuery>元素,與<SavedQuery unmodified="1">類似,請移除 unmodified="n" 屬性。搜尋 OneNote SharePoint 檔案的 layoutxml(搜尋 OneNote SharePoint 檔案)。

如下所示,對 layoutxml 區段進行變更:
<layoutxml> <grid name="sharepointdocument" jump="fullname" select="1" icon="0" preview="1"> <row name="sharepointdocument" id="sharepointdocumentid"> <cell name="fullname" width="300" imageproviderfunctionname="DocumentManagement.FileTypeIcon.loadSharePointFileTypeIcon" imageproviderwebresource="$webresource:SharePoint_main_system_library.js" /> <cell name="relativelocation" width="200" /> <cell name="modified" width="150" /> <cell name="sharepointmodifiedby" width="150" /> <cell name="sharepointcreatedon" width="300" /> <cell name="title" ishidden="1" /> <cell name="readurl" ishidden="1" /> <cell name="editurl" ishidden="1" /> <cell name="author" ishidden="1" /> <cell name="absoluteurl" ishidden="1" /> <cell name="filetype" ishidden="1" /> <cell name="ischeckedout" ishidden="1" /> <cell name="locationid" ishidden="1" /> <cell name="iconclassname" ishidden="1" /> </row> </grid> </layoutxml>進行變更,如下方 FetchXml 區段所示的變更:
<fetch distinct="false" mapping="logical"> <entity name="sharepointdocument"> <attribute name="documentid" /> <attribute name="fullname" /> <attribute name="relativelocation" /> <attribute name="sharepointcreatedon" /> <attribute name="filetype" /> <attribute name="modified" /> <attribute name="sharepointmodifiedby" /> <attribute name="title" /> <attribute name="readurl" /> <attribute name="editurl" /> <attribute name="author" /> <attribute name="absoluteurl" /> <attribute name="ischeckedout" /> <attribute name="locationid" /> <attribute name="iconclassname" /> <filter type="and"> <condition attribute="documentlocationtype" operator="eq" value="1" /> <condition attribute="isrecursivefetch" operator="eq" value="0" /> <filter type="or"> <condition attribute="filetype" operator="eq" value="one" /> <condition attribute="filetype" operator="eq" value="onetoc2" /> </filter> </filter> <order attribute="sharepointcreatedon" descending="true" /> </entity> </fetch>儲存檔案。
壓縮資料夾。
在 Dynamics 365 中開啟模型導向應用程式。
瀏覽至設定>解決方案
匯入解決方案 (步驟 8 中壓縮的檔案)。
發行所有自訂。
確認所有與格式錯誤的 FetchXML 或 LayoutXML 相關的問題是否皆已解決。 例如,確認顯示在所有的必要 SharePoint 文件中與文件相關的格線。
驗證和修正 SharePoint 網站 URL
在客戶參與應用程式 (例如 Dynamics 365 Sales 和 Customer Service) 中,SharePoint 網站和文件位置記錄包含網站集合、網站、文件庫和 SharePoint 中的資料夾連結。 這些網站和文件位置記錄會與記錄相關聯,這樣記錄的文件才會儲存在 SharePoint 中。
當客戶參與應用程式與 SharePoint 之間的連結破壞時,您必須驗證和修正連結,記錄才能繼續指向正確的文件庫和資料夾管理文件。
請確保您在 Microsoft Dynamics 365 中擁有系統管理員資訊安全角色或相等的權限。
檢查資訊安全角色
請依照檢視使用者設定檔中的步驟進行。
沒有正確的權限嗎? 請連絡您的系統管理員。
找出並修正 URL。 若要這麼做,請執行下列步驟。
移至設定>文件管理。
按一下 SharePoint 網站。
選取您要驗證的網站 URL,然後按一下或點選驗證。
客戶參與應用程式驗證所有選取的網站 URL 及其直屬網站和文件庫 URL。 然後會在驗證網站中顯示結果。
若要修正 URL,請開啟網站記錄,然後輸入正確的 URL。 其他資訊:建立或編輯網站記錄。
按一下儲存後關閉。
使用者收到「您沒有檢視此位置中檔案的權限」訊息
當透過文件管理設定的 SharePoint 網站已重新命名,但 SharePoint 網站 URL 記錄尚未更新以反映變更時,可能會出現此錯誤訊息。
移至設定>文件管理>SharePoint 網站。
開啟已重新命名的 SharePoint 網站記錄,並以新的 URL 輸入絕對 URL。
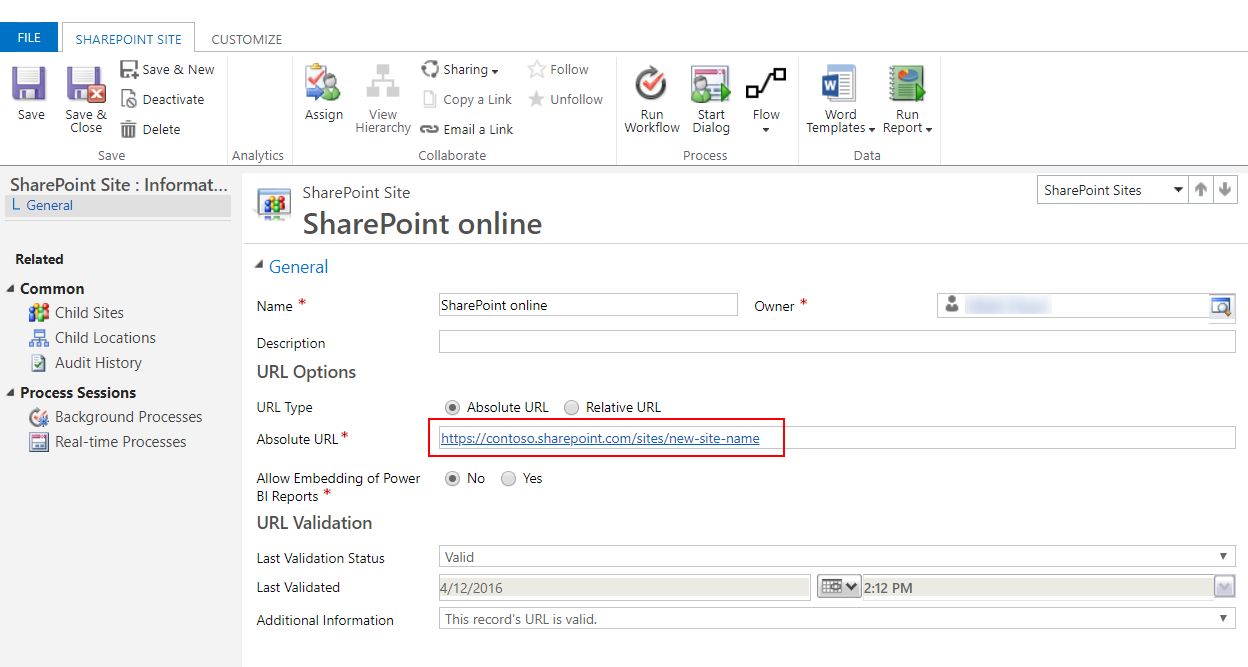
選取儲存並關閉。