摘要
| 項目 | 說明 |
|---|---|
| 發行狀態 | 正式發行 |
| 產品 | Power BI (語意模型) Power BI (數據流) 網狀架構 (資料流程 Gen2) Power Apps (資料流程) Customer Insights (數據流) |
| 支援的驗證類型 | Google 帳戶 |
| 函式參考檔 | GoogleAnalytics.Accounts |
注意
某些功能可能會存在於一個產品中,但由於部署排程和主機特定功能,而不存在其他功能。
注意
自 2023 年 7 月起,Google 已淘汰使用 Google Analytics API。 如需詳細資訊,請移至 Google公告。 Power Query Google Analytics 連接器使用 Implementation = "1.0" 設定,透過現已淘汰的 Google Universal Analytics API V4 支援舊版通用分析案例。 連接器也支援透過Google Analytics資料 API V1 的Google Analytics 4 案例,方法是使用現在的預設 Implementation = "2.0" 設定。
注意
自 2021 年 7 月起,Google 已停止從內嵌瀏覽器架構登入 Google 帳戶的支援。 由於這項變更,您必須 將Power BI Desktop版本更新 為2021年6月或更新版本,以支援登入Google。
必要條件
您必須先有Google Analytics 帳戶(使用者名稱/密碼)才能登入Google Analytics。
支援的功能
- Import
- Google Analytics 4 (資料 API)
- Google Universal Analytics (已淘汰)
從 Power Query Desktop 連線到 Google Analytics 數據
若要連線到Google Analytics資料:
從 Power BI Desktop 的 [首頁] 功能區選取 [取得數據]。 從左側的類別選取 [在線服務],然後選取 [Google Analytics]。 然後選取 [連線]。
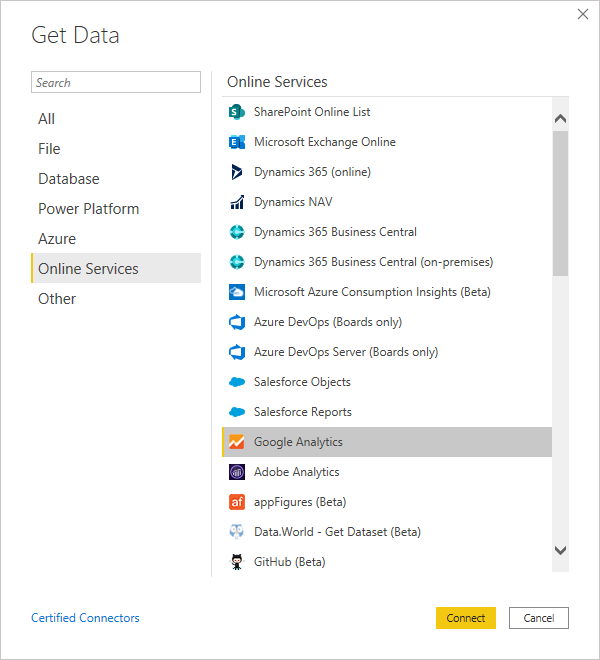
如果這是您第一次透過 Google Analytics 連接器取得數據,則會顯示第三方通知。 如果您不想再次顯示此訊息,請選取 [不要再使用此連接器警告我]。 然後選取 [繼續]。
若要透過舊版「通用分析」API 連線到 Google Analytics 數據,請選取 [實作 1.0]。 若要透過新的Google Analytics資料 API 連線到Google Analytics資料,並支援Google Analytics 4,請選取 [實作 2.0] (Beta)。
若要登入Google Analytics 帳戶,請選取 [登入]。
![選取 [登入] 按鈕。](media/google-analytics/sign-in.png)
在出現的 [ 使用 Google 登入] 視窗中,提供您的認證以登入 Google Analytics 帳戶。 您可以提供電子郵件地址或電話號碼。 然後選取下一步。
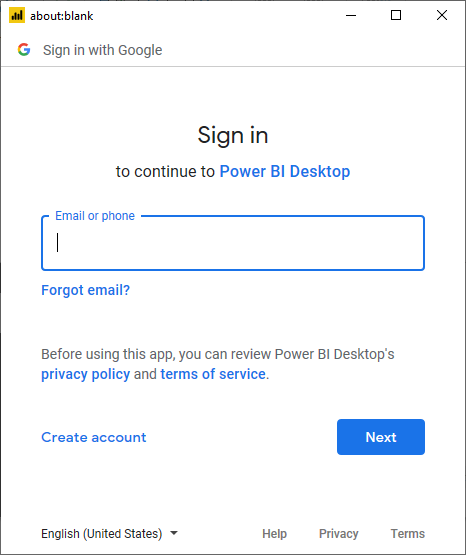
輸入您的Google Analytics密碼,然後選取[ 下一步]。
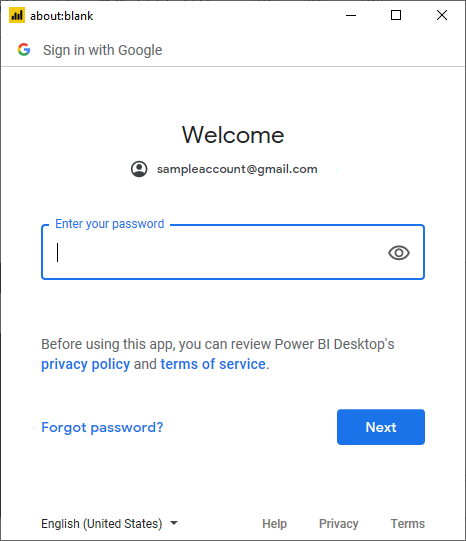
當系統詢問您是否要 Power BI Desktop 存取 Google 帳戶時,請選取 [ 允許]。
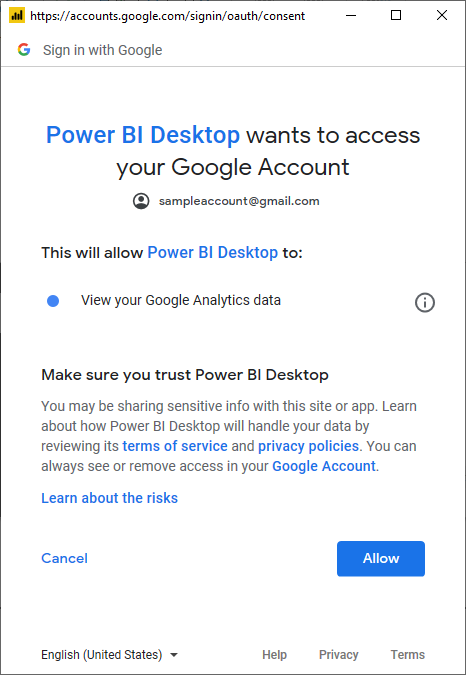
成功登入之後,請選取 [ 連線]。
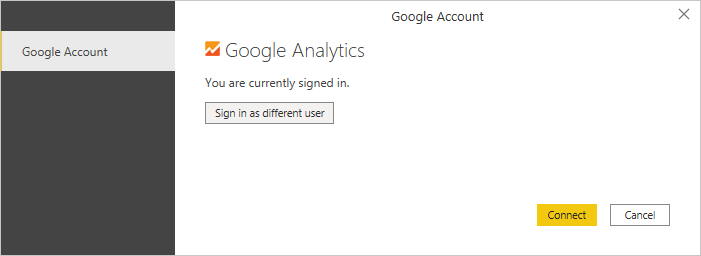
建立連線之後,您會看到您有權存取的帳戶清單。 鑽研帳戶、屬性和檢視,以查看在顯示資料夾中分類的值選取專案。
您可以載入選取的數據表,將整個數據錶帶入 Power BI Desktop,也可以選取 [轉換數據] 來編輯查詢,這會開啟 Power Query 編輯器。 然後,您可以篩選並精簡您想要使用的資料集,然後將該精簡數據集載入 Power BI Desktop。
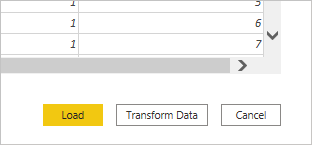
從 Power Query Online 連線到 Google Analytics 數據
若要連線到Google Analytics資料:
從 [Power Query - 選擇數據源] 頁面選取 [Google Analytics]。
在連線頁面中,輸入連線名稱,並視需要選擇內部部署數據網關。
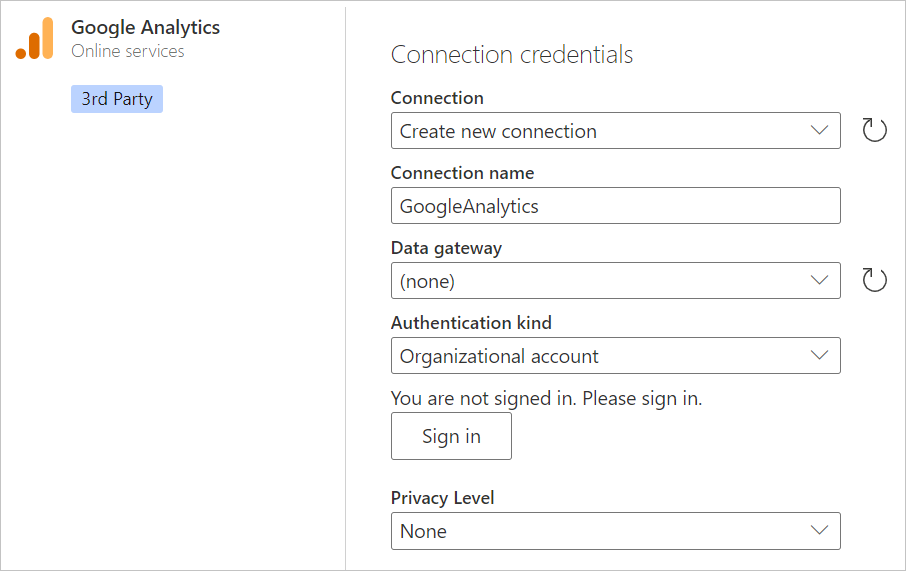
選取 [ 登入] 以登入您的Google帳戶。
在出現的 [ 使用 Google 登入] 視窗中,提供您的認證以登入 Google Analytics 帳戶。 您可以提供電子郵件地址或電話號碼。 然後選取下一步。
注意
目前,Google Analytics 登入對話框表示您要登入 Power Query Desktop。 未來將會變更此措辭。
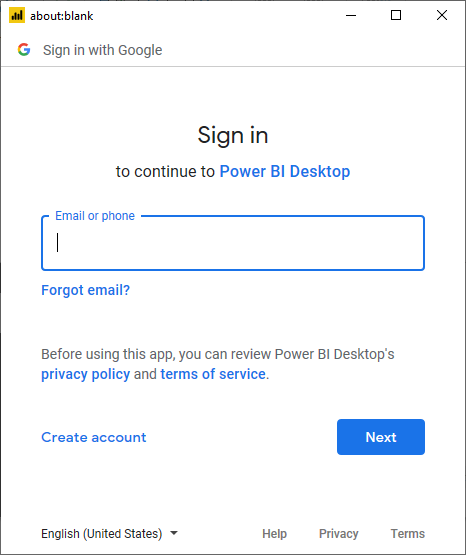
輸入您的Google Analytics密碼,然後選取[ 下一步]。
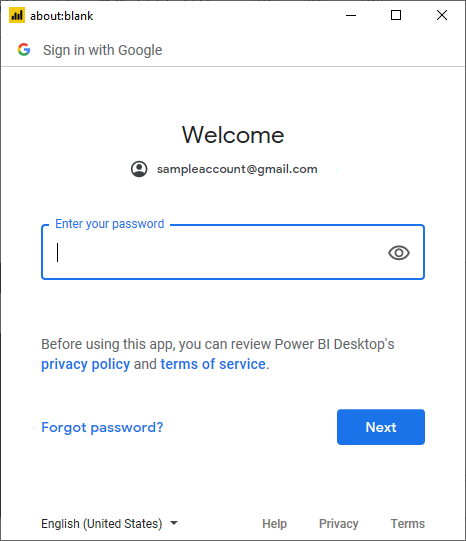
當系統詢問您是否要 Power BI Desktop 存取 Google 帳戶時,請選取 [ 允許]。
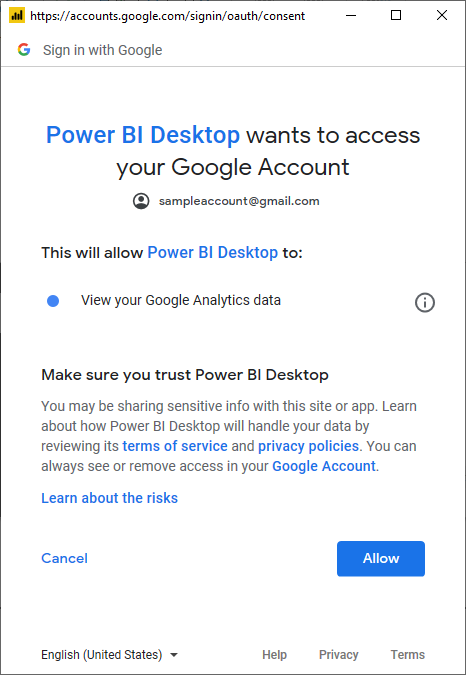
成功登入之後,請選取 [ 下一步]。
建立連線之後,您會看到您有權存取的帳戶清單。 鑽研帳戶、屬性和檢視,以查看在顯示資料夾中分類的值選取專案。
選取 [轉換數據] 以編輯 Power Query 編輯器 中的查詢。 然後,您可以篩選並精簡您想要使用的資料集,然後將該精簡數據集載入 Power Apps。
限制和問題
您應該注意下列與存取 Google Analytics 資料相關的限制和問題。
Power BI 的 Google Analytics 配額限制
Google Analytics AP 要求的標準限制和配額記載 於 API 要求的限制和配額中。 不過,Power BI Desktop 和 Power BI 服務 可讓您使用下列增強的查詢數目。
- 每天查詢:1,500,000
- 每 100 秒的查詢數:4,000
疑難排解
驗證非預期的數據
當日期範圍非常大時,Google Analytics 只會傳回值的子集。 您可以使用本節所述的程序來瞭解所擷取的日期,並手動編輯日期。 如果您需要更多數據,您可以附加多個具有不同日期範圍的查詢。 如果您不確定要傳回預期的數據,您也可以使用 數據分析 快速查看傳回的內容。
若要確定您看到的數據與從 Google Analytics 取得的數據相同,您可以在 Google 的互動式工具中自行執行查詢。 若要瞭解要擷取哪些數據 Power Query,您可以使用 查詢診斷 來瞭解要傳送至 Google Analytics 的查詢參數。
如果您遵循查詢診斷的指示,並在任何新增的專案上執行診斷步驟,您可以在 [診斷數據源查詢] 數據行中看到產生的結果。 建議您在與Google Analytics的初始連線上盡可能少地執行這項作業,以確保您不會遺失 Power Query 轉換中的數據,而不是從Google Analytics擷取的數據。
視您的查詢而定,包含對Google Analytics發出 API 呼叫的數據列可能不在同一個地方。 但對於簡單的Google Analytics查詢,您通常會將其視為該資料行中內容的最後一個數據列。
在 [ 數據源查詢 ] 數據行中,您會看到具有下列模式的記錄:
Request:
GET https://www.googleapis.com/analytics/v3/data/ga?ids=ga:<GA Id>&metrics=ga:users&dimensions=ga:source&start-date=2009-03-12&end-date=2020-08-11&start-index=1&max-results=1000"aUser=<User>%40gmail.com HTTP/1.1
<Content placeholder>
Response:
HTTP/1.1 200 OK
Content-Length: -1
<Content placeholder>
在此記錄中,您可以看到您的 Analytics 檢視(配置檔)標識碼、計量清單(在此案例中為,僅ga:users)、維度清單(在此案例中為僅轉介來源)、開始日期和結束日期、開始索引、最大值結果(預設為編輯器設定為 1000),以及 quotaUser。
您可以將這些值 複製到 Google Analytics 查詢 總管,以驗證 API 也會傳回您查詢所傳回的相同數據。
如果您的錯誤大約在日期範圍內,您可以輕鬆地修正錯誤。 進入 進階編輯器。 您將有一個 M 查詢,看起來像這樣 (至少 — 可能有其他轉換。
let
Source = GoogleAnalytics.Accounts(),
#"<ID>" = Source{[Id="<ID>"]}[Data],
#"UA-<ID>-1" = #"<ID>"{[Id="UA-<ID>-1"]}[Data],
#"<View ID>" = #"UA-<ID>-1"{[Id="<View ID>"]}[Data],
#"Added Items" = Cube.Transform(#"<View ID>",
{
{Cube.AddAndExpandDimensionColumn, "ga:source", {"ga:source"}, {"Source"}},
{Cube.AddMeasureColumn, "Users", "ga:users"}
})
in
#"Added Items"
您可以執行兩件事之一。 如果您有 Date 資料 行,您可以篩選 Date。 這是更簡單的選項。 如果您不在乎依日期細分,您可以之後分組。
如果您沒有 Date 資料行,您可以手動操作 進階編輯器 中的查詢,以新增查詢並加以篩選。 例如:
let
Source = GoogleAnalytics.Accounts(),
#"<ID>" = Source{[Id="<ID>"]}[Data],
#"UA-<ID>-1" = #"<ID>"{[Id="UA-<ID>-1"]}[Data],
#"<View ID>" = #"UA-<ID>-1"{[Id="<View ID>"]}[Data],
#"Added Items" = Cube.Transform(#"<View ID>",
{
{Cube.AddAndExpandDimensionColumn, "ga:date", {"ga:date"}, {"Date"}},
{Cube.AddAndExpandDimensionColumn, "ga:source", {"ga:source"}, {"Source"}},
{Cube.AddMeasureColumn, "Organic Searches", "ga:organicSearches"}
}),
#"Filtered Rows" = Table.SelectRows(#"Added Items", each [Date] >= #date(2019, 9, 1) and [Date] <= #date(2019, 9, 30))
in
#"Filtered Rows"