摘要
| 項目 | 說明 |
|---|---|
| 發行狀態 | 正式發行 |
| 產品 | Excel Power BI (語意模型) Power BI (數據流) 網狀架構 (資料流 Gen2) Power Apps (數據流) Dynamics 365 Customer Insights Analysis Services |
| 支援的驗證類型 | Salesforce 帳戶 |
注意
某些功能可能會存在於一個產品中,但由於部署排程和主機特定功能,而不存在其他功能。
警告
根據預設,Salesforce 不支援 Internet Explorer 11,這是在 Power Query Desktop 中 線上服務 驗證體驗的一部分。 請加入以 取得使用 Microsoft Internet Explorer 11 存取閃電體驗的延伸支援。 您也可以檢閱設定 Internet Explorer 的 Salesforce 檔。 此時,使用者會因驗證而受損,但儲存的認證應該會繼續運作,直到其現有的驗證令牌到期為止。 若要解決此問題,請移至 在 Power BI Desktop 中啟用 OAuth 驗證的 Microsoft Edge (Chromium)。
必要條件
若要使用 Salesforce Reports 連接器,您必須擁有 Salesforce 帳戶使用者名稱和密碼。
此外,應該啟用 Salesforce API 存取。 若要確認存取設定,請移至您的個人 Salesforce 頁面、開啟設定檔設定,然後搜尋並確定 已選取 [API 已啟用 ] 複選框。 請注意,Salesforce 試用帳戶沒有 API 存取權。
支援的功能
- Production
- 自訂
- 自訂網域
- CNAME 記錄重新導向
從 Power Query Desktop 連線 至 Salesforce 報表
若要連線到 Salesforce Reports 數據:
從產品特定的數據連接器清單中選取 [Salesforce 報表],然後選取 [連線]。
在 Salesforce 報表中,如果您使用 Salesforce 生產 URL (
https://www.salesforce.com) 登入,請選擇 [生產 URL]。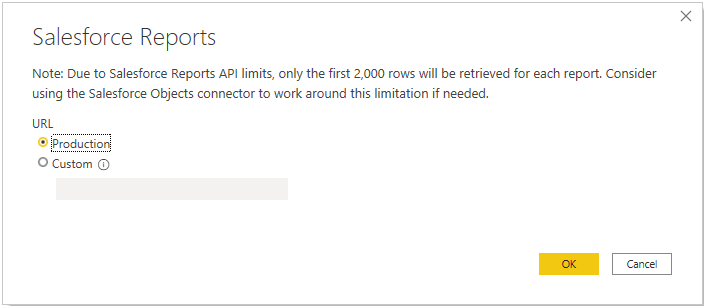
您也可以選取 [ 自定義 ],然後輸入要登入的自定義 URL。 此自訂 URL 可能是您在 Salesforce 內建立的自訂網域,例如
https://contoso.salesforce.com。 如果您使用自己的 CNAME 記錄重新導向至 Salesforce,您也可以使用自訂 URL 選取專案。選取 URL 之後,請選取 [ 確定 ] 以繼續。
選取 [ 登入] 以登入您的 Salesforce 帳戶。
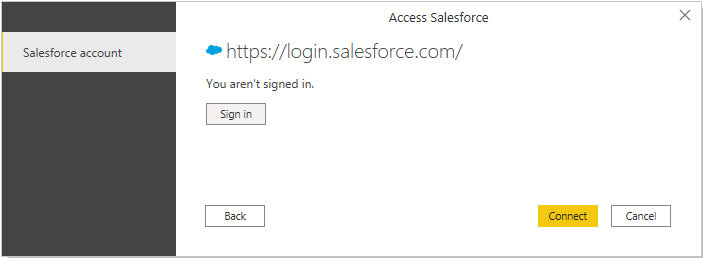
成功登入之後,請選取 [連線]。
如果這是您第一次使用特定應用程式登入,系統會要求您輸入傳送至電子郵件地址的程式代碼來驗證您的真實性。 接著,系統會詢問您是否想要使用的應用程式來存取數據。 例如,系統會詢問您是否要允許Power BI Desktop存取 Salesforce 資料。 選取允許。
在 [ 導覽器] 對話框中,選取您要載入的 Salesforce 報表。 然後,您可以選取 [載入 ] 以載入數據,或選取 [轉換數據 ] 來轉換數據。
從 Power Query Online 連線 至 Salesforce 報表
若要連線到 Salesforce Reports 數據:
從產品特定的數據連接器清單中選取 [Salesforce 報表],然後選取 [連線]。
在 Salesforce 報表中,選擇您想要用來連線的 URL。 如果您使用 Salesforce 生產 URL (
https://www.salesforce.com) 來登入,請選取 [生產 URL]。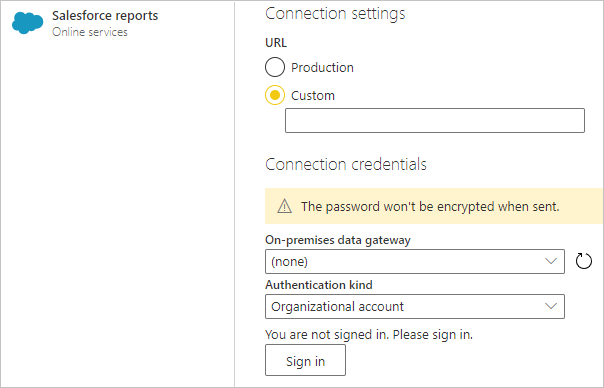
注意
目前,您可能需要選取 [ 自定義 URL],在文字框中輸入
https://www.salesforce.com,然後選取 [ 生產] 以連線到您的數據。您也可以選取 [自定義],然後輸入要登入的自定義 URL。 此自訂 URL 可能是您在 Salesforce 內建立的自訂網域,例如
https://contoso.salesforce.com。 如果您使用自己的 CNAME 記錄重新導向至 Salesforce,您也可以使用自訂 URL 選取專案。此外,您也可以選取 [包含關聯性數據行]。 此選取範圍會藉由包含可能與其他數據表有外鍵關聯性的數據行來改變查詢。 如果未核取此方塊,您就不會看到這些數據行。
如果這是您第一次進行此連線,請視需要選取內部部署數據網關。
選取 [ 登入] 以登入您的 Salesforce 帳戶。 成功登入之後,請選取 [ 下一步]。
在 [ 導覽器] 對話框中,選取您要載入的 Salesforce 報表。 然後選取 [ 轉換數據 ] 來轉換數據。
指定 Salesforce API 版本
我們要求您指定支援的 Salesforce API 版本以使用 Salesforce 連接器。 您可以使用Power Query 進階編輯器來修改查詢,以執行此動作。 例如: Salesforce.Data("https://login.salesforce.com/", [ApiVersion=48]) 。
如果您指定 Salesforce 不支援的版本,您將會遇到錯誤訊息,指出您已指定不支援的 ApiVersion。
如需 Salesforce API 版本和支援的詳細資訊,請流覽 Salesforce 網站。
已知問題與限制
Salesforce 查詢可以包含的欄位數目有限制。 此限制會根據數據行的類型、計算數據行的數目等等而有所不同。 當您收到
Query is either selecting too many fields or the filter conditions are too complicated錯誤時,這表示您的查詢超過限制。 若要避免此錯誤,請使用 [ 選取查詢 進階] 選項,並指定您真正需要的欄位。Salesforce 會話設定可以封鎖此整合。 確定 [鎖定會話] 設定 為其來源 的IP位址已停用。
您可以在 Salesforce Reports 中存取的數據列數目受限於 Salesforce 2000 個數據列。 作為此問題的因應措施,您可以使用 Power BI Desktop中的 Salesforce Objects 連接器,從個別數據表擷取所有數據列,並重新建立您想要的報表。 對象連接器沒有 2000 個資料列限制。
應啟用 Salesforce API 存取。 若要確認存取設定,請移至目前使用者的配置檔設定,然後搜尋 [已啟用 API] 複選框。
Salesforce 試用帳戶沒有 API 存取權。
不支援閃電 URL。
如需 Salesforce 內部 API 限制的詳細資訊,請移至 Salesforce 開發人員限制和配置快速參考。