總結
| 項目 | 描述 |
|---|---|
| 發行狀態 | 正式運作 |
| 產品 | Excel Power BI (語意模型) Power BI (數據流) Fabric(Dataflow Gen2) Power Apps (數據流) Dynamics 365 Customer Insights |
| 支援的驗證類型 | 匿名 Microsoft帳戶 窗戶 組織帳戶 |
| 函式參考檔 |
SharePoint.Contents SharePoint.Files |
注意
某些功能可能會存在於一個產品中,但由於部署排程和主機特定功能,而不存在其他功能。
注意
Microsoft Entra ID/OAuth 不支援使用內部部署數據閘道器的 SharePoint 內部部署版本。
支援的功能
- 資料夾路徑
- 結合
- 合併和載入
- 合併和轉換
判斷網站 URL
當您連線到 SharePoint 網站中的文檔庫時,系統會要求您輸入網站 URL。 若要尋找包含 SharePoint 資料夾的網站 URL,請先在 SharePoint 中開啟頁面。 從 SharePoint 中的頁面,您通常可以選取瀏覽窗格中的 [首頁],或頂端網站的圖示來取得網站位址。 從網頁瀏覽器的網址列複製位址,並儲存以供稍後使用。
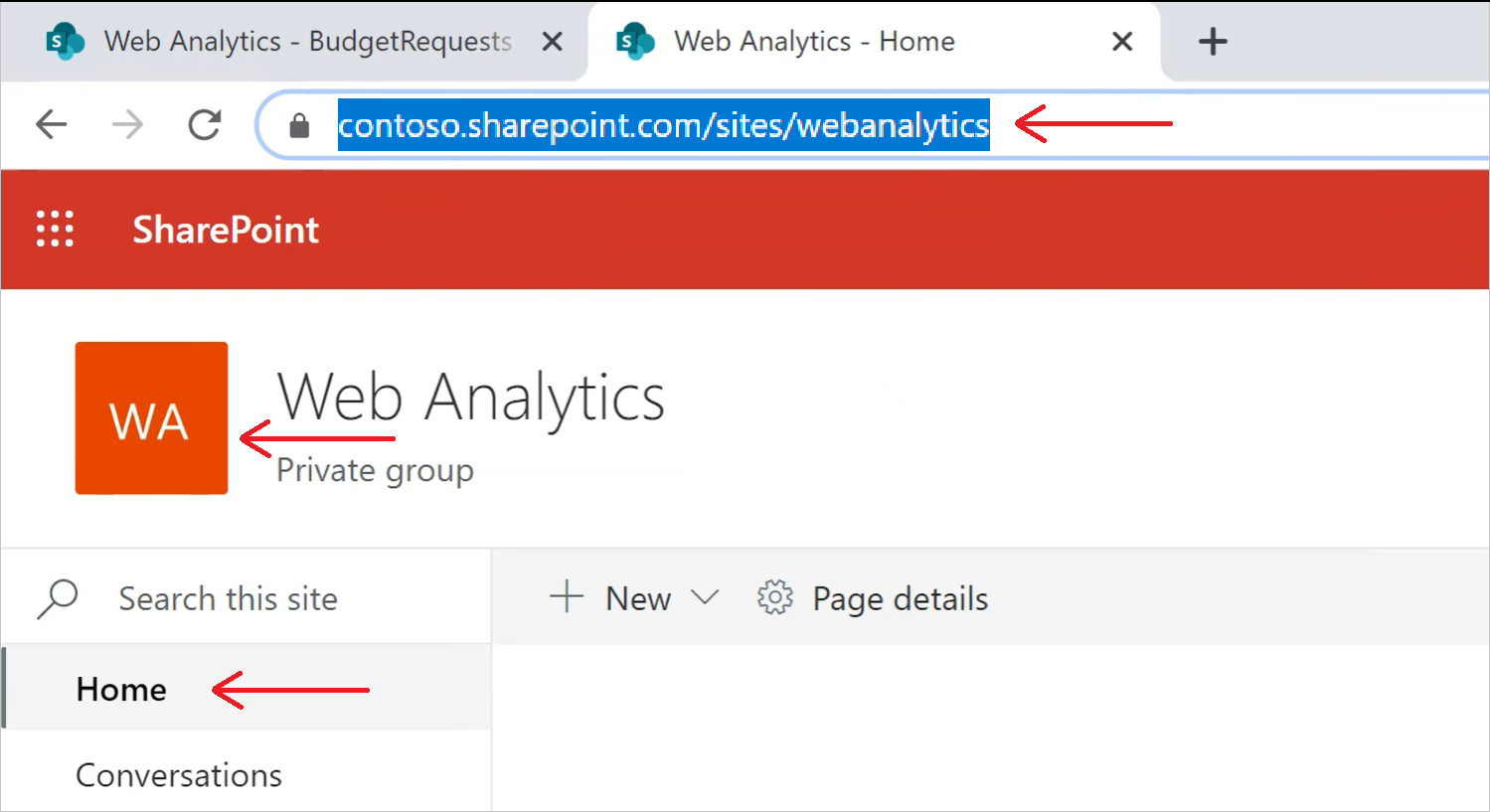
注意
不支援傳統 SharePoint URL 頁面,且無法連線。 僅支援新式 Sharepoint 首頁。
從 Power Query Desktop 連線到 SharePoint 資料夾
若要連線到 SharePoint 資料夾:
從 [取得數據],選取 [SharePoint 資料夾]。 詳細資訊:何處取得數據
將您在 中複製的 SharePoint 網站 URL 貼到 [SharePoint 資料夾] 對話框中的 [網站 URL] 文本框中。 在這個範例中,網站 URL 是
https://contoso.sharepoint.com/marketing/data。 如果您輸入的網站 URL 無效,URL 文字框旁邊會出現 警告圖示。
警告圖示。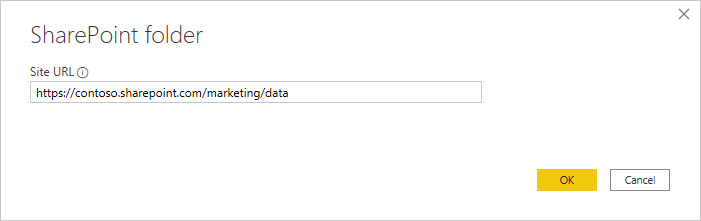
選取 [確定] 以繼續。
如果您第一次造訪此網站位址,請選取適當的驗證方法。 輸入您的認證,然後選擇要套用這些設定的層級。 然後選取 [Connect]。
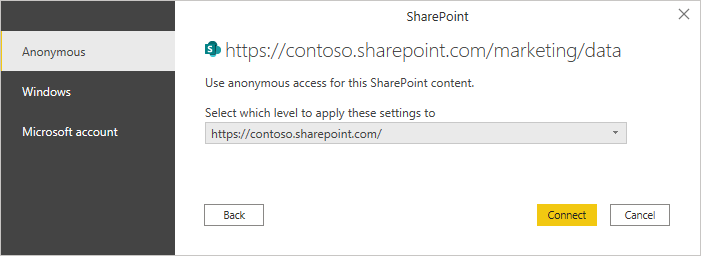
如需驗證方法和層級設定的詳細資訊,請移至桌面應用程式中的 驗證。
當您選取要使用的 SharePoint 資料夾時,會顯示該 SharePoint 資料夾中所有檔案的檔案資訊。 此外,也會顯示任何子資料夾中任何檔案的檔案資訊。
選取 [[合併 & 轉換數據],以合併所選 SharePoint 資料夾檔案中的數據,並將數據載入 Power Query 編輯器以進行編輯。 或選取 [[合併 & 載入],將 SharePoint 資料夾中的所有檔案中的數據直接載入至您的應用程式。
注意
合併 & 轉換資料 和 合併 & 載入 按鈕是結合您在 SharePoint 資料夾檔案中找到之資料的最簡單方式。 您也可以使用 [載入] 按鈕或 [轉換數據] 按鈕來合併檔案,但需要更多手動步驟。
從 Power Query Online 連線到 SharePoint 資料夾
若要連線到 SharePoint 資料夾:
從 [數據源] 頁面中,選取 [SharePoint 資料夾。
將您在 中複製的 SharePoint 網站 URL 貼到 [SharePoint 資料夾] 對話框中的 [網站 URL] 文本框中。 在這個範例中,網站 URL 是
https://contoso.sharepoint.com/marketing/data。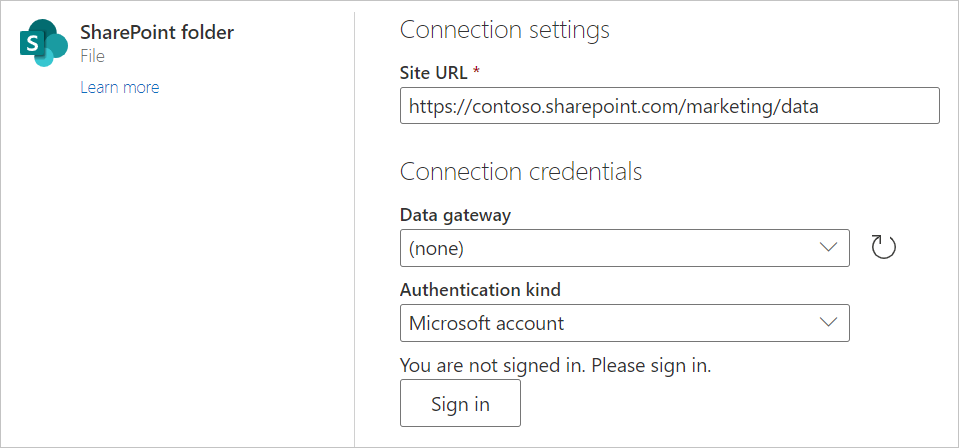
如果 SharePoint 資料夾是內部部署,請輸入內部部署資料閘道的名稱。
選取驗證種類,然後輸入任何所需的認證。
選取 [下一步]。
當您選取要使用的 SharePoint 資料夾時,會顯示該 SharePoint 資料夾中所有檔案的檔案資訊。 此外,也會顯示任何子資料夾中任何檔案的檔案資訊。
選取 [[合併],以合併所選 SharePoint 資料夾的檔案中的數據,並將數據載入 Power Query 編輯器以進行編輯。
注意
在您指定的 SharePoint 資料夾檔案中,按下[合併]按鈕是結合數據的最簡單方式。 您也可以使用 轉換數據 按鈕來合併檔案,但需要更多手動步驟。
故障排除
合併檔案
您選取的 SharePoint 資料夾中的所有檔案都包含在要合併的數據中。 如果您的數據檔位於您選取之 SharePoint 資料夾的子資料夾中,也會包含所有這些檔案。 若要確保合併檔案資料可正常運作,請確定資料夾和子資料夾中的所有檔案具有相同的架構。
在某些情況下,您可能會在 SharePoint 網站上有多個資料夾,其中包含不同類型的數據。 在此情況下,您必須刪除不必要的檔案。 若要刪除這些檔案:
在您選擇的 SharePoint 資料夾中的檔案清單中,選取 轉換資料。
在 Power Query 編輯器中,向下捲動以尋找您想要保留的檔案。
在此範例中,必要的檔案是數據表中的最後一個數據列。 選取 [移除資料列>移除頂端數據列],輸入要保留的檔案前最後一個數據列的值(在此案例中為 909),然後選取 [確定] [確定]。
拿掉所有不必要的檔案之後,請從 [首頁] 功能區選取 [[合併檔案],以合併其餘所有檔案中的數據。
如需合併檔案的詳細資訊,請移至在 Power Query 中合併檔案 。
檔名特殊字元
如果檔名包含特定特殊字元,可能會導致驗證錯誤,因為 URL 中的檔名遭到截斷。 如果您收到不尋常的驗證錯誤,請確定您使用的所有檔名不包含下列任何特殊字元。
# % $
如果檔名中有這些字元,檔案擁有者必須重新命名檔案,使其不包含任何這些字元。
權限
要求文件庫內容時,您應該具有對 SharePoint 網站、文件庫以及任何包含所需文件的資料夾的讀取權限。
Microsoft Entra ID 驗證
Microsoft內部部署 SharePoint 來源不支援 Entra ID 驗證。
![[導覽] 的螢幕快照,其中顯示資料夾資訊。](media/sharepoint-folder/folder-info.png)
![[導覽器] 的螢幕快照,其中包含 [合併] 按鈕底下的 [合併] 選項。](media/sharepoint-folder/combine-folder-files.png)
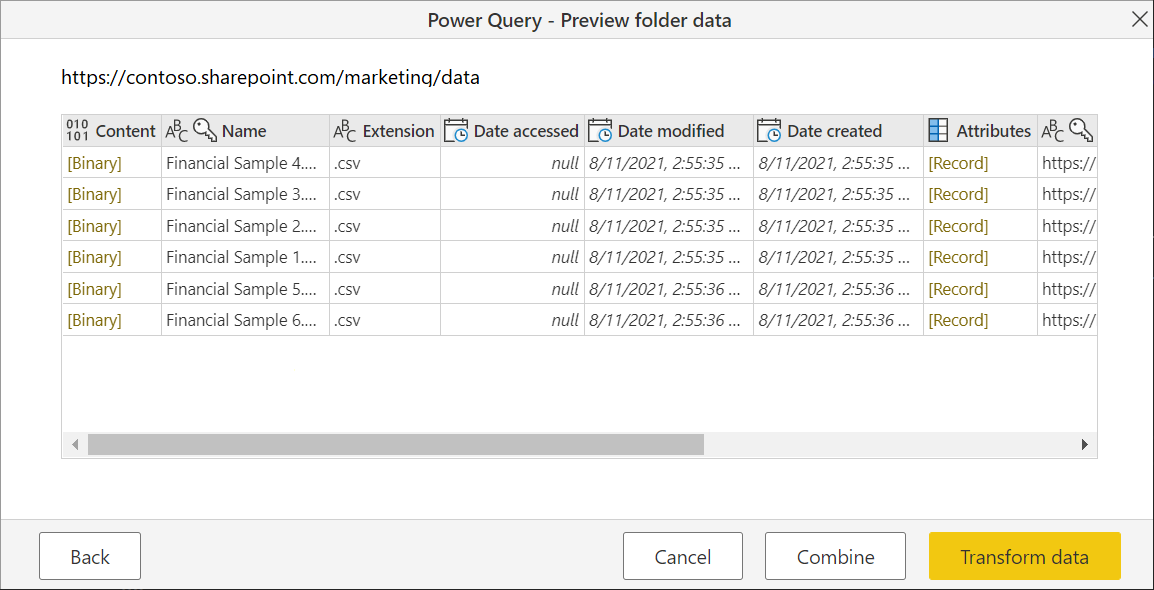
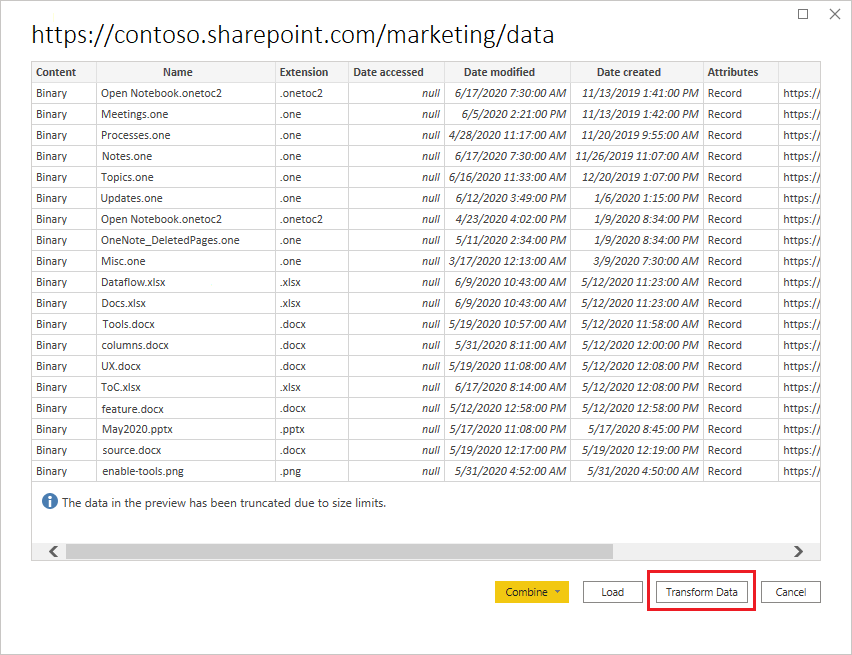
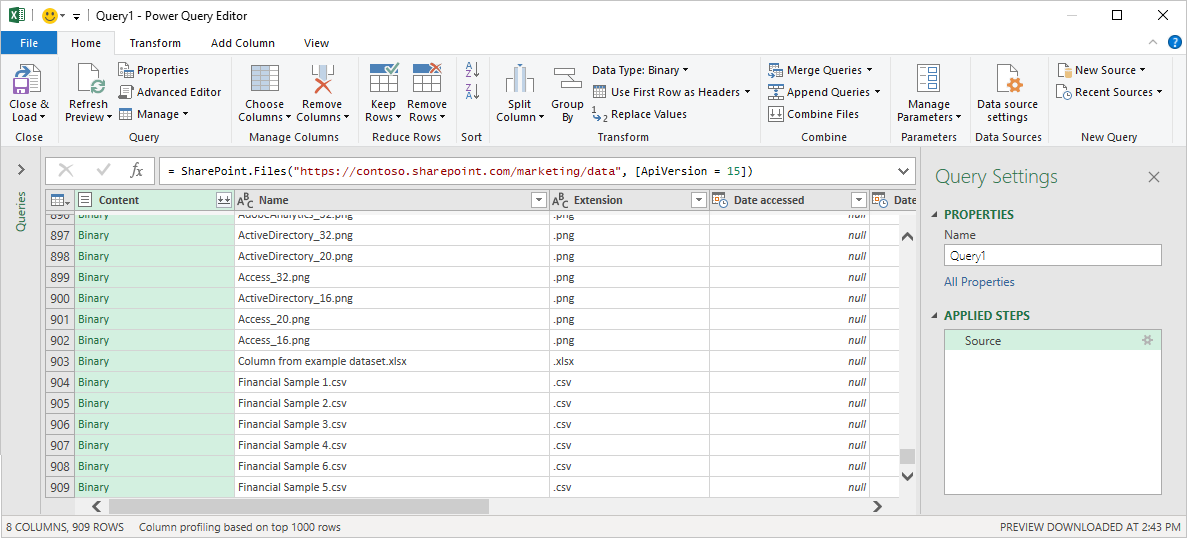
![Power Query 編輯器的螢幕快照,其中強調 [移除數據列] 選項。](media/sharepoint-folder/remove-rows.png)