從可用的數據源取得數據通常是您在Power Query 中遇到的第一次。 本文提供從包含 Power Query 的每個Microsoft產品取得數據的基本步驟。
注意
這些 Power Query 取得數據體驗都包含不同的功能集。 詳細資訊:可以在哪裡使用 Power Query?
在 Power BI Desktop 中取得數據
在 Power BI Desktop 中,從哪裡開始取得數據的程序已在 Power BI Desktop 的數據來源中說明。
在 Power BI Desktop 中,您也可以直接選取 Excel 工作表、Power BI 語意模型、SQL Server 資料庫或 Dataverse 數據,不需要使用 [取得數據] 選項。 您也可以直接在資料表中輸入資料,或從最近使用的資料來源中選取 。
![Power BI Desktop [首頁] 功能區中 [數據] 欄位的螢幕快照。](media/where-to-get-data/power-bi-desktop-data-select.png)
在 Excel 中取得資料 (Windows 或 Mac)
若要在 Excel for Windows 或 Mac 版 Excel 中取得數據:
從 [數據] 功能區中,選取 [取得數據]。
捲動 [取得數據] 選單中的類別選項,然後選取您想要使用的連接器。
接著,系統會要求您填寫必要資訊,以便存取數據。 如需此必要資訊的更多細節,請前往 單獨連接器文章。
在 Windows 版 Excel 中,您也可以直接選取 [文字/CSV]、[Web] 和 [Excel] 工作表數據,而不需使用 [取得數據] 選項。 您也可以從最近使用的資料來源,以及從現有的連接或數據表中選取。
注意
並非所有 Excel 版本都支援所有相同的 Power Query 連接器。 如需所有 Windows 版 Excel 和 Mac 版 Excel 支援的 Power Query 連接器完整清單,請移至 Excel 版本中的 Power Query 數據源 。
在 Power BI 服務中取得數據
若要在Power BI 服務中取得資料:
在 Power BI 服務的左側,選取 [工作區]。
從 [工作區] 操作功能表中,選取您想要使用的工作區。
從工作區(在此範例中為 TestWorkspace01)中,選取 新增項目。
從 [新專案] 頁面的 [獲取資料] 下,選取您想要使用的資料流版本(資料流 Gen1 或 資料流 Gen2)。
如果您選取 [資料流 Gen1]:
- 從 定義新的資料表,選取 新增資料表。
如果您選擇 資料流第二代:
- 在 [新增數據流 Gen2] 對話框中,輸入新數據流的名稱,然後選擇 [建立]。
- 在 Power Query 編輯器的 [首頁] 索引標籤,選取 [取得資料]。
在 [選擇數據源 頁面中,使用 [搜尋 來搜尋連接器的名稱,或選取 在連接器右側檢視更多,以查看 Power BI 服務中所有可用的連接器清單。
如果您選擇檢視更多連接器,您仍然可以使用 搜尋 來搜尋連接器的名稱,或選擇類別來查看與該類別相關聯的連接器清單。
在 Power Apps 中取得數據
Power Apps 中有數個位置可讓您藉由將數據匯入數據表或建立數據流,來取得數據。
若要將數據匯入 Power Apps 中的新數據表:
在 Power Apps 的左側,選取 [Dataverse>資料表]。
在 [資料表] 窗格的左上方,選取 [匯入>匯入數據]。
您也可以選擇直接從 Excel 工作表取得數據,而不使用 [匯入數據] 選項。
在 [選擇數據源 頁面中,使用 [搜尋 來搜尋連接器的名稱,或選取 在連接器右側檢視更多,以查看 Power BI 服務中所有可用的連接器清單。
如果您選擇檢視更多連接器,您仍然可以使用 搜尋 來搜尋連接器的名稱,或選擇類別來查看與該類別相關聯的連接器清單。
若要將數據匯入 Power Apps 中的現有數據表:
在 Power Apps 的左側,選取 Dataverse>資料表。
在 [表格] 窗格中,選擇以下其中一個:
在 [表格] 窗格中選取一個您要匯入資料的表格,然後選取 [匯入>匯入數據]。

開啟資料表至各個窗格,然後選取 [匯入 >匯入資料]。
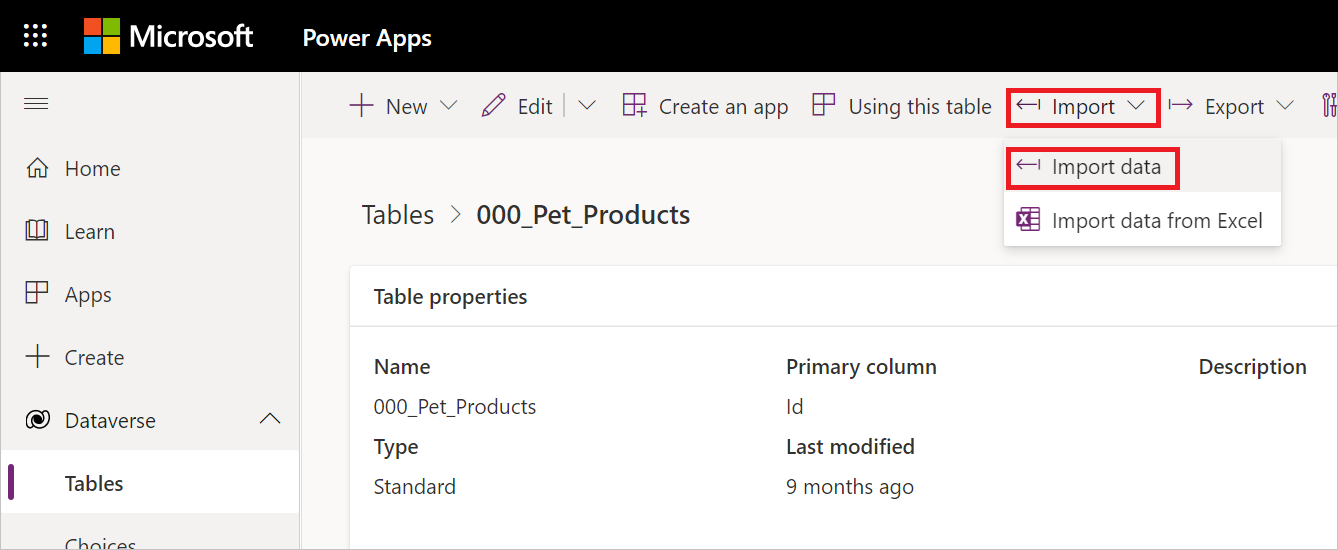
在任一情況下,您也可以選擇從 Excel 工作表取得資料,而不要使用 [匯入資料 ] 選項。
![已開啟 Dataverse 數據表的影像,並在窗格中開啟個別數據表,開啟匯入操作功能表,並強調 [從 Excel 匯入數據] 選項。](media/where-to-get-data/table-data-from-excel.png)
從資料源清單中選取連接器。
若要在建立數據流時取得 Power Apps 中的數據:
在 Power Apps 的左側,選取 Dataverse>資料流。
如果資料流已經存在:
- 請雙擊數據流。
- 從 Power Query 編輯器中,選取【取得資料】。
- 從資料源清單中選取連接器。
如果沒有數據流存在,而且您想要建立新的資料流:
取得 Dynamics 365 Customer Insights 中的數據
若要在 Customer Insights 中取得數據:
在 Customer Insights 的左側,選取 數據>數據源。
在 [數據源] 窗格中,選取 [[新增數據源]。
在 [選擇匯入方法] 中,選擇 [Microsoft Power Query]。
在 [將數據源儲存為] 中,輸入數據源的名稱。
選取 [下一步]。
在 [選擇數據源 頁面中,使用 [搜尋 來搜尋連接器的名稱,或選取 在連接器右側檢視更多,以查看 Power BI 服務中所有可用的連接器清單。
如果您選擇檢視更多連接器,您仍然可以使用 搜尋 來搜尋連接器的名稱,或選擇類別來查看與該類別相關聯的連接器清單。
從 Microsoft Fabric 中的 Data Factory 取得數據
若要在 Data Factory 中取得數據:
在 Data Factory 的左側,選取 [工作區]。
從 Data Factory 工作區中,選取 [新增>數據流 Gen2],以建立新的數據流。
在 Power Query 中,選取功能區中的 [取得數據],或在目前檢視中選取 [從另一個來源取得數據]。
在 [選擇數據源 頁面中,使用 [搜尋 來搜尋連接器的名稱,或選取 在連接器右側檢視更多,以查看 Power BI 服務中所有可用的連接器清單。
如果您選擇檢視更多連接器,您仍然可以使用 搜尋 來搜尋連接器的名稱,或選擇類別來查看與該類別相關聯的連接器清單。
在 Analysis Services 中取得數據
使用 Analysis Services 時,會使用 Analysis Services 專案延伸模組在 Visual Studio 中開發解決方案。 解決方案接著會部署到 SQL Server Analysis Services、Azure Analysis Services 或 Power BI Premium 工作區。
Analysis Services 檔包含下列資訊,說明取得數據的程式:
在Power Automate 中取得數據
Power Automate 中有幾個地方可讓您藉由匯入資料表或在流程顧問中取得資料。
若要匯入資料表來取得資料:
在 Power Automate 的左側,選取 [資料>表格]。 此時,Power Apps 的新索引標籤會在瀏覽器中開啟。
在 [Power Apps] 索引標籤中,按照指示將數據匯入到新數據表或 Power Apps 區段中的現有數據表中。
如需如何在行程建議程式中取得資料的資訊,請移至 連接到資料來源。
在 Azure Data Factory 中取得數據
Azure Data Factory 不會使用與本文中所述的其他應用程式相同的 Power Query 取得數據介面。 相反地,Azure Data Factory 會使用自己的內建功能匯入數據。
不過,Azure Data Factory 會使用 Power Query 以在進行資料整理時轉換資料。 下列 Azure Data Factory 文章說明如何使用 Power Query 進行數據整頓:
- 什麼是資料清理?
- Azure Data Factory Power Query 活動
- 使用數據整理準備數據
取得 SQL Server Integration Services 中的資料
SQL Server Integration Services (SSIS) 不會使用與本文所述的其他應用程式相同的 Power Query 取得數據介面。 相反地,SSIS 會使用自己的內建功能匯入數據。
如需有關安裝、設定及使用 SSIS 的 Power Query 來源的資訊,請移至 Power Query Source。
![已開啟文本工作區的螢幕快照、[新增項目] 頁面,以及強調的兩個數據流版本。](media/where-to-get-data/workspace-dataflow.png)
![[選擇數據來源] 頁面的截圖,其中強調了搜尋方塊和查看更多選項。](media/where-to-get-data/power-bi-service-search-view-more.png)
![選取更多檢視之後所顯示的 [選擇數據源] 頁面螢幕快照,包括頂端的類別,以及連接器清單。](media/where-to-get-data/power-bi-service-view-more.png)
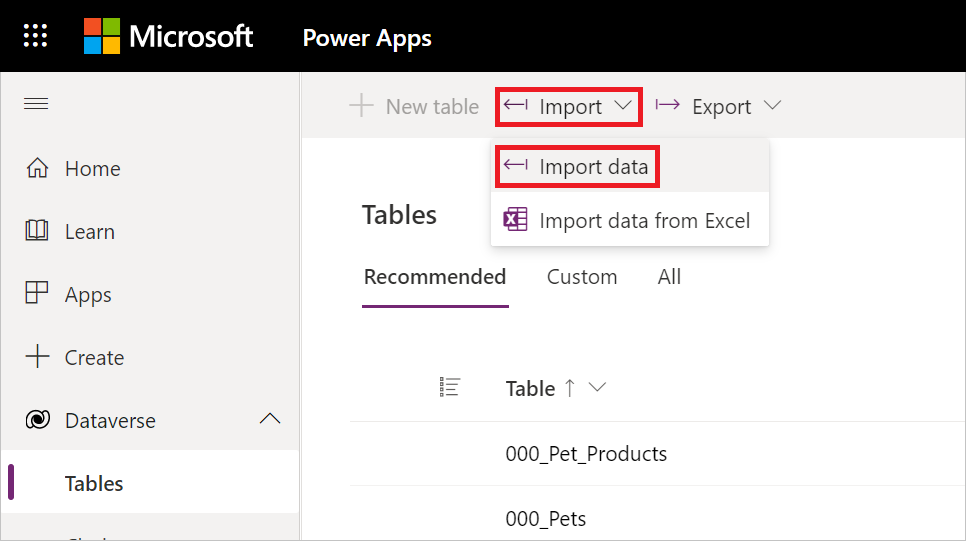
![開啟 Dataverse 數據表的影像,會開啟匯入操作功能表,並強調 [從 Excel 匯入數據] 選項。](media/where-to-get-data/get-data-excel-powerapps.png)

![[Power Apps 選擇資料源] 頁面的螢幕快照,在選取 [檢視更多] 之後顯示,並顯示連接器清單。](media/where-to-get-data/power-apps-view-more.png)
![[新增數據流] 對話框的螢幕快照,其中已填入名稱文字框。](media/where-to-get-data/new-dataflow-powerapps.png)
![開啟 [數據源] 的螢幕快照,並強調 [新增數據源]。](media/where-to-get-data/add-data-source-ci.png)
![[選擇匯入方法] 開啟的螢幕快照,已選取 Microsoft Power Query,並將 [MyNewDataSource] 設定為 [儲存資料來源為]。](media/where-to-get-data/choose-import-method.png)
![[Customer Insights 中選擇資料來源的頁面] 的螢幕快照,其中包含搜尋方塊,並強調查看更多選項。](media/where-to-get-data/customer-insights-search-view-more.png)
![選取 [檢視更多] 後顯示的 [客戶洞察選擇數據來源] 頁面的螢幕擷取畫面,並列出了連接器。](media/where-to-get-data/customer-insights-view-more.png)
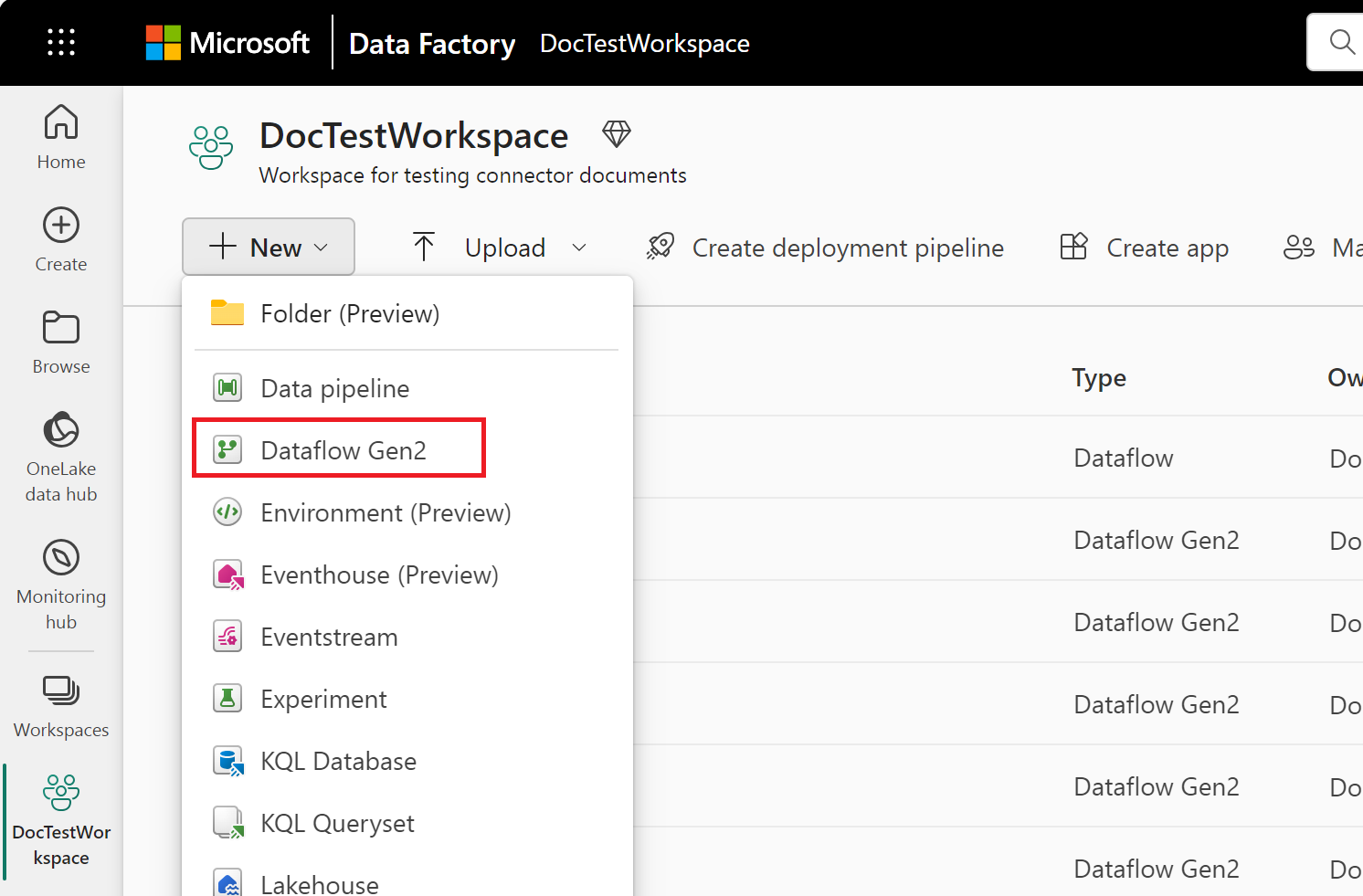
![顯示Power Query工作區的螢幕快照,其中強調 [取得數據] 選項。](media/where-to-get-data/get-data.png)
![資料工廠[選擇數據源]頁面的螢幕快照,強調了搜尋方塊與“查看更多”選項。](media/where-to-get-data/data-factory-search-view-more.png)
![在選取 [檢視更多] 之後顯示的 [Data Factory 選擇資料來源] 頁面的螢幕截圖,並列出連接器列表。](media/where-to-get-data/data-factory-view-more.png)