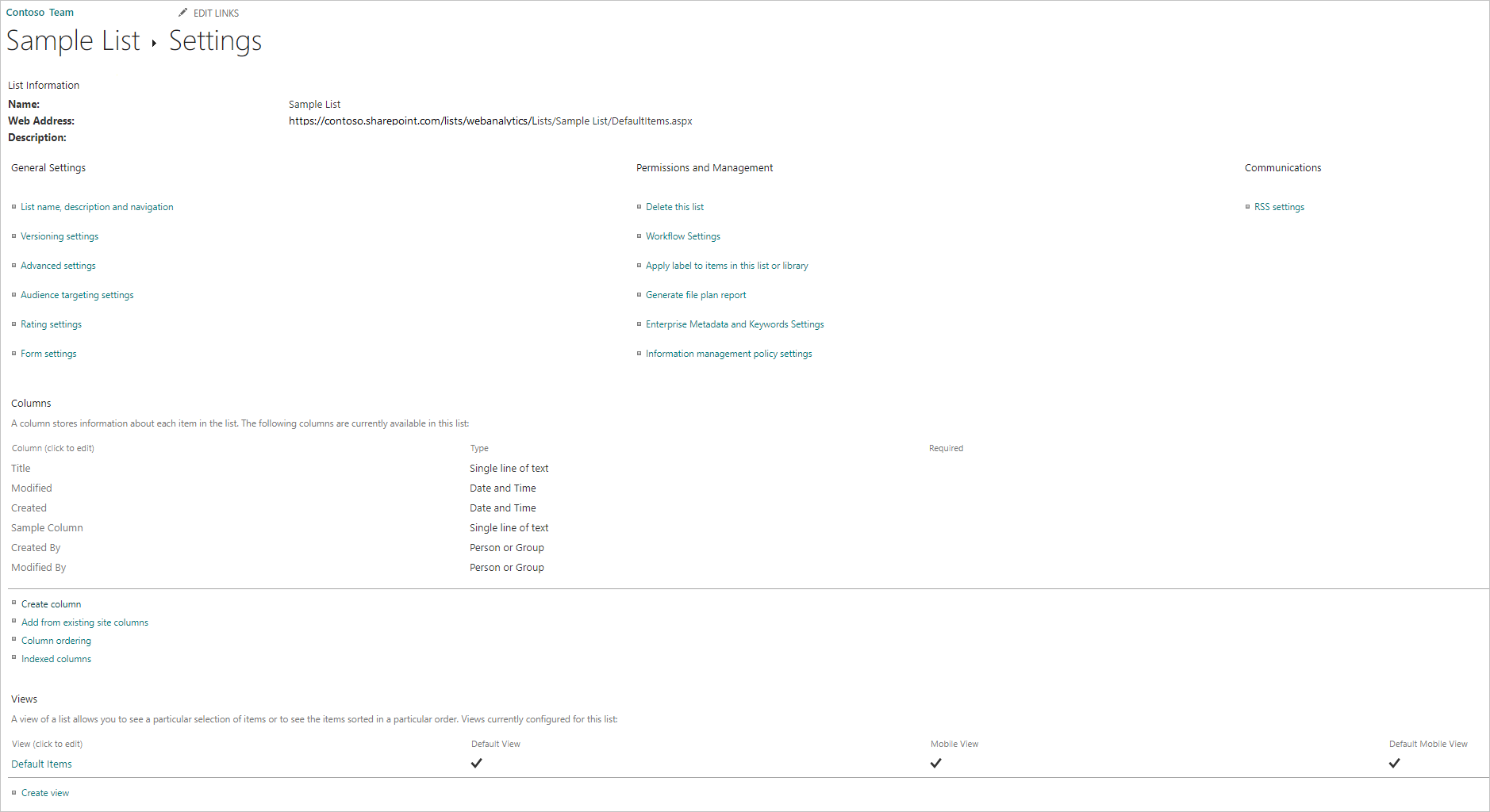SharePoint Online 清單
摘要
| 項目 | 說明 |
|---|---|
| 發行狀態 | 正式發行 |
| 產品 | Excel Power BI (語意模型) Power BI (數據流) 網狀架構 (資料流 Gen2) Power Apps (數據流) Dynamics 365 Customer Insights |
| 支援的驗證類型 | 匿名 Windows Microsoft 帳戶 Service Principal |
| 函式參考檔 | SharePoint.Contents SharePoint.Files SharePoint.Tables |
注意
使用內部部署數據閘道或虛擬網路 (VNet) 資料閘道時,不支援服務主體驗證類型。
注意
某些功能可能會存在於一個產品中,但由於部署排程和主機特定功能,而不存在其他功能。
支援的功能
- 網站 URL
判斷網站 URL
當您連線到 SharePoint 網站時,系統會要求您輸入網站 URL。 若要尋找包含 SharePoint Online 清單的網站 URL,請先在 SharePoint 中開啟頁面。 從 SharePoint 中的頁面,您通常可以在瀏覽窗格中選取 [首頁 ] 或頂端網站的圖示來取得網站位址。 從網頁瀏覽器的網址列複製位址,並儲存以供稍後使用。
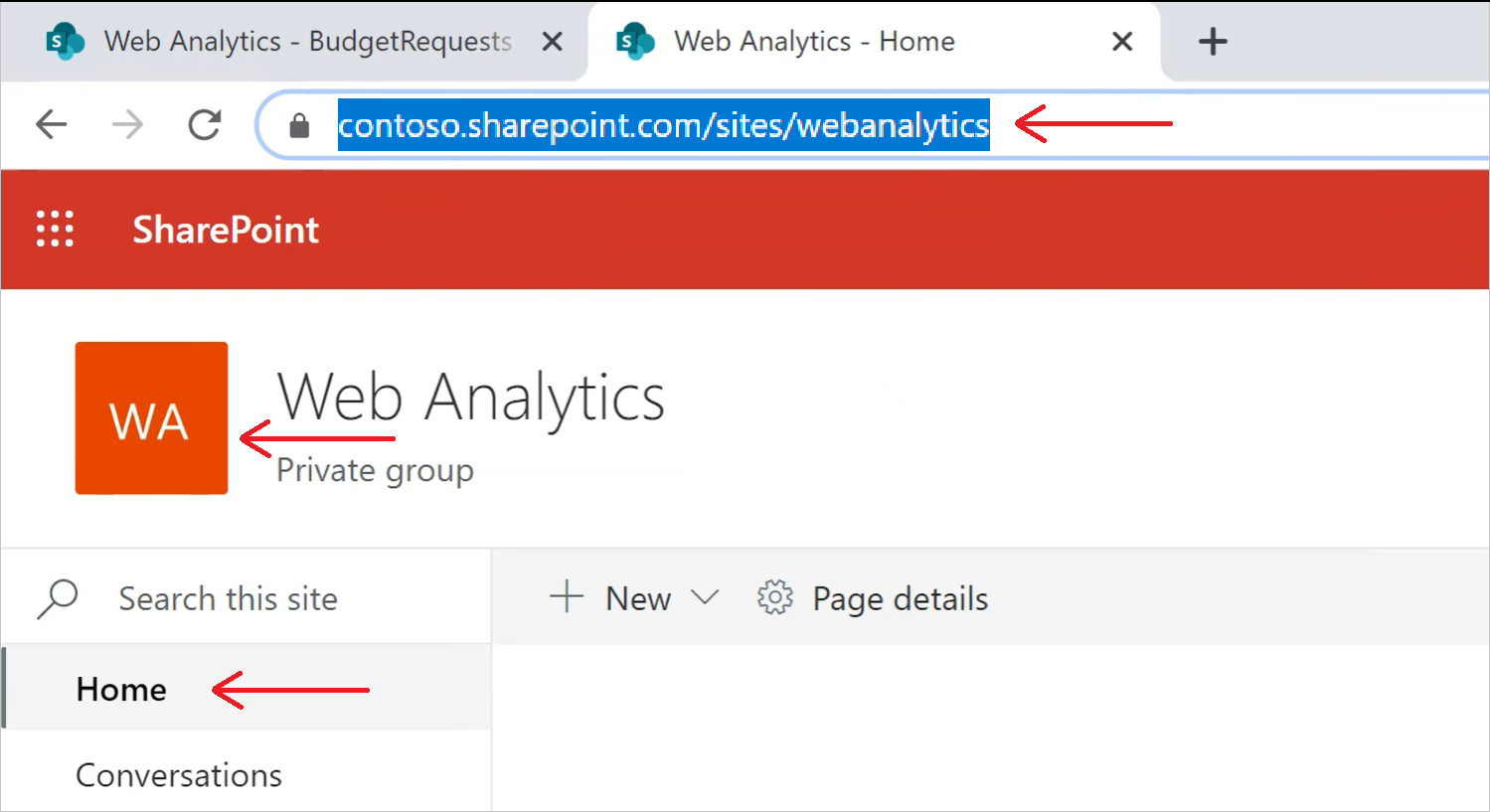
從 Power Query Desktop 連線 至 SharePoint Online 列表
若要連線到 SharePoint Online 清單:
選取 [取得數據體驗] 中的 [SharePoint Online] 列表 。 Power Query Desktop 中的數據體驗會因應用程式而異。 如需 Power Query Desktop 取得應用程式數據體驗的詳細資訊,請移至 取得數據的位置。
將您在 [決定網站 URL] 中複製的 SharePoint 網站 URL 貼到開啟對話方塊中的 [網站 URL] 字段。
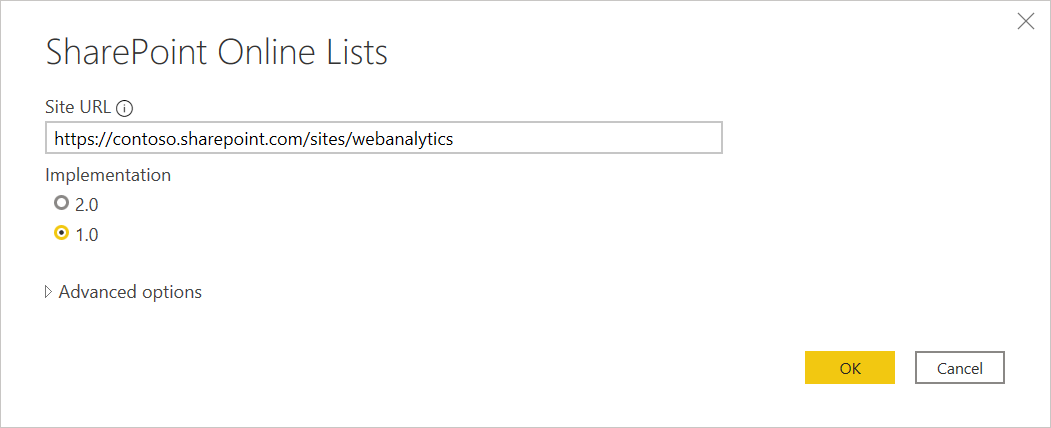
如果您輸入的 URL 位址無效,
 [網站 URL] 文字框旁邊會出現警告圖示。
[網站 URL] 文字框旁邊會出現警告圖示。您也可以選取此連接器的 1.0 實作或 2.0 實作。 詳細資訊:連線 至 SharePoint Online 列表 v2.0
選取確定以繼續。
如果這是您第一次造訪此網站位址,請選取適當的驗證方法。 輸入您的認證,然後選擇要套用這些設定的層級。 然後選取 [連線]。
![選擇 [Microsoft 帳戶]。](media/sharepoint-online-list/sharepoint-online-list-sign-in.png)
如需驗證方法和層級設定的詳細資訊,請移至 使用數據源進行驗證。
您可以從 [導覽器] 選取位置,然後選取 [Power Query 編輯器] 中的數據,方法是選取 [轉換數據],或選取 [載入] 來載入數據。
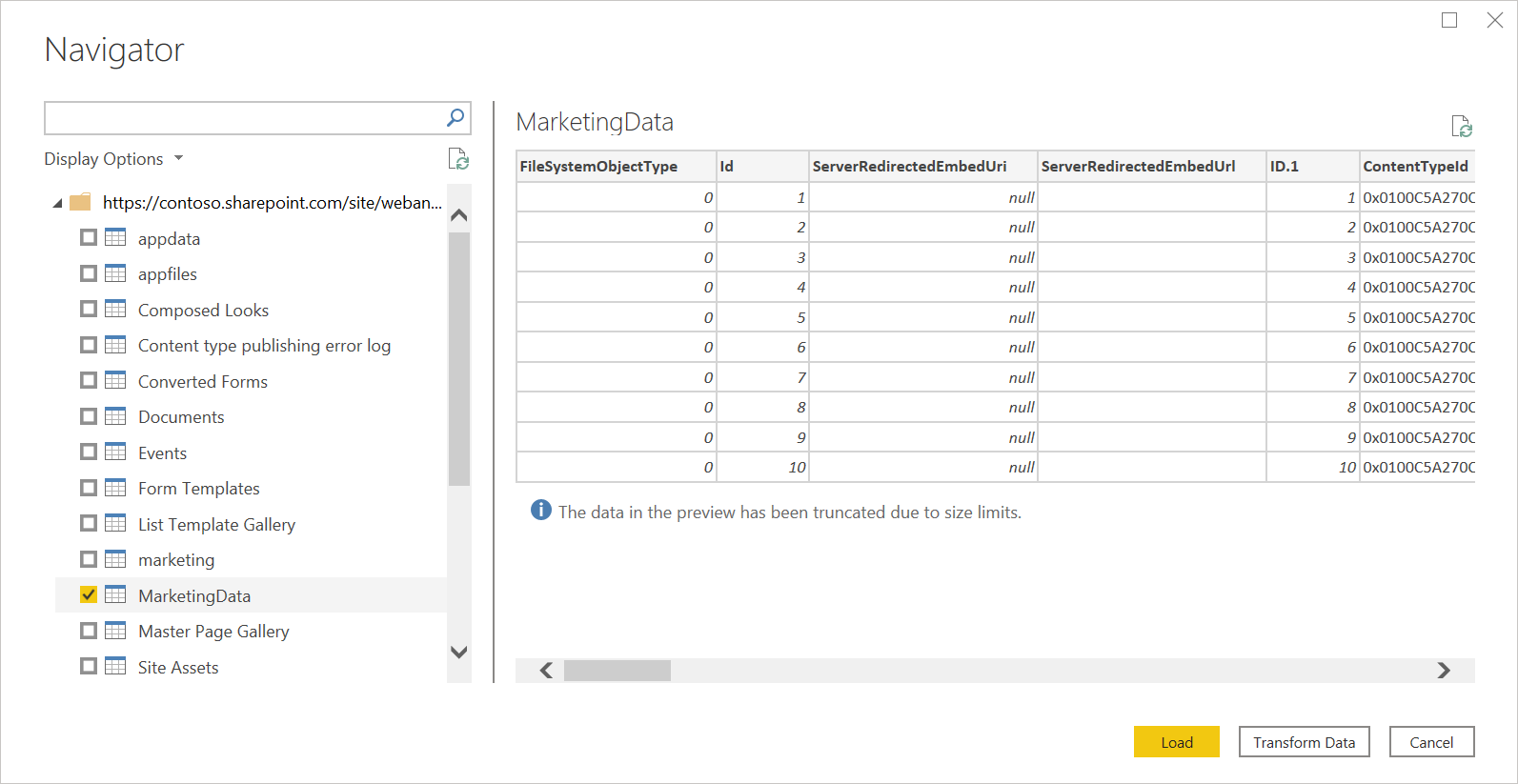
從 Power Query Online 連線 至 SharePoint Online 列表
若要連線到 SharePoint Online 清單:
選取 取得數據體驗中的 SharePoint Online 清單 選項。 不同的應用程式有不同的方式可取得Power Query Online取得資料體驗。 如需如何取得 Power Query Online 取得應用程式數據體驗的詳細資訊,請移至 取得數據的位置。
![[取得數據] 視窗的螢幕快照,其中強調 SharePoint Online 清單。](media/sharepoint-online-list/get-data-online.png)
將您在 [決定網站 URL] 中複製的 SharePoint 網站 URL 貼到開啟對話方塊中的 [網站 URL] 字段。
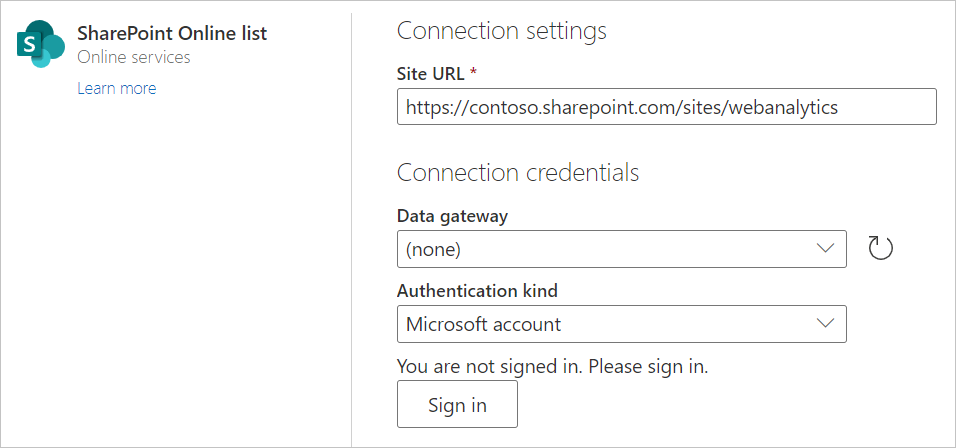
視需要輸入內部部署數據閘道的名稱。
選取驗證種類,然後輸入任何所需的認證。
選取 [下一步]。
從 [ 導覽器] 中,您可以選取位置,然後選取 [轉換數據],以轉換 Power Query 編輯器中的數據。
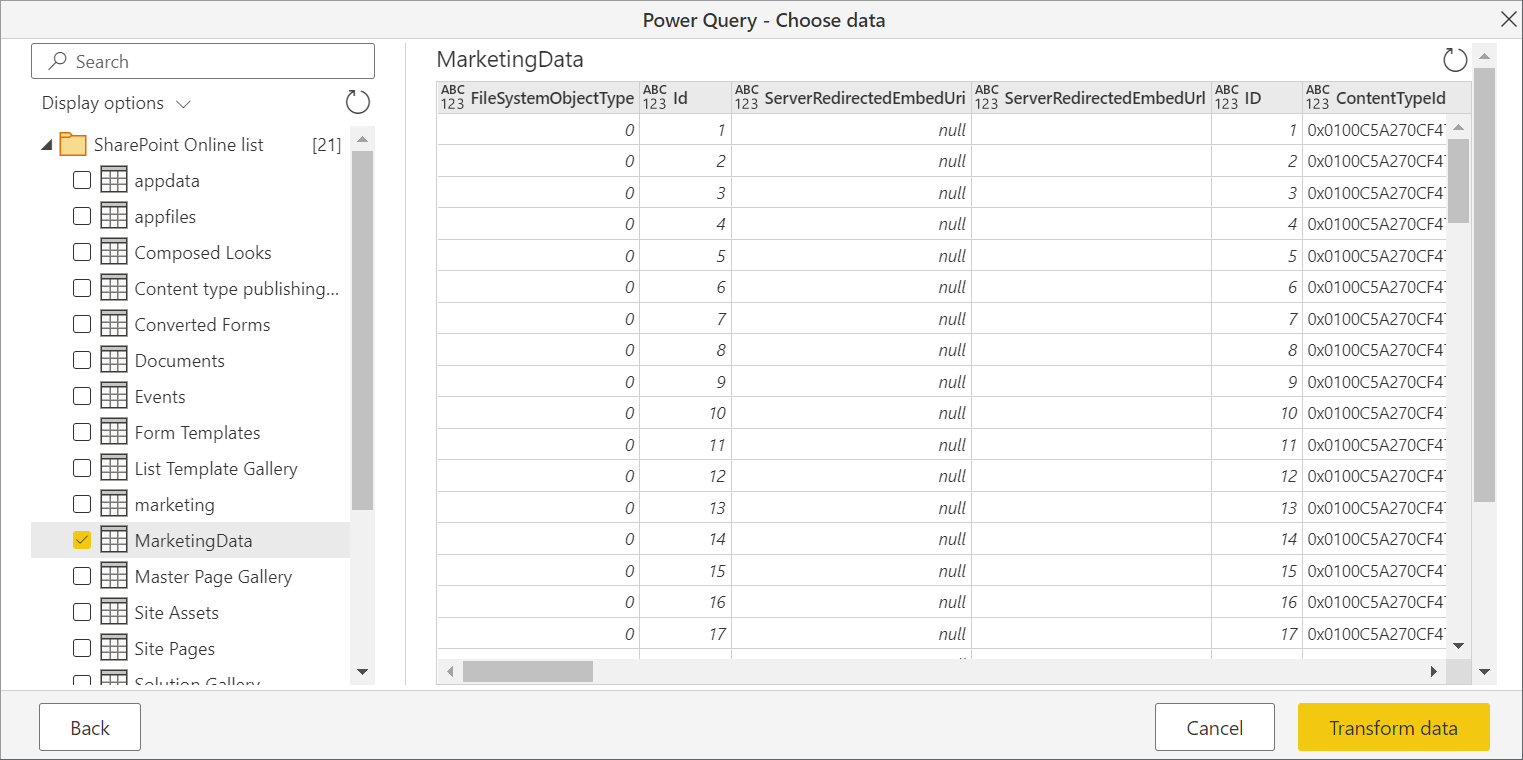
連線 至 SharePoint Online 列表 v2.0
在 Power BI Desktop 的 2020 年 10 月版本中,我們引進了 SharePoint Online 列表連接器的更新版本。 此連接器已改善 API 和更高的可用性,但與 1.0 連接器版本的使用方式不相容。 2.0 連接器版本自 2022 年 9 月起正式推出。
若要存取它,您將透過從Power Query Desktop 連線 至 SharePoint Online 清單的步驟 2,輸入相同的連接器畫面。 不過,如果尚未選取 ,請務必在 [實作] 底下選取 2.0。
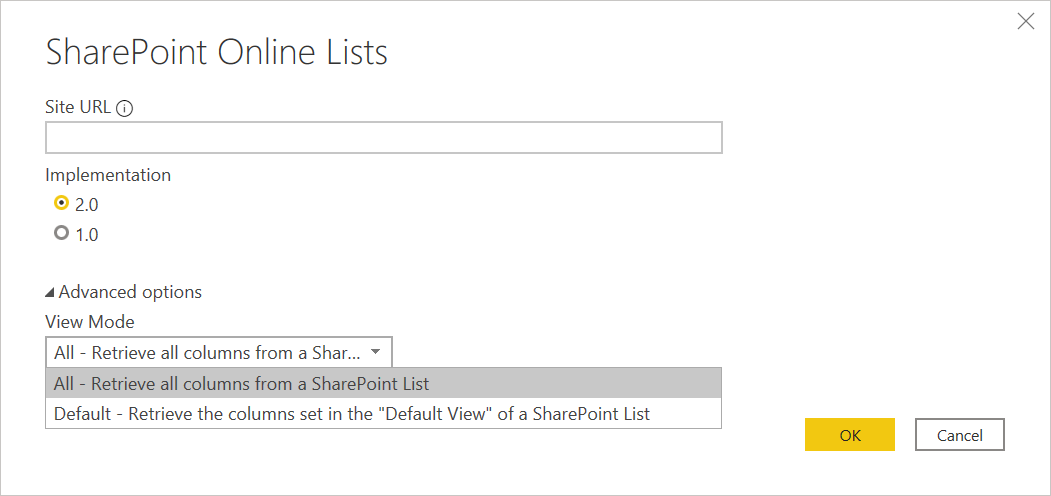
透過連接器的此更新,我們會針對相同的數據提供兩個不同的檢視:
- 全部
- Default
[ 所有 ] 檢視包含所有使用者建立和系統定義的數據行。 您可以看到下列畫面中包含哪些數據行。
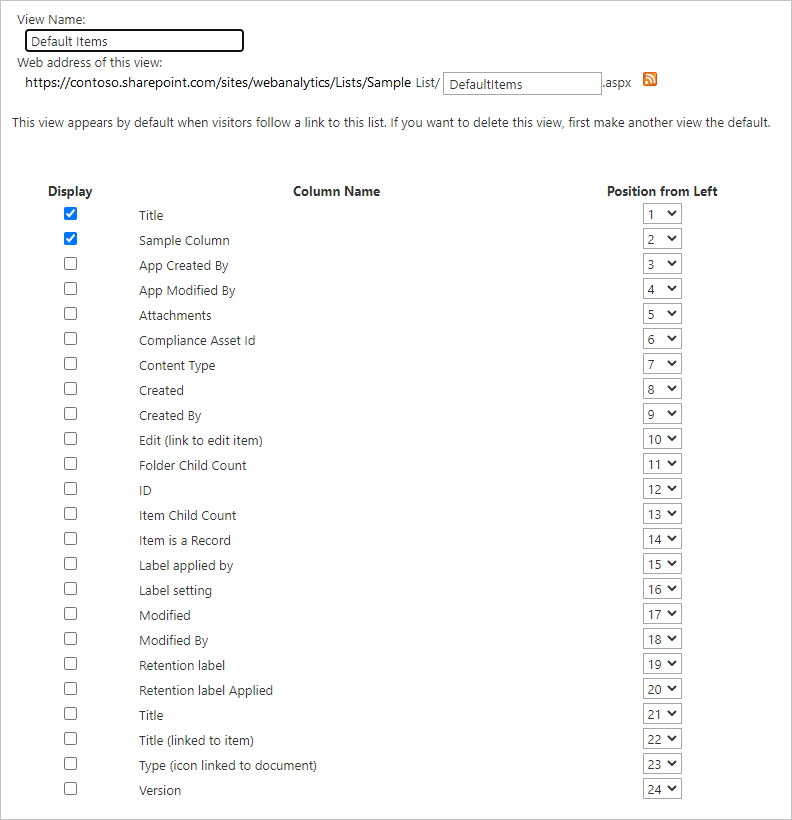
默認檢視是您在在線查看清單時所看到的檢視,不論您在 設定中設定為 [預設 ] 的檢視。 如果您編輯此檢視以新增或移除使用者建立或移除系統定義的數據行,或建立新的檢視並將其設定為預設值,這些變更將會透過連接器傳播。
注意
如果您將 SharePoint 網站中的預設檢視設定為 [行事曆 ] 檢視或 [面板 ] 檢視,SharePoint 只會傳回選取檢視中顯示的數據行。 在此案例中,即使您選擇 [全部 ] 選項,Power BI 也不會擷取清單中的所有數據行。 這是原廠設定。
疑難排解
使用根 SharePoint 位址
請務必提供不含任何子資料夾或文件的 SharePoint 網站根位址。 例如,使用類似 https://contoso.sharepoint.com/teams/ObjectModel/ 的連結。
時區問題
使用 SharePoint Online 清單 (v1.0) 連接器時,您可能會注意到時區數據不符合瀏覽器的預期。 SharePoint 網頁型用戶端會根據瀏覽器對使用者的時區知識,執行本機時區轉換。
適用於 SharePoint 的後端 API 會使用 UTC 時間,並將這個 UTC 時間直接傳送至 Power BI。 Power BI 不會轉換此 UTC 時間,但會將其回報給使用者。
若要取得當地時間,用戶必須執行 SharePoint 用戶端所做的相同轉換。 執行這項作業的資料列作業範例如下:
#"Changed Type" = Table.TransformColumnTypes(#"Renamed Columns",{{"Datewithtime", type datetimezone}}),
#"Timezone Shifted" = Table.TransformColumns(#"Changed Type", {"Datewithtime", DateTimeZone.ToLocal})
第一個作業會將類型變更為 datetimezone,而第二個作業會將它轉換成計算機的當地時間。
SharePoint 加入限制
注意
此問題僅限於 SharePoint Online 列表 v2.0 連接器。
SharePoint Online 列表 v2.0 連接器使用與 v1.0 連接器不同的 API,因此,每個查詢最多只能有 12 個聯結作業,如清單檢視查閱閾值下的 SharePoint Online 檔中所述。 此問題會顯示為 SharePoint 查詢在 SharePoint 清單中同時存取超過 12 個資料行時失敗。 不過,您可以藉由建立小於12個查閱數據行的預設檢視來解決此問題。
使用 OData 存取 SharePoint Online 列表
如果您使用 OData 摘要來存取 SharePoint Online 清單,則您用來連線的 URL 有大約 2100 個字元的限制。 詳細資訊: URL 長度上限
意見反應
即將登場:在 2024 年,我們將逐步淘汰 GitHub 問題作為內容的意見反應機制,並將它取代為新的意見反應系統。 如需詳細資訊,請參閱:https://aka.ms/ContentUserFeedback。
提交並檢視相關的意見反應