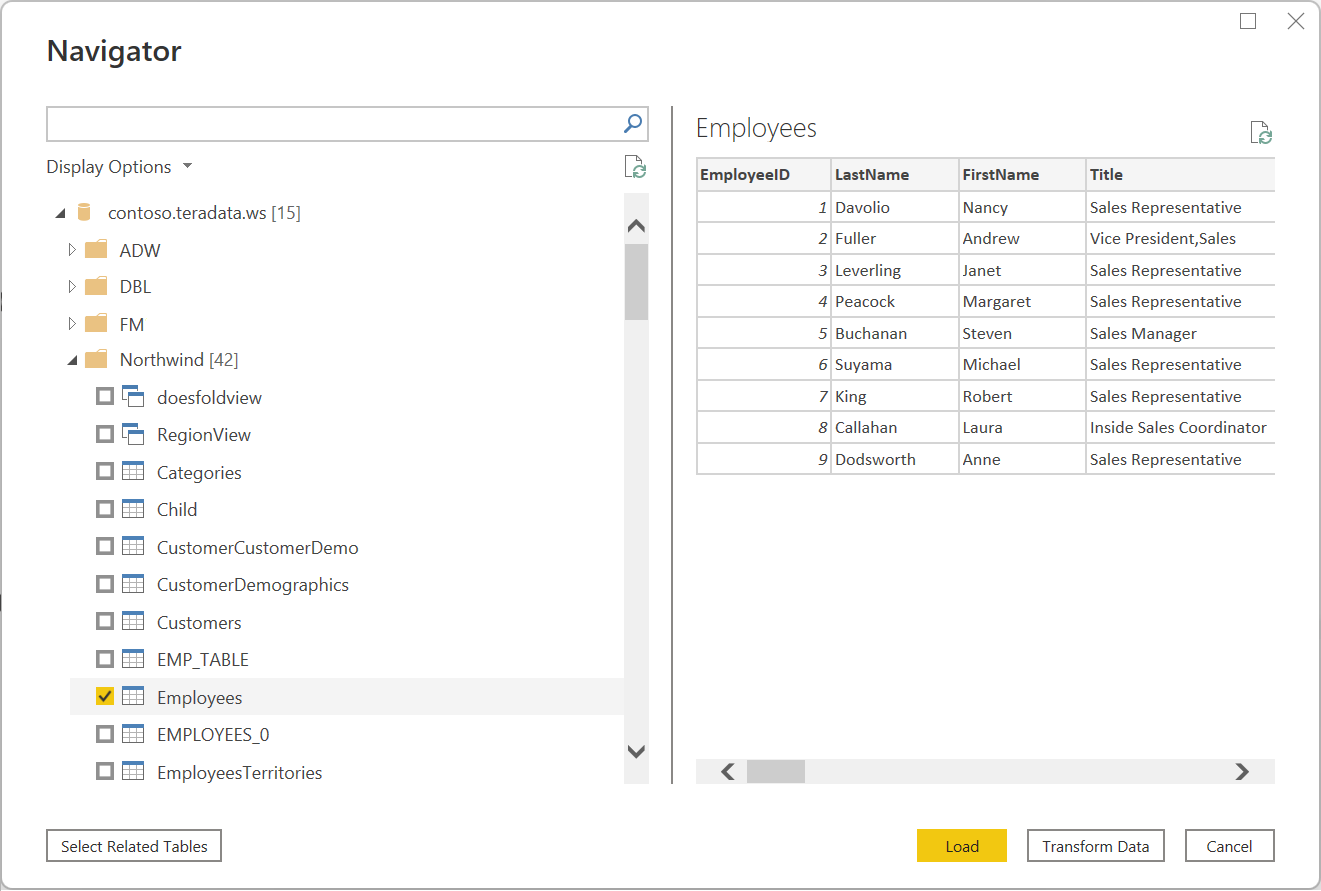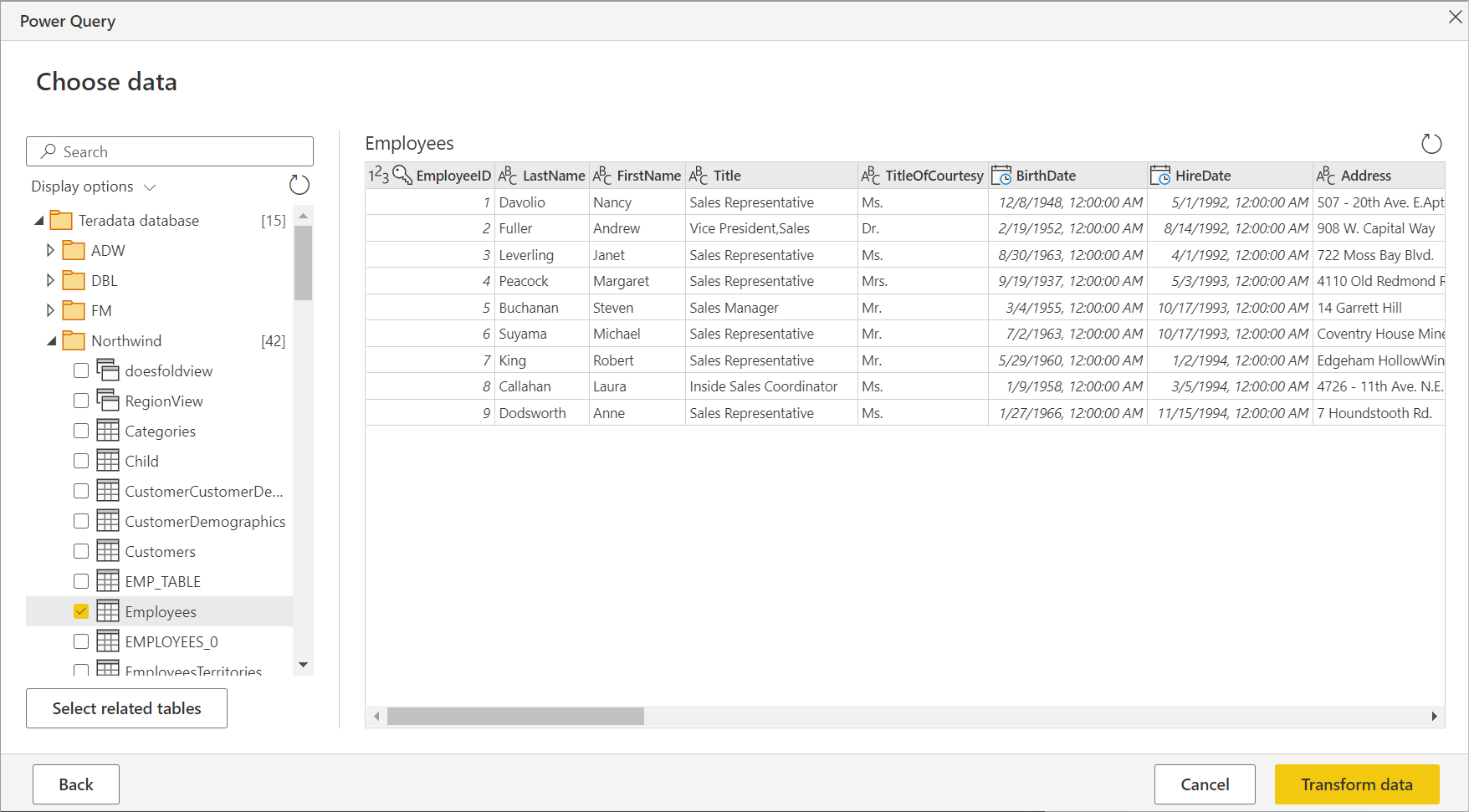摘要
| 項目 | 說明 |
|---|---|
| 發行狀態 | 正式發行 |
| 產品 | Excel Power BI (語意模型) Power BI (數據流) 網狀架構 (資料流 Gen2) Power Apps (數據流) Dynamics 365 Customer Insights Analysis Services |
| 支援的驗證類型 | Database Windows |
| 函式參考檔 | Teradata.Database |
注意
某些功能可能會存在於一個產品中,但由於部署排程和主機特定功能,而不存在其他功能。
必要條件
您必須先安裝 .NET Data Provider for Teradata,才能連線到 Teradata 資料庫。
支援的功能
- Import
- DirectQuery (Power BI 語意模型)
- 進階選項
- 以分鐘為單位的命令逾時
- SQL statement
- 包含關聯性資料行
- 使用完整階層架構巡覽
從 Power Query Desktop 連線 至 Teradata 資料庫
若要進行連線,請執行下列步驟:
從 [取得數據] 中選取 [Teradata 資料庫] 選項。 詳細資訊: 取得數據的位置
指定要在 Server 中連線到的 Teradata 伺服器。
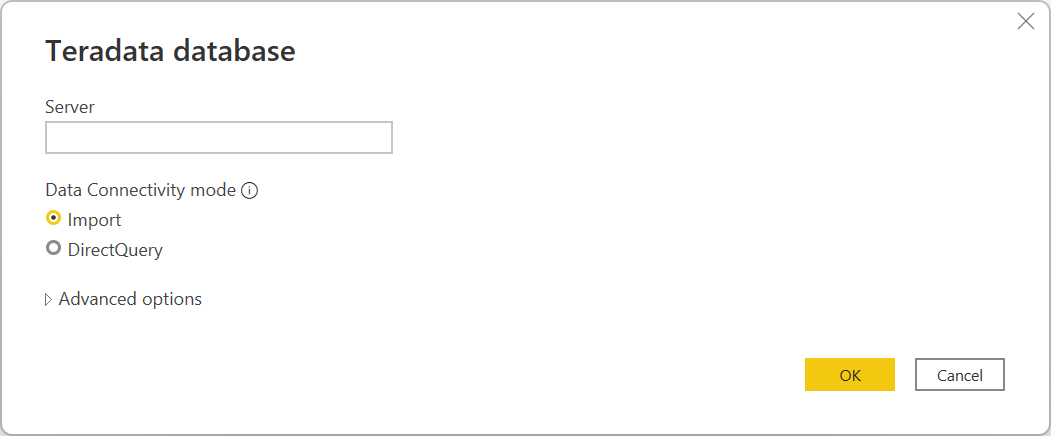
如果您要從 Power BI Desktop 連線,請選取 [匯入] 或 [DirectQuery 數據連線模式]。 這些範例步驟的其餘部分會使用匯入數據連線模式。 若要深入瞭解 DirectQuery,請移至 在 Power BI Desktop 中使用 DirectQuery。
選取 [確定]。
如果這是您第一次連線到此 Teradata 資料庫,請選取要使用的驗證類型、輸入您的認證,然後選取 [連線]。 如需使用和管理驗證的詳細資訊,請移至 使用數據源進行驗證。
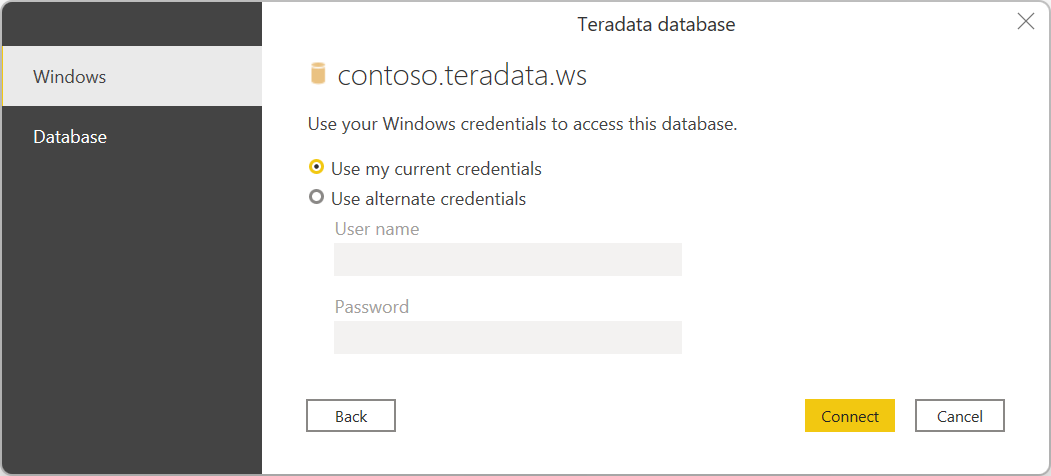
在 [導覽器] 中,選取您需要的數據,然後選取 [載入 ] 以載入資料或 [轉換數據 ] 來轉換數據。
從 Power Query Online 連線 至 Teradata 資料庫
若要進行連線,請執行下列步驟:
在 [選擇資料源] 頁面中選取 [Teradata 資料庫] 選項。 詳細資訊: 取得數據的位置
指定要在 Server 中連線到的 Teradata 伺服器。
選取內部部署數據閘道的名稱。
注意
您必須選取此連接器的內部部署數據閘道,不論 Teradata 資料庫位於您的局域網路上還是在線。
如果這是您第一次連線到此 Teradata 資料庫,請在 [驗證類型] 中選取連線的認證類型。 如果您打算使用在 Teradata 資料庫中建立的帳戶,而不是 Windows 驗證,請選擇 [基本]。 如需使用和管理驗證的詳細資訊,請移至 使用數據源進行驗證。
輸入您的認證。
如果您想要使用加密連線,請選取 [使用加密 連線 ion],或者如果您想要使用未加密的連線,請清除選項。
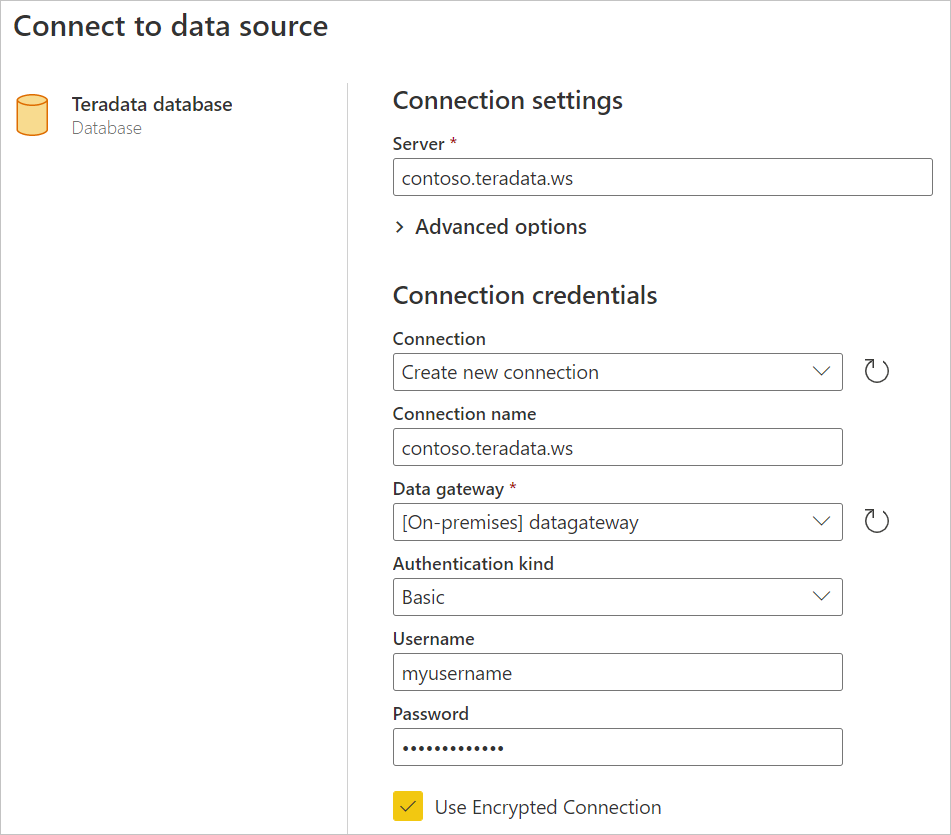
選取下一步以繼續。
在 [導覽器] 中,選取您需要的數據,然後選取 [轉換數據 ] 以在 Power Query 編輯器中轉換數據。
使用進階選項 連線
Power Query 提供一組進階選項,您可以視需要新增至查詢。
下表列出您可以在Power Query 中設定的所有進階選項。
| 進階選項 | 描述 |
|---|---|
| 以分鐘為單位的命令逾時 | 如果您的連線持續超過 10 分鐘(預設逾時),您可以在幾分鐘內輸入另一個值,讓連線保持開啟時間更長。 |
| SQL statement | 如需詳細資訊,請移至 使用原生資料庫查詢從資料庫匯入數據。 |
| 包含關聯性資料行 | 如果核取,則包含可能與其他數據表有關聯性的數據行。 如果清除此方塊,您就不會看到這些數據行。 |
| 使用完整階層架構巡覽 | 如果核取,導覽器會顯示您要連線之資料庫中數據表的完整階層。 如果清除,導覽器只會顯示其數據行和數據列包含數據的數據表。 |
選取所需的進階選項之後,請在Power Query Desktop或Power Query Online 中選取 [確定],以聯機到您的 Teradata 資料庫。