在 Power BI 串流數據集中載入數據,並使用 Power BI 建置數據流監視報表
本教學課程示範如何在Power BI串流數據集中載入數據,以在Power BI中建立數據流監視報表。
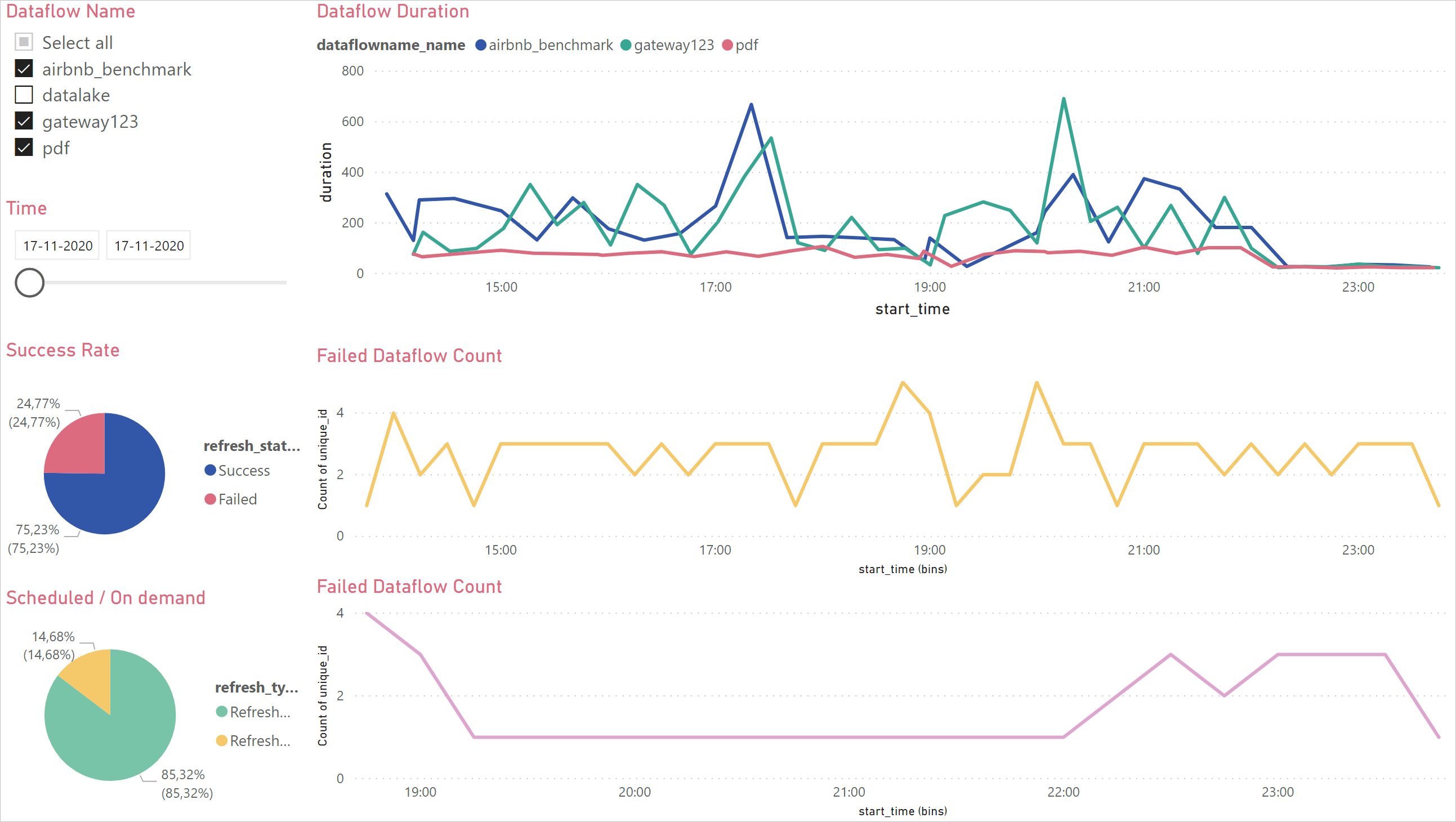
首先,您將在 Power BI 中建立新的串流數據集。 此數據集會從數據流執行收集所有元數據,而且針對數據流的每個重新整理,都會將記錄新增至此數據集。 您可以將多個資料流全部執行至相同的數據集。 最後,您可以在數據上建置Power BI報表,以可視化方式呈現元數據並開始監視數據流。
您可以使用此儀錶板來監視數據流的重新整理持續時間和失敗計數。 透過此儀錶板,您可以追蹤資料流效能的任何問題,並與其他人共享數據。
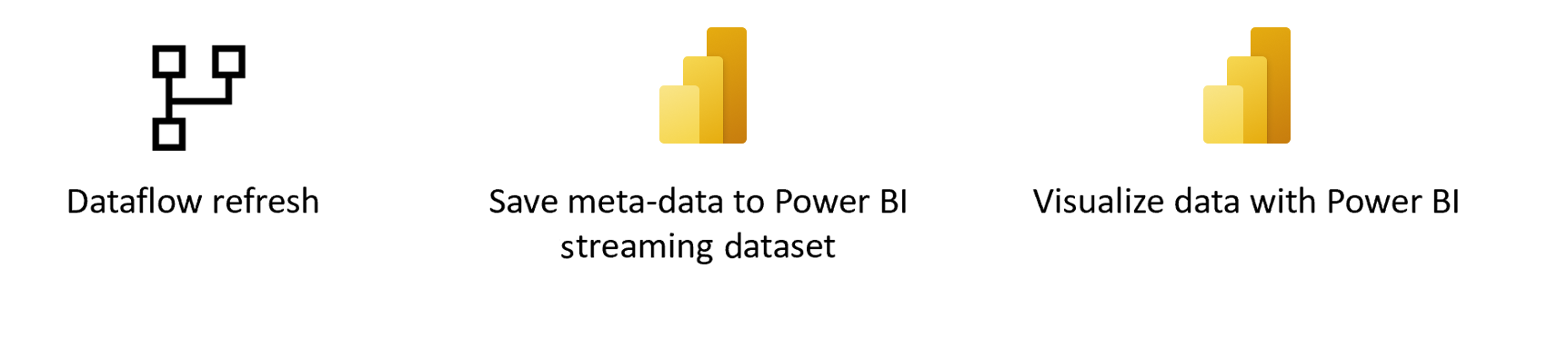
必要條件
在 Power BI 中建立新的串流數據集
流覽至 Power BI。
開啟工作區。
從工作區中,選取 [新增>串流數據集]。
![強調 [新增] 功能表中串流數據集選取範圍的影像。](media/load-dataflow-metadata-into-power-bi-dataset/select-streaming-dataset.png)
從 [新增串流數據集] 中,選取 [API ] 圖格,然後選取 [ 下一步]。
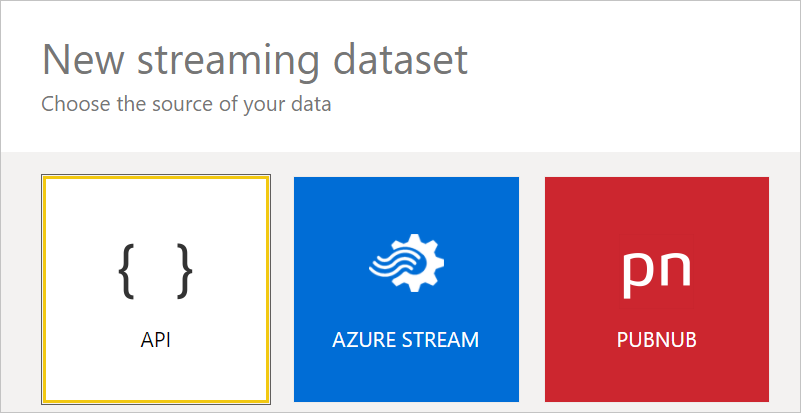
在新窗格中,開啟 [歷程記錄數據分析 ]。
輸入下列值,然後選取 [ 建立]。
- 數據集名稱:「數據流監視」。。
- 值:「數據流名稱」 資料 類型:文字。
- 值:「數據流識別碼」, 數據類型:文字。
- 值:「重新整理狀態」 , 數據類型:文字。
- 值:「重新整理類型」 , 數據類型:文字。
- 值:「開始時間」, 數據類型:日期和時間。
- 值:「結束時間」, 數據類型:日期和時間。
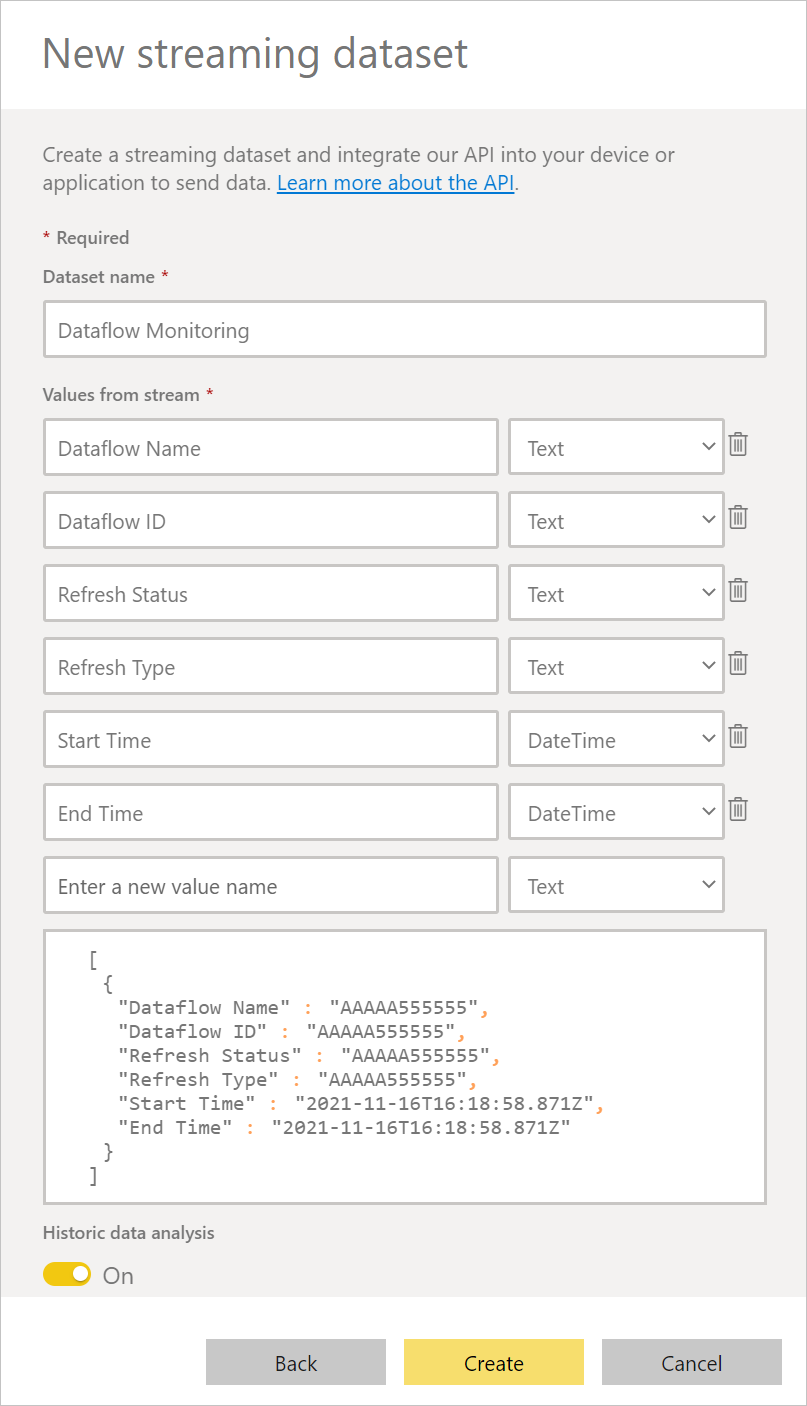
建立資料流程
如果您還沒有數據流,請建立數據流。 您可以在 Power BI 數據流或 Power Apps 數據流中建立數據流。
在 Power Automate 中建立流程
流覽至 Power Automate。
選取 [建立>自動化雲端流程]。
輸入流程名稱,然後搜尋「數據流重新整理完成時」連接器。 從清單中選取此連接器,然後選取 [ 建立]。
自訂連接器。 在資料串流輸入下列資訊:
- 群組類型:連線到 Power BI 時,選取 [環境 ] 和 [工作區 ]。
- 群組:選取 Power Apps 環境或數據流所屬的 Power BI 工作區。
- 數據流:依名稱選取您的數據流。
選取 新的步驟 ,將動作新增至您的流程。
從 Power BI 搜尋連接器「將數據列新增至數據集」,然後加以選取。
自訂連接器。 輸入下列資訊:
- 工作區標識碼:選取包含串流數據集的 Power BI 工作區。
- 數據集:選取您先前在Power BI 中建立新串流數據集中所建立的串流數據集數據流監視。
- 數據表:選取 [RealTimeData]。
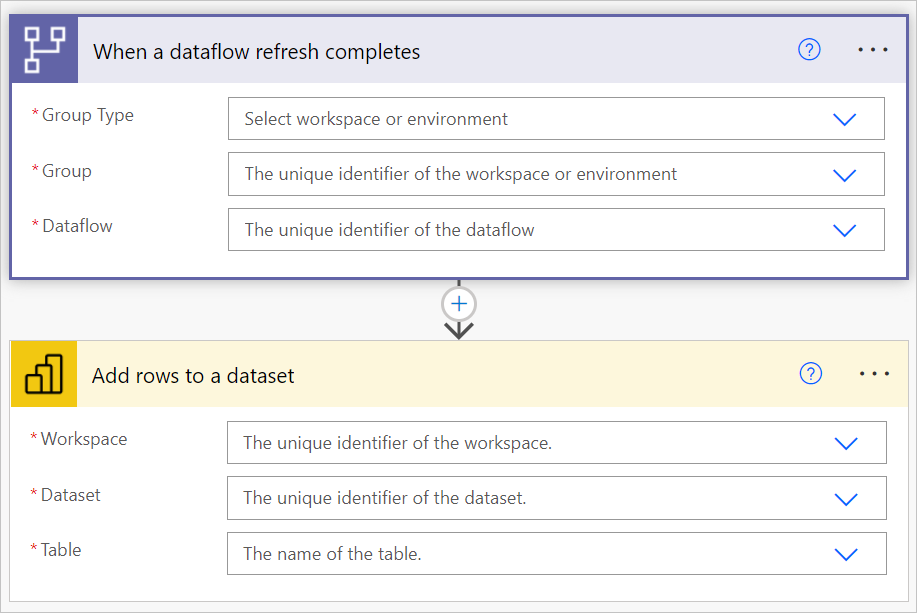
將動態值新增至必要的欄位。
針對每個必要欄位,您必須新增動態值。 此值是數據流執行元數據的輸出。
儲存流程。
建立 Power BI 報表
流覽至 Power BI。
流覽至串流數據集(在此範例中,在 DocTestWorkspace 工作區中,從數據流監視數據集選取 [建立報表]。
在此數據之上建立您自己的報表。
意見反應
即將登場:在 2024 年,我們將逐步淘汰 GitHub 問題作為內容的意見反應機制,並將它取代為新的意見反應系統。 如需詳細資訊,請參閱:https://aka.ms/ContentUserFeedback。
提交並檢視相關的意見反應
