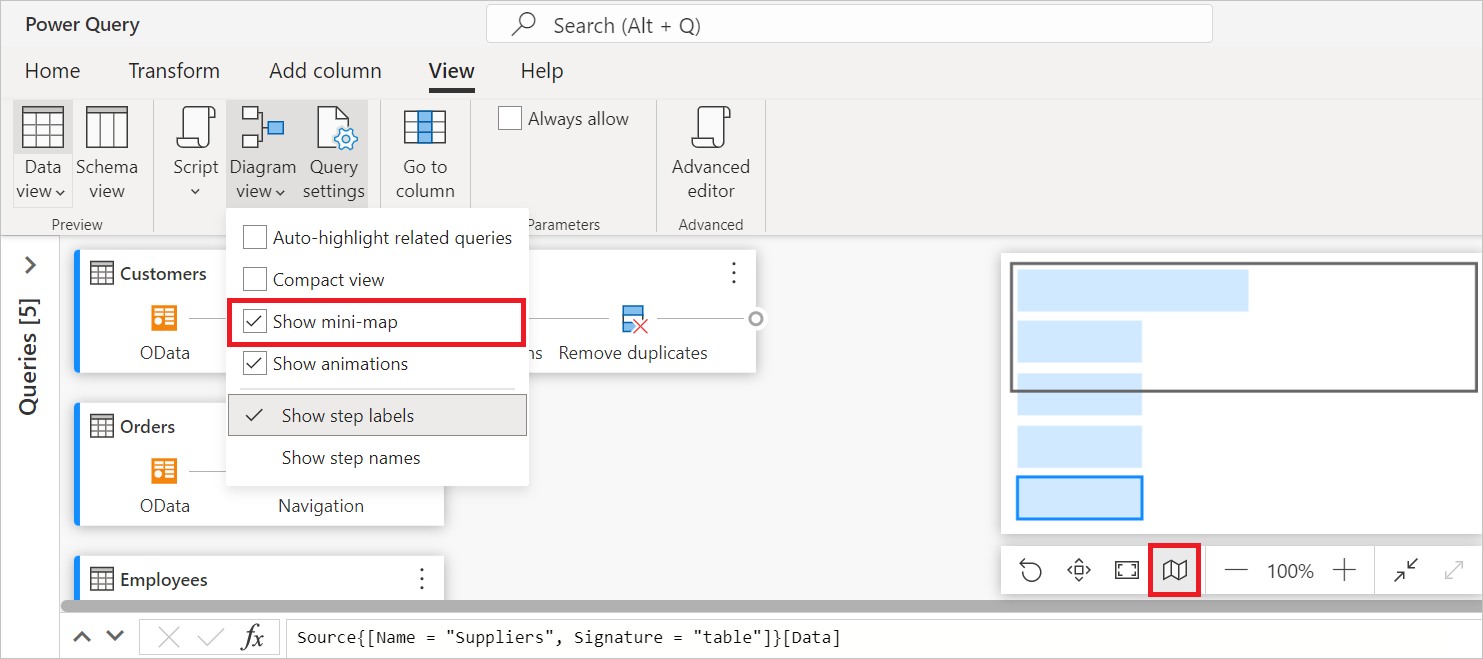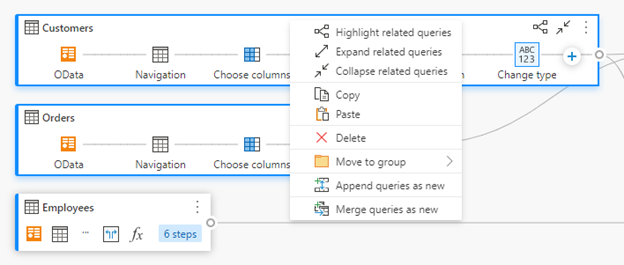圖表檢視提供可視化方式,可在Power Query 編輯器中準備數據。 透過此介面,您可以輕鬆地建立查詢,並將數據準備程式可視化。 圖表檢視可簡化開始使用數據整頓的體驗。 其可加速數據準備程式,並協助您快速了解數據流,包括查詢相關方式的「大局檢視」,以及查詢中特定數據準備步驟的「詳細檢視」。
本文提供圖表檢視所提供的功能概觀。
在功能區的 [檢視] 索引標籤中選取 [圖表] 檢視,即可啟用此功能。 您也可以選取 Power Query 編輯器右下方的圖表檢視圖示,以啟用圖表檢視。 啟用圖表檢視時,[步驟] 窗格和 [查詢] 窗格會折疊。
![Power Query 功能區中 [檢視] 索引卷標內圖表檢視選項的螢幕快照。](media/diagram-view/enabling-diagram-view.png)
![]()
注意
目前,圖表檢視僅適用於Power Query Online。
使用圖表檢視撰寫查詢
圖表檢視提供可視化介面,讓您建立、檢視或修改查詢。 在圖表檢視中,您可以使用取得數據體驗來連線到許多不同類型的數據源。
圖表檢視也會連線到 [數據預覽] 和功能區,讓您可以在 [數據預覽] 中選取數據行。
您可以在查詢中新增步驟,在目前選取的步驟之後選取 + 按鈕,然後搜尋轉換,或從快捷方式功能表選擇專案。 這些專案與您在Power Query 編輯器功能區中找到的轉換相同。
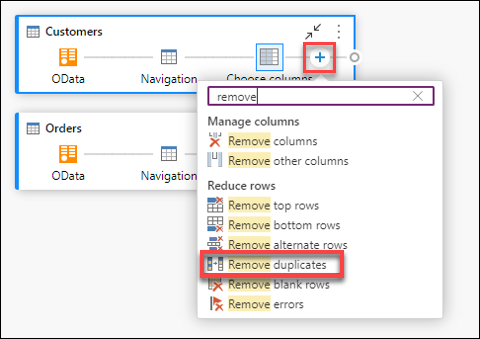
當您從快捷方式功能表搜尋並選取轉換時,步驟會新增至查詢。
![在圖表檢視中使用加號圖示新增的 [移除重複專案] 轉換的螢幕快照。](media/diagram-view/step-added-from-diagram-view.png)
注意
若要深入瞭解如何使用Power Query 編輯器功能區或數據預覽在查詢編輯器中撰寫查詢,請移至 Power Query快速入門。
查詢層級動作
您可以在查詢上執行兩個快速動作-展開/折疊 查詢,並 醒目提示相關的查詢。 這些快速動作會顯示在作用中選取的查詢上,或在查詢上暫留時顯示。
您可以選取查詢層級操作功能表(三個垂直點),以執行更多查詢層級動作,例如重複、參考等等。 您也可以在查詢中按下滑鼠右鍵,並移至相同的操作功能表。
展開或折疊查詢
若要展開或折疊查詢,請在查詢中按兩下滑鼠右鍵,然後從查詢的操作功能表中選取 [展開/折疊 ]。 您也可以按兩下查詢來展開或折疊查詢。
醒目提示相關查詢
若要檢視指定查詢的所有相關查詢,請在查詢中按下滑鼠右鍵,然後選取 [ 醒目提示相關查詢]。 您也可以選取查詢右上角的醒目提示相關查詢按鈕。
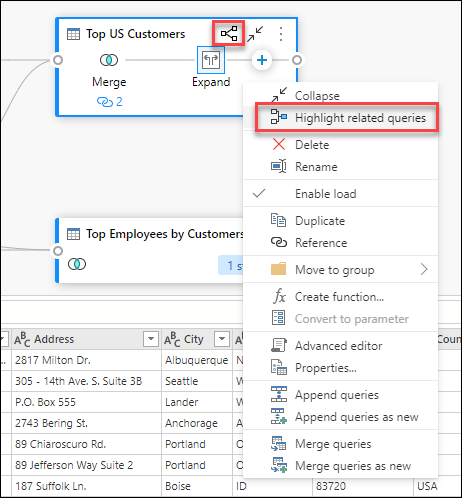
例如,如果您在頂端美國客戶查詢中選取醒目提示相關查詢按鈕,則會反白顯示 [客戶] 和 [訂單] 查詢。
刪除查詢
若要刪除查詢,請在查詢中單擊滑鼠右鍵,然後從操作功能表中選取 [ 刪除 ]。 另一個彈出視窗會要求您確認刪除。
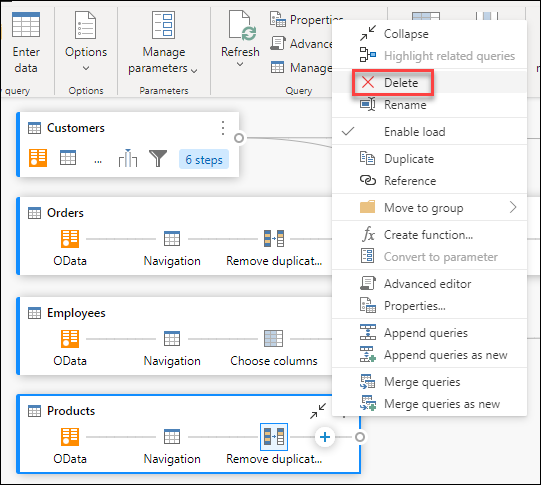
重新命名查詢
若要重新命名查詢,請在查詢中單擊滑鼠右鍵,然後從操作功能表中選取 [ 重新命名 ]。
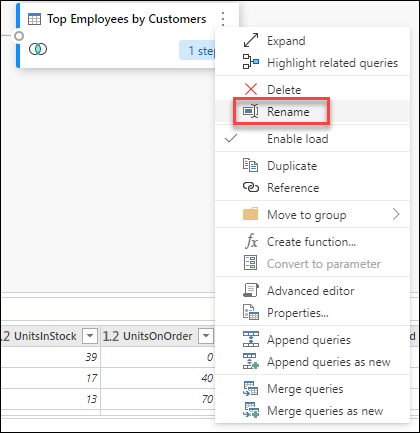
啟用載入
為了確保查詢所提供的結果可供下游使用,例如報表建置,預設 為 [啟用負載 ] 設定為 true。 如果您需要停用指定查詢的載入,請在查詢中按下滑鼠右鍵,然後選取 [ 啟用載入]。 [啟用載入] 設定為 false 的查詢會以灰色外框顯示。
![強調查詢內容功能表內 [啟用載入] 選項的螢幕快照。](media/diagram-view/diagram-view-query-enable-load.png)
複製
若要建立指定查詢的複本,請在查詢中按下滑鼠右鍵,然後選取 [複製]。 新的重複查詢會出現在圖表檢視中。
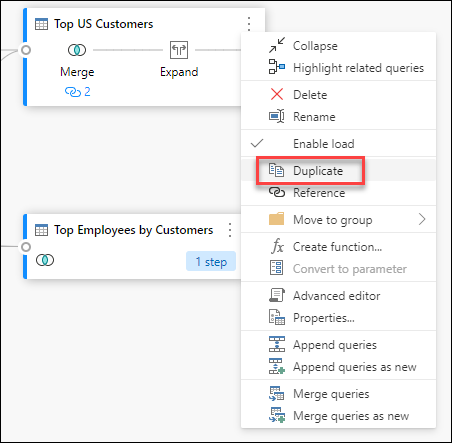
參考
參考查詢會建立新的查詢。 新的查詢會使用先前查詢的步驟,而不需要複製查詢。 此外,原始查詢中的任何變更會向下傳輸至參考的查詢。 若要參考查詢,請在查詢中按下滑鼠右鍵,然後選取 [ 參考]。
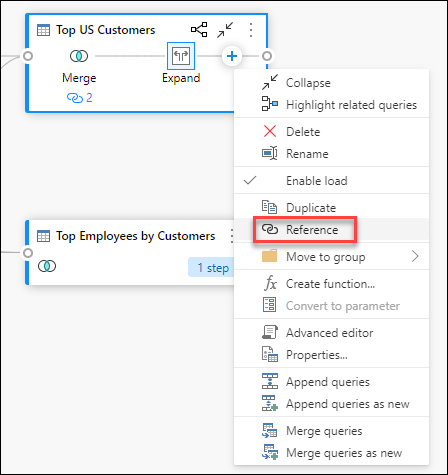
移至群組
您可以建立資料夾,並將查詢移至這些資料夾以供組織之用。 這些資料夾稱為 群組。 若要將指定的查詢移至查詢群組,請在查詢中按下滑鼠右鍵,然後選取 [ 移至群組]。 您可以選擇將查詢移至現有的群組,或建立新的查詢群組。
您可以在圖表檢視中的查詢方塊上方檢視查詢群組。
建立函式
當您需要在不同的查詢或值中套用同一組轉換時,建立自定義 Power Query 函 式可能很有價值。 若要深入瞭解自定義函式,請移至 使用自定義函式。 若要將查詢轉換成可重複使用的函式,請在指定的查詢中按下滑鼠右鍵,然後選取 [ 建立函式]。
轉換成參數
參數提供彈性,根據查詢的值動態變更查詢的輸出,並提升重複使用性。 若要轉換非結構化值,例如日期、文字、數位等,請在查詢中按兩下滑鼠右鍵,然後選取 [轉換為參數]。
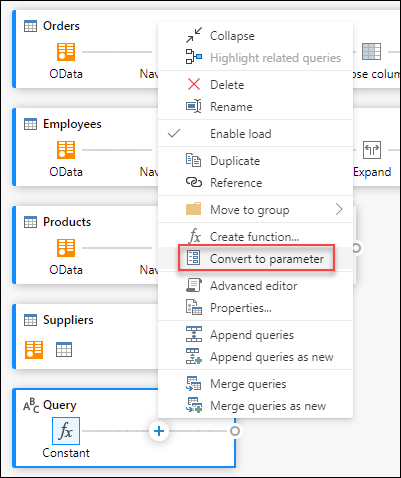
注意
若要深入了解參數,請移至 Power Query 參數。
進階編輯器
透過進階編輯器,您可以使用每個步驟來檢視 Power Query 編輯器所建立的程式代碼。 若要顯示指定查詢的程式代碼,請在查詢中按下滑鼠右鍵,然後選取 [ 進階編輯器]。
注意
若要深入瞭解進階編輯器中使用的程式碼,請移至 Power Query M語言規格。
編輯查詢名稱和描述
若要編輯查詢的名稱或新增描述,請在查詢中按下滑鼠右鍵,然後選取 [ 屬性]。
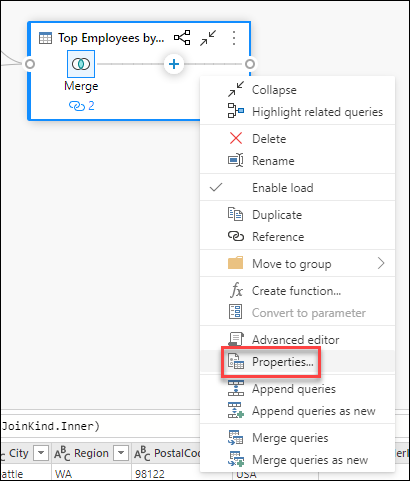
此動作會開啟對話框,您可以在其中編輯查詢的名稱,或加入或修改查詢描述。
![[熱門員工客戶] 查詢的 [查詢屬性] 視窗螢幕快照,其中包含自定義 [描述]。](media/diagram-view/diagram-view-query-properties-window.png)
具有查詢描述的查詢具有能供性(i 圖示)。 您可以將滑鼠停留在查詢名稱附近,以檢視查詢描述。
![]()
將查詢附加/將查詢附加為新的
若要附加或執行查詢聯集,請在查詢中按下滑鼠右鍵,然後選取 [ 附加查詢]。 此動作會顯示 [ 附加 ] 對話框,您可以在其中將更多數據表新增至目前的查詢。 將查詢附加為新的 也會顯示 [ 附加 ] 對話框,但可讓您將多個數據表附加至新的查詢。
注意
若要深入瞭解如何在Power Query 中附加查詢,請移至 [ 附加查詢]。
合併查詢/合併查詢為新
若要合併或聯結查詢,請在查詢中按兩下滑鼠右鍵,然後選取 [ 合併查詢]。 此動作會顯示 [ 合併 ] 對話框,並將選取的查詢當做合併作業的左數據表。 將查詢合併為新的 也會顯示 [ 合併 ] 對話框,但可讓您將兩個數據表合併成新的查詢。
注意
若要深入瞭解如何在Power Query 中合併查詢,請移至 合併查詢概觀。
步驟層級動作
在步驟上按下滑鼠右鍵,您可以執行步驟層級動作,例如 [編輯設定]、 [重新命名] 等。
編輯設定
若要編輯步驟層級設定,請以滑鼠右鍵按兩下步驟,然後選擇 [ 編輯設定]。 或者,您可以按兩下步驟(具有步驟設定),然後直接前往 [設定] 對話框。 在 [設定] 對話框中,您可以檢視或變更步驟層級設定。 例如,下圖顯示分割數據行步驟的設定對話框。
![查詢 [分割數據行] 步驟之 [設定] 對話框的螢幕快照。](media/diagram-view/diagram-view-edit-step-settings.png)
重新命名步驟
若要重新命名步驟,請以滑鼠右鍵按兩下步驟,然後選取 [ 重新命名]。 此動作會開啟 [ 步驟屬性] 對話框。 輸入您想要的名稱,然後選取 [ 確定]。
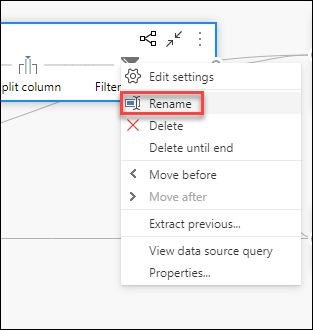
刪除步驟
若要刪除步驟,請以滑鼠右鍵按兩下步驟,然後選取 [ 刪除]。 若要刪除一連串的步驟,請以滑鼠右鍵按兩下步驟,然後選取 [ 刪除直到結束]。
![在以滑鼠右鍵按兩下步驟之後,步驟層級內容功能表內結束選項的 [刪除] 和 [刪除] 螢幕快照。](media/diagram-view/diagram-view-delete-step.png)
在之前/移動之後移動
若要在之前移動步驟一個位置,請以滑鼠右鍵按兩下步驟,然後選取[ 移動之前]。 若要在之後移動步驟一個位置,請以滑鼠右鍵按兩下步驟,然後選取 [ 移動之後]。
![在步驟層級內容功能表內以滑鼠右鍵按兩下步驟之後,[移動之前] 和 [移動後] 選項的螢幕快照。](media/diagram-view/diagram-view-move-step.png)
擷取
若要將所有先前的步驟解壓縮到新的查詢中,請以滑鼠右鍵按下您 不想 包含在查詢中的第一個步驟,然後選取 [ 擷取先前]。
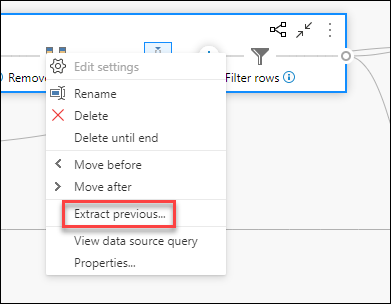
編輯步驟名稱和描述
若要新增步驟描述,請以滑鼠右鍵按下查詢中的步驟,然後選擇 [ 屬性]。
此動作會開啟對話框,您可以在其中新增步驟描述。 當您在幾天後回到相同的查詢,或與其他使用者共用查詢或數據流時,此步驟描述會派上用場。
![步驟 [步驟屬性] 視窗的螢幕快照,其中包含名稱為 「已篩選的數據列」,以及讀取「依美國篩選」的描述。](media/diagram-view/diagram-view-steps-properties-window.png)
藉由將滑鼠停留在每個步驟上,您可以檢視顯示步驟標籤、步驟名稱和步驟描述的圖說文字(已新增)。
藉由選取每個步驟,您可以看到該步驟的對應數據預覽。
展開和折疊查詢
若要確保您可以在圖表檢視中檢視查詢,您可以折疊您未主動處理的查詢,並展開您關心的查詢。 選取 查詢右上方的 [展開/折迭] 按鈕,以展開或折 疊查詢。 或者,按兩下展開的查詢會折疊查詢,反之亦然。
您也可以從查詢的操作功能表中選取查詢層級動作,以展開或折疊查詢。
若要展開所有查詢或折疊所有查詢,請選取 圖表檢視格中配置選項旁的 [全部展開/全部折 疊] 按鈕。
![圖表檢視格右下角 [展開所有/折疊所有查詢] 按鈕的螢幕快照。](media/diagram-view/diagram-view-collapse-all-queries-button.png)
您也可以以滑鼠右鍵按下圖表檢視表檢視格中的任何空白空間,以顯示操作功能表來展開所有查詢或折疊所有查詢。
在折疊模式中,您可以藉由將滑鼠停留在查詢中的步驟數目,快速查看查詢中的步驟。 您可以選取這些步驟,以瀏覽至查詢中的該特定步驟。
配置選項
圖表檢視中有五個可用的版面配置選項:放大、放大、迷你地圖、全螢幕、適合檢視和重設。
放大縮小字體功能 放大縮小字體功能
使用此選項,您可以調整縮放層級並縮小或縮小,以檢視表檢視中的所有查詢。
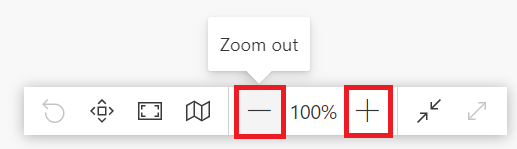
迷你地圖
使用此選項,您可以開啟或關閉圖表檢視迷你地圖。 詳細信息: 顯示迷你地圖
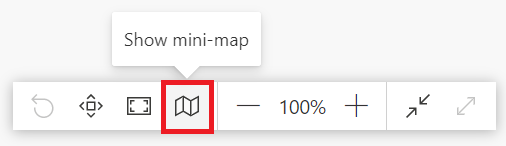
全螢幕
使用此選項,您可以透過 全螢幕 模式檢視所有查詢及其關聯性。 圖表檢視格會展開為全螢幕,而數據預覽窗格、查詢窗格和步驟窗格仍會折疊。
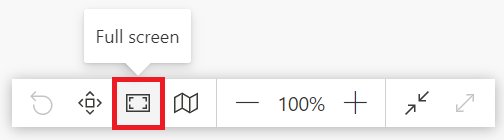
適合檢視
使用此選項,您可以調整縮放層級,以便在圖表檢視中完整檢視所有查詢及其關聯性。
![適合用於圖表檢視格右下角的 [檢視] 按鈕。](media/diagram-view/diagram-view-fit-to-view.png)
Reset
使用此選項,您可以將縮放層級重設為 100%,並將窗格重設為左上角。
![圖表檢視格右下角的 [重設] 按鈕。](media/diagram-view/diagram-view-reset-view.png)
檢視查詢關聯性
若要檢視指定查詢的所有相關查詢,請選取 [ 醒目提示相關查詢] 按鈕。 例如,藉由選取頂端美國客戶查詢中的醒目提示相關查詢按鈕,就會醒目提示客戶和訂單查詢。
您也可以選取指定查詢左邊的東道,以查看直接和間接參考的查詢。
同樣地,您可以選取正確的東道來檢視直接和間接相依查詢。
您也可以將滑鼠停留在步驟下方的連結圖示上,以檢視顯示查詢關聯性的圖說文字。
![]()
圖表檢視設定
有兩種方式可以修改圖表檢視設定。 第一種方式是在功能區的 [檢視] 索引標籤內選取 [圖表檢視] 按鈕的下半部。
![螢幕快照顯示從 [檢視] 功能區上的 [圖表檢視] 按鈕開啟之後的圖表檢視設定。](media/diagram-view/diagram-view-settings.png)
修改圖表檢視設定的第二種方式是以滑鼠右鍵按兩下圖表檢視背景的空白部分。
步驟標籤和步驟名稱
圖表檢視預設會顯示 步驟標籤 。
您可以變更圖表檢視設定,以顯示步驟名稱,以符合查詢設定窗格中已套用的步驟。
![[檢視] 索引標籤下 [圖表檢視] 設定的螢幕快照,其中強調顯示步驟名稱。](media/diagram-view/diagram-view-step-names-change.png)
步驟名稱現在會顯示在圖表檢視中。
自動醒目提示相關查詢
藉由在圖表檢視設定中選取 [自動醒目提示相關查詢 ],相關查詢一律會反白顯示,讓您可以更清楚地看到查詢相依性。
精簡檢視
當您有多個步驟的查詢時,水平捲動以檢視區中的所有步驟可能會很困難。
為了解決此問題,圖表檢視提供 Compact 檢視,它會壓縮從上到下的步驟,而不是由左至右。 當您具有多個步驟的查詢時,此檢視特別有用,因此檢視區內會顯示盡可能多的查詢。
若要啟用此檢視,請流覽至圖表檢視設定,然後選取功能區中 [檢視] 索引標籤內的 [精簡檢視]。
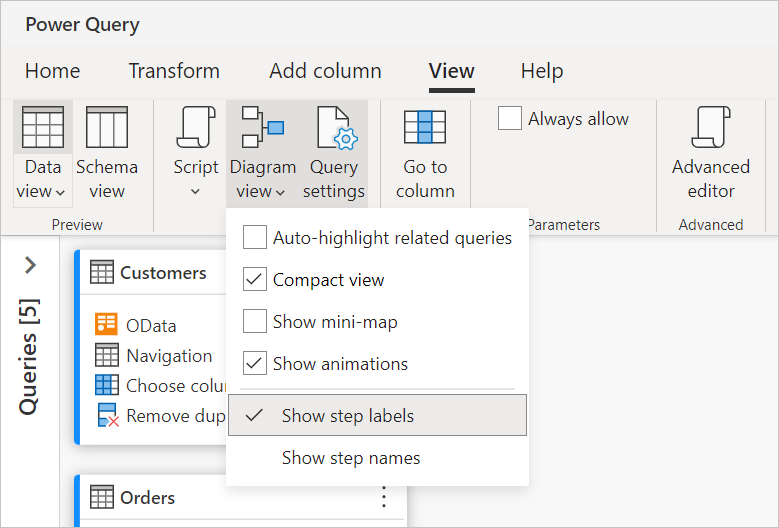
顯示迷你地圖
查詢數目開始溢位圖表檢視之後,您可以使用圖表檢視底部和右側的滾動條來捲動查詢。 卷動的另一種方法是使用圖表檢視迷你地圖控件。 迷你地圖控件可讓您追蹤整體數據流「地圖」,並快速瀏覽,同時查看主圖表檢視區域中地圖的特定區域。
若要開啟迷你地圖,請從圖表檢視表中選取 [ 顯示迷你 地圖],或選取版面配置選項中的迷你地圖按鈕。
以滑鼠右鍵按住迷你地圖上的矩形,然後移動矩形以在圖表檢視中四處移動。
顯示動畫
選取 [ 顯示動畫] 功能表項時,會以動畫顯示查詢的大小和位置轉換。 這些轉換最容易查看折迭或展開查詢,或變更現有查詢的相依性時。 清除時,轉換會立即進行。 動畫預設為開啟。
![動畫顯示選取或清除的 [顯示動畫] 之間的差異。](media/diagram-view/show-animations.gif)
最大化數據預覽
您可能想要在數據預覽中看到更多數據,以瞭解和分析數據。 若要這樣做,請展開數據預覽,如此一來,數據預覽就會在數據預覽內顯示數據,而不會離開圖表檢視。
展開或折疊所有查詢
根據預設,圖表檢視中的查詢會折疊。 有一個選項可以展開或折疊單一選取專案中的每個查詢。
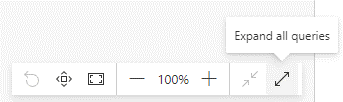
您也可以從查詢層級操作功能表展開或折疊相關的查詢。
多重選取查詢
您可以按住 Ctrl 鍵並選取查詢,以選取圖表檢視內的多個查詢。 多重選取之後,以滑鼠右鍵按鍵按兩下會顯示操作功能表,允許執行合併、附加、移至群組、展開和折疊等作業。
內嵌重新命名
您可以按兩下查詢名稱來重新命名查詢。
按兩下步驟名稱可讓您重新命名步驟,前提是圖表檢視設定顯示步驟名稱。
當步驟標籤顯示在圖表檢視中時,按兩下步驟標籤會顯示對話框來重新命名步驟名稱並提供描述。

協助工具選項
圖表檢視支援輔助功能功能,例如鍵盤流覽、高對比度模式,以及螢幕助讀程序支援。 下表描述圖表檢視中可用的鍵盤快捷方式。 若要深入瞭解 Power Query Online 中可用的鍵盤快捷方式,請移至 Power Query 中的鍵盤快捷方式。
| 動作 | 鍵盤快速鍵 |
|---|---|
| 展開選取的查詢 | Ctrl+向右鍵 |
| 折疊選取的查詢 | Ctrl+向左鍵 |
| 將焦點從查詢層級移至步驟層級 | Alt+向下鍵 |
| 將焦點從步驟層級移至查詢層級 | Esc |
| 展開所有查詢 | Ctrl+Shift+向右鍵 |
| 折疊所有查詢 | Ctrl+Shift+向左鍵 |
| 使用+按鈕插入新步驟(選取步驟之後) | Ctrl+Alt+N |
| 醒目提示相關查詢 | Ctrl+Alt+R |
| 選取所有查詢 | Ctrl+A |
| 複製查詢 | Ctrl+C |
| 貼上查詢 | Ctrl+V |
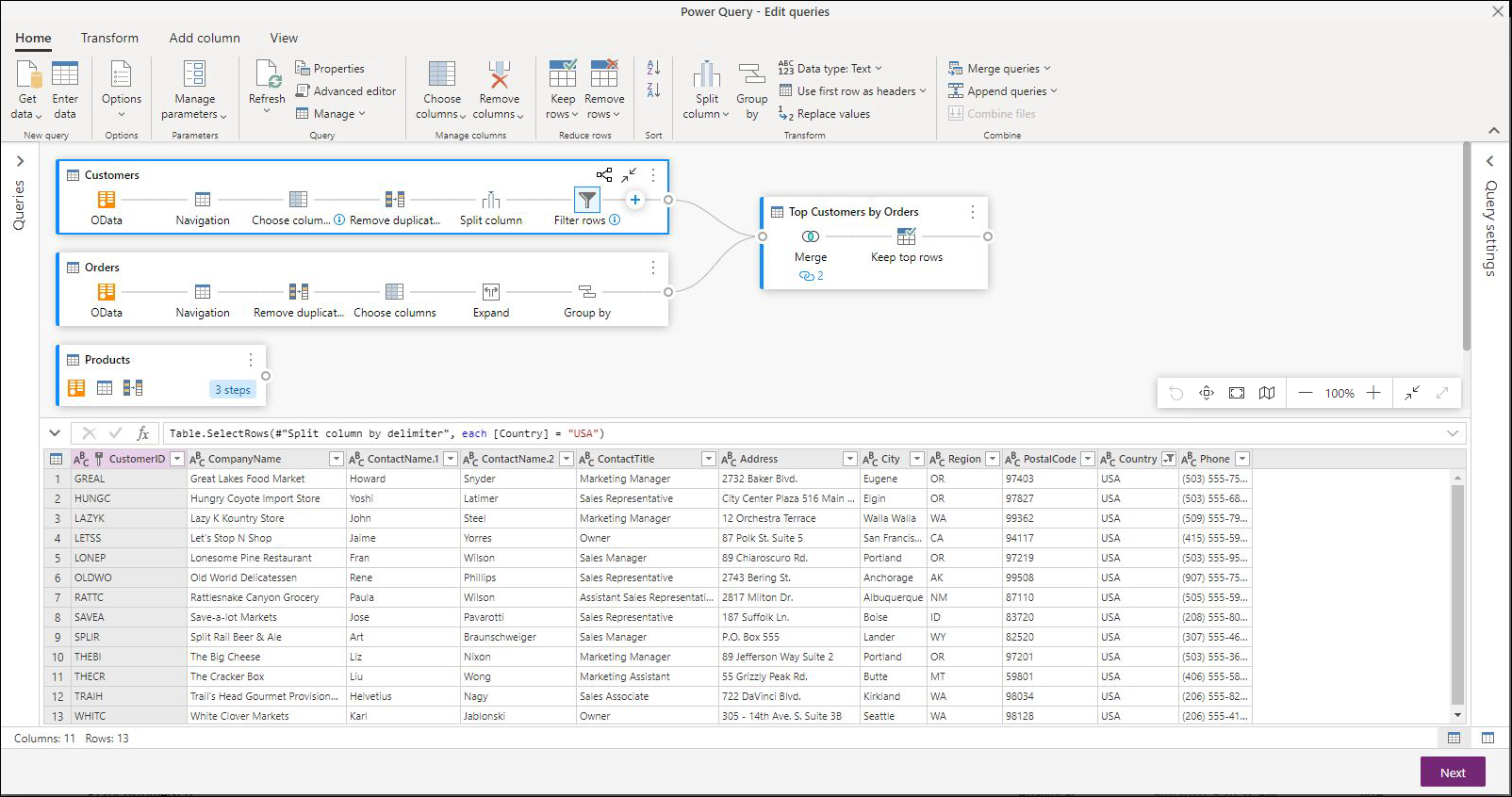

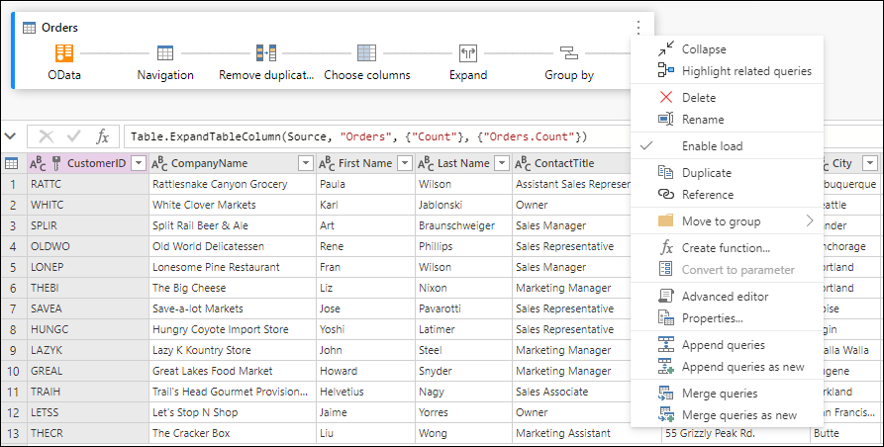
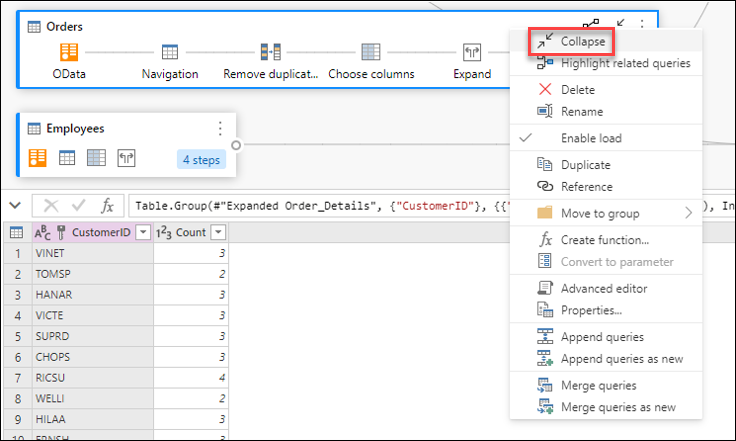
![螢幕快照,其中醒目提示 [美國熱門客戶] 查詢圖表檢視內的相關查詢。](media/diagram-view/diagram-view-highlight-related-queries-active.png)
![在強調查詢內容功能表內的 [移至群組] 選項螢幕快照。](media/diagram-view/diagram-view-move-query-to-group.png)
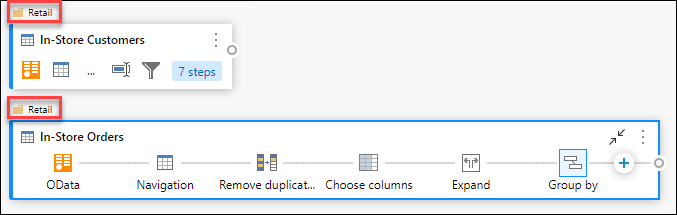
![強調查詢內容功能表內 [建立函式] 選項的螢幕快照。](media/diagram-view/diagram-view-create-function.png)
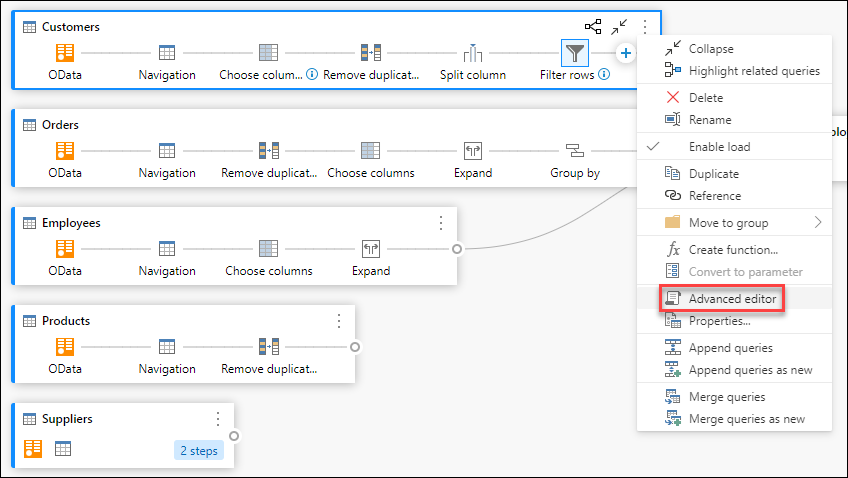
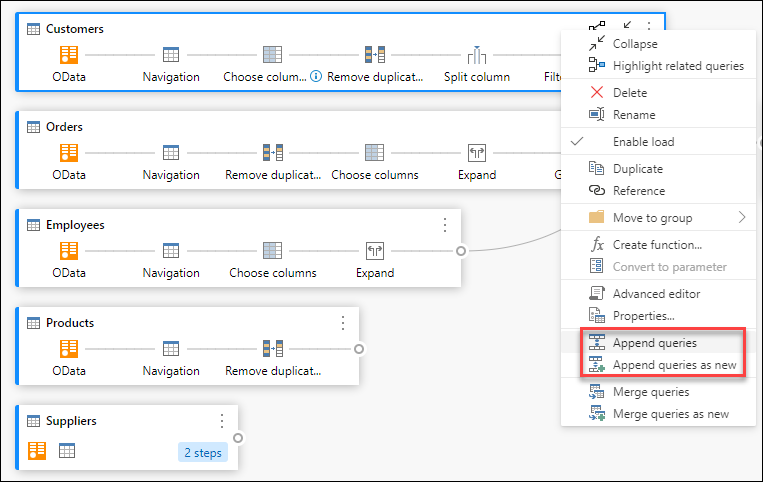
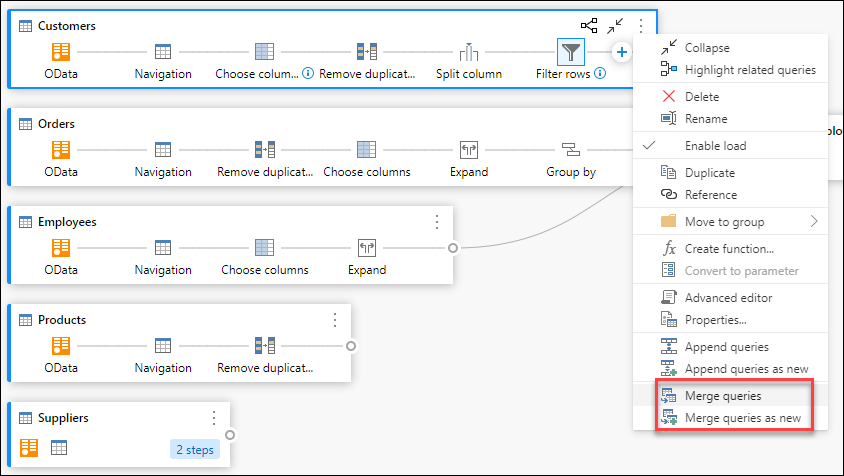
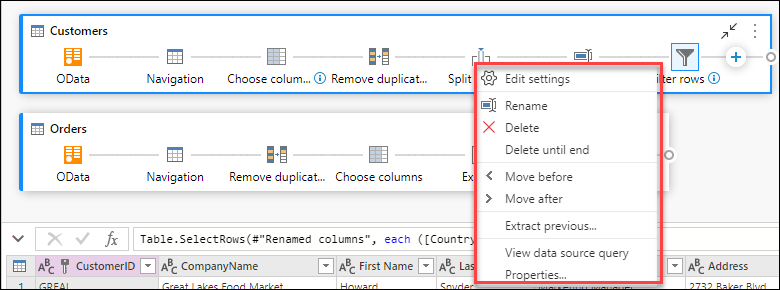
![在以滑鼠右鍵按兩下步驟之後,步驟層級內容功能表內 [屬性] 選項的螢幕快照。](media/diagram-view/diagram-view-steps-properties.png)
![動畫 GIF 顯示 [客戶] 查詢中名稱為 [選擇數據行] 和 [篩選數據列] 之步驟步驟層級的描述。](media/diagram-view/diagram-view-step-descriptions.gif)
![圖表檢視中查詢右上角 [折疊] 按鈕的螢幕快照。](media/diagram-view/diagram-view-collapse-query.png)
![在以滑鼠右鍵按下查詢之後,查詢操作功能表內 [折疊] 選項的螢幕快照。](media/diagram-view/diagram-view-collapse-query-from-context-menu.png)
![顯示 [全部展開] 和 [折疊所有查詢] 選項的內容功能表螢幕快照。](media/diagram-view/diagram-view-right-click.png)
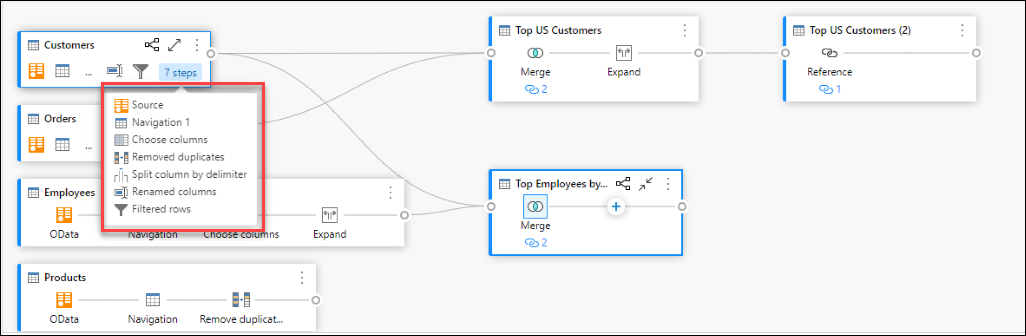
![選取 [醒目提示相關查詢] 按鈕之後,醒目提示的查詢螢幕快照,其中顯示與美國頂級客戶(訂單和客戶)相關的查詢。](media/diagram-view/diagram-view-highlight-related-queries-sample.png)
![在選取 [美國熱門客戶] 查詢上的小型加密狗之後,醒目提示的查詢螢幕快照。](media/diagram-view/diagram-view-highlight-related-queries-sample-dongle.png)
![圖說文字的螢幕快照,該圖說文字會在選取 [客戶] 查詢的正確東道之後顯示直接相依和間接相依查詢。](media/diagram-view/diagram-view-highlight-related-queries-direct-indirect-dependent-queries.png)
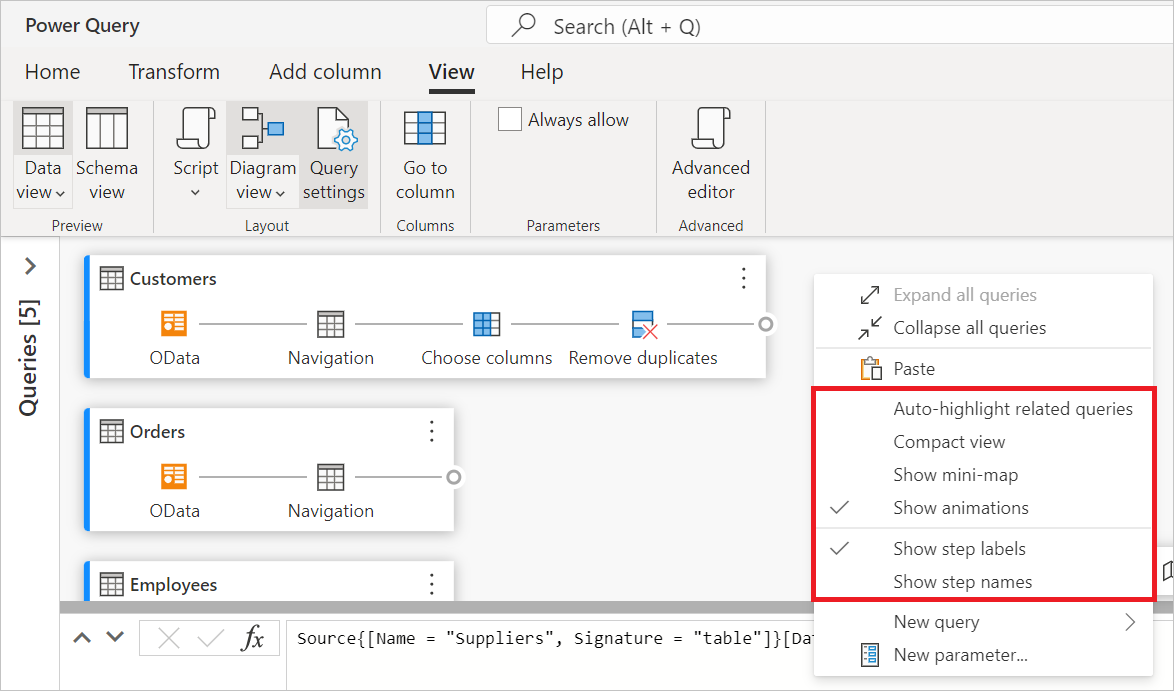


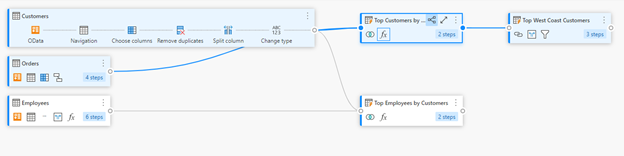
![[圖表] 檢視的螢幕快照,其中顯示具有許多步驟的查詢,需要低縮放層級才能檢視所有步驟。](media/diagram-view/diagram-view-compact-view.png)
![[圖表] 檢視的螢幕快照,顯示精簡檢視中的查詢,其中步驟會顯示在上到下,而不是由左至右。](media/diagram-view/diagram-view-compact-view-activated.png)