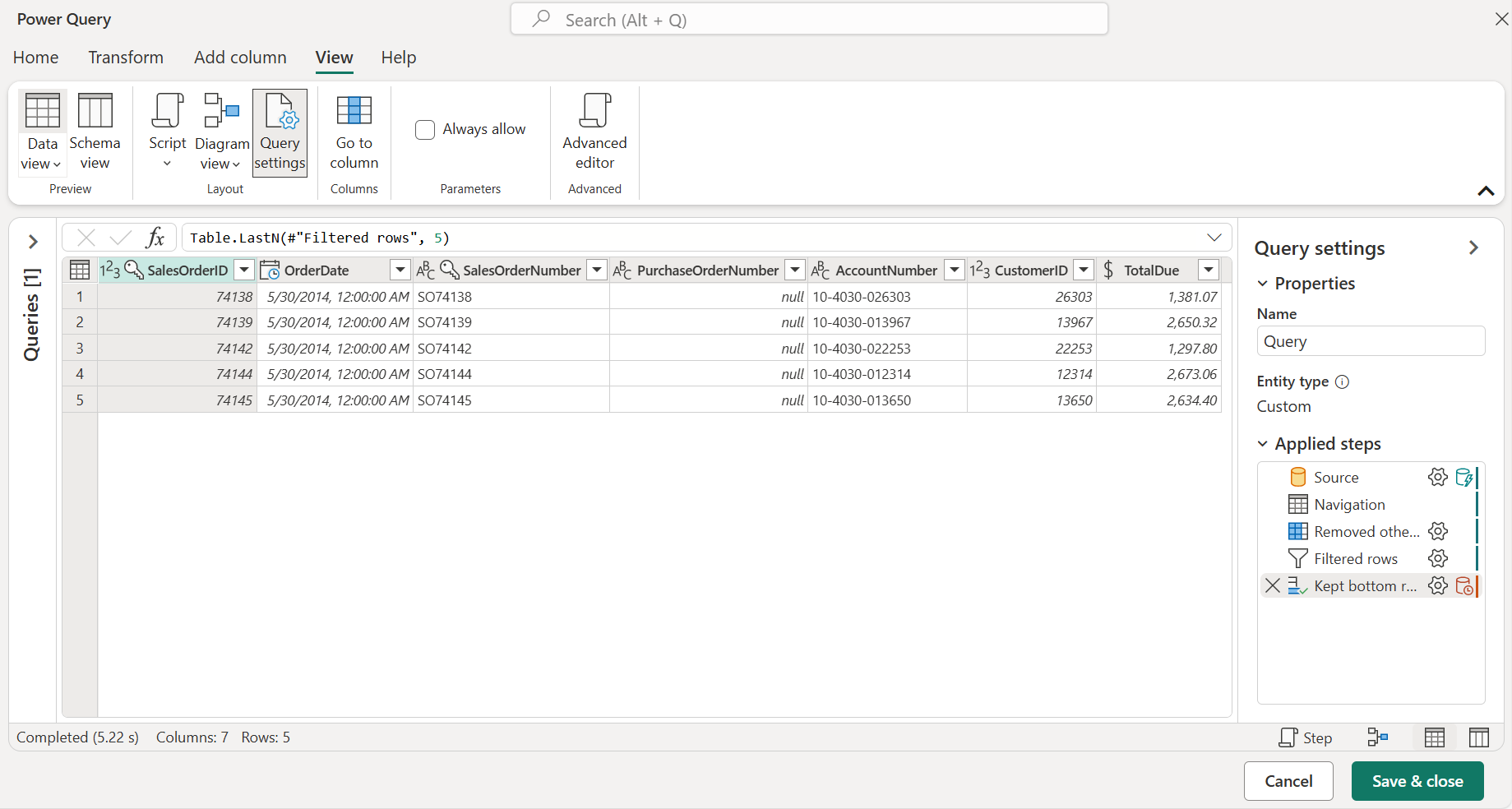Power Query 可以連線到許多不同的數據源,讓您可以處理所需的數據。 本文將逐步引導您完成在 Power Query Desktop 或 Power Query Online 中將數據帶入 Power Query 的步驟。
使用 Power Query 連接到數據源會遵循一組標準階段,再將數據登陸目的地。 本文說明每個階段。
重要
在某些情況下,連接器可能會有取得數據體驗的所有階段,在其他情況下,連接器可能只有其中一些。 如需特定連接器體驗的詳細資訊,請前往 Power Query 中的連接器一文中搜尋連接器,以取得特定連接器的檔。
Power Query Desktop 體驗
在 Power Query Desktop 體驗中取得數據的階段如下:
連線設定
驗證
資料預覽
查詢目的地
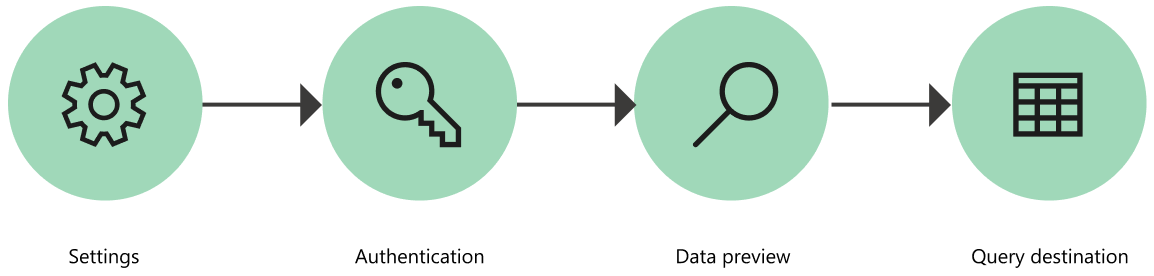
1.連線設定
大部分連接器一開始至少需要一個參數,才能初始化數據源的連接。 例如,SQL Server 連接器至少需要主機名才能建立 SQL Server 資料庫的連線。
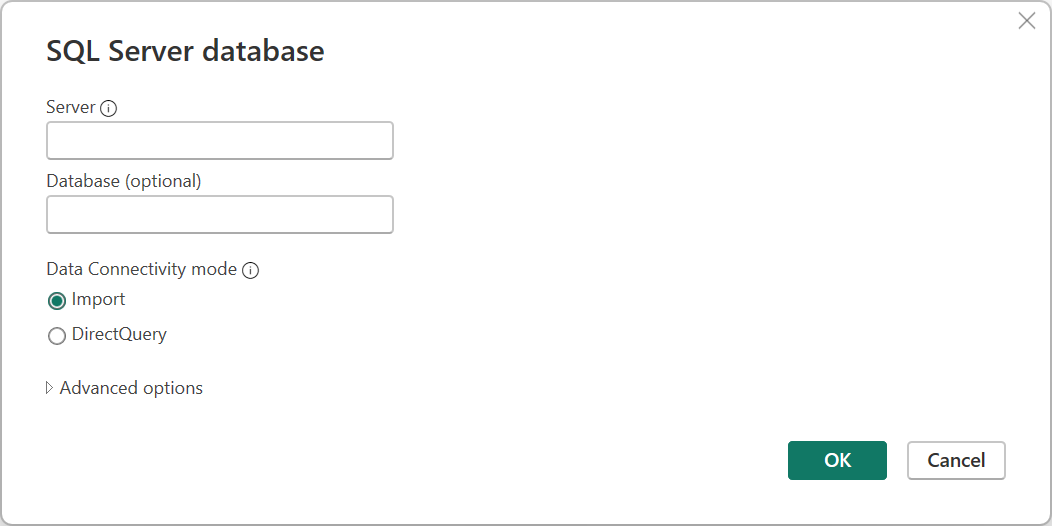
相較之下,嘗試連線到 Excel 檔案時,Power Query 會要求您使用檔案路徑來尋找您想要連線的檔案。
連接器參數通常用來建立與數據源的連線,而且它們會與所使用的連接器一起定義 數據源路徑。
注意
某些連接器完全不需要您輸入任何參數。 這些稱為 單一連接器, 而且每個環境只有一個可用的數據源路徑。 一些範例包括 Adobe Analytics、MailChimp 和 Google Analytics。
2. 驗證
Power Query 中所做的每一個連線都必須經過驗證。 驗證方法會因連接器到連接器而有所不同,有些連接器可能會提供多種驗證方法。
Power Query 目前可用的驗證方法如下:
- 匿名:通常用於連線到不需要使用者驗證的數據源,例如網頁或透過公用 HTTP 提供的檔案。
- API 金鑰:接受單一 API 金鑰進行驗證。
- 基本: 接受以base64編碼傳送的使用者 名稱和 密碼 進行驗證。
- 資料庫:這個方法僅適用於某些資料庫連接器。
- 組織帳戶 或 Microsoft 帳戶:此方法也稱為 OAuth 2.0。
- 服務主體:使用 Microsoft Entra ID 進行驗證。
- Windows:可以是隱含或明確。
例如,SQL Server 資料庫連接器的可用驗證方法為 Windows、資料庫和 Microsoft 帳戶。
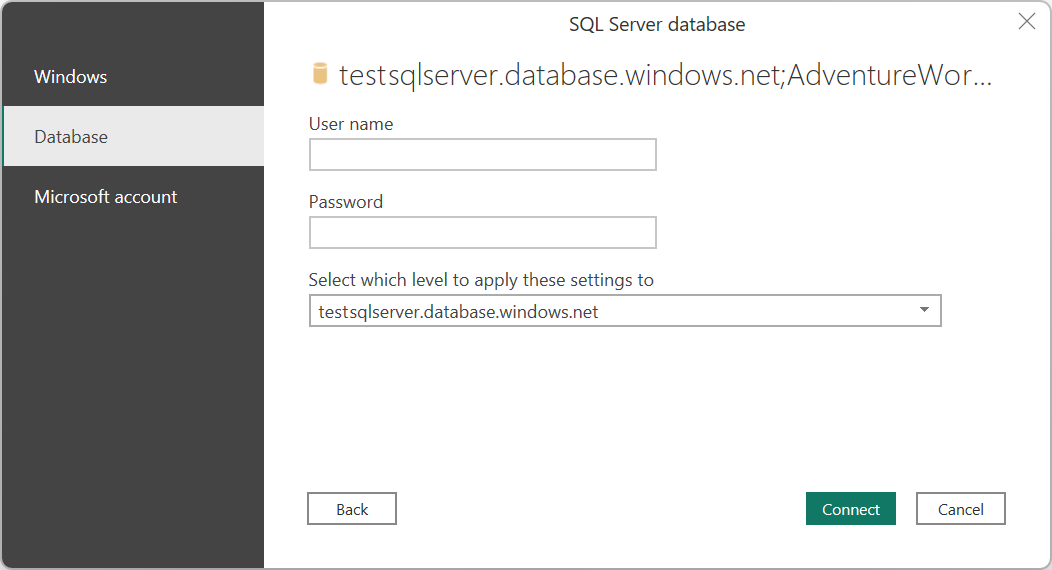
3. 資料預覽
數據預覽階段的目標是提供您方便使用的預覽方式,並選取您的數據。
視您使用的連接器而定,您可以使用下列其中一項來預覽數據:
- 導覽器視窗
- 數據表預覽對話框
導覽器視窗 (導覽表)
[ 導覽器 ] 視窗包含兩個主要區段:
物件選取窗格會顯示在視窗左側。 使用者可以與 這些物件互動並加以選取。
注意
針對 Excel 中的 Power Query,從導覽視窗左上角選取 [選取 多個專案 ] 選項,以在物件選取窗格中一次選取多個物件。
注意
Power Query Desktop 中的物件清單限製為 10,000 個專案。 Power Query Online 中並不存在此限制。 如需 Power Query Desktop 中的因應措施,請移至 物件限制因應措施。
視窗右側的數據預覽窗格會顯示您所選取物件的數據預覽。
物件限制因應措施
Power Query Desktop 的 Navigator 中有 10,000 個物件的固定限制。 Power Query Online 中不會發生此限制。 Power Query Online UI 最終會取代桌面中的 UI。
在過渡期間,您可以使用下列因應措施:
以滑鼠右鍵按兩下 [導覽器] 的根節點,然後選取 [轉換數據]。
![[導覽器] 的螢幕快照,其中已強調下拉功能表中的轉換數據。](media/get-data-experience/navigator-transform-data.png)
Power Query 編輯器 接著會以數據表預覽區域中的完整導覽數據表開啟。 此檢視對物件數目沒有限制,而且您可以使用篩選或任何其他 Power Query 轉換來探索清單,並尋找您想要的數據列(例如,根據 Name 數據行)。
找到您想要的專案時,您可以選取資料連結來取得內容(例如 下圖中的 [資料表 ] 連結)。
![選取 [數據表] 連結以檢視內容。](media/get-data-experience/select-table-link.png)
數據表預覽對話框
數據表預覽對話框只包含數據預覽的一個區段。 提供此體驗和視窗的連接器範例是 資料夾 連接器。
4. 查詢目的地
在這個階段,您會指定要載入查詢的位置。 選項會因整合到整合而有所不同,但一律可用的選項是 轉換數據,它會將數據載入 Power Query 編輯器,以進一步轉換和擴充查詢。
Power Query Online 體驗
在 Power Query Online 中取得數據的階段如下:
線上設定和驗證
資料預覽
查詢編輯器
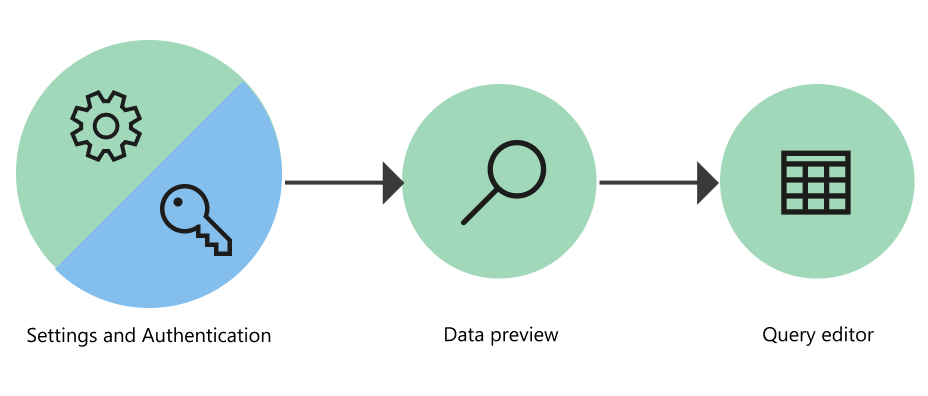
1.連線設定和驗證
在 Power Query Online 體驗中,您會從 [ 連接到數據源 ] 頁面開始,您可以在兩個不同的區段中輸入值:
連線設定
連線認證
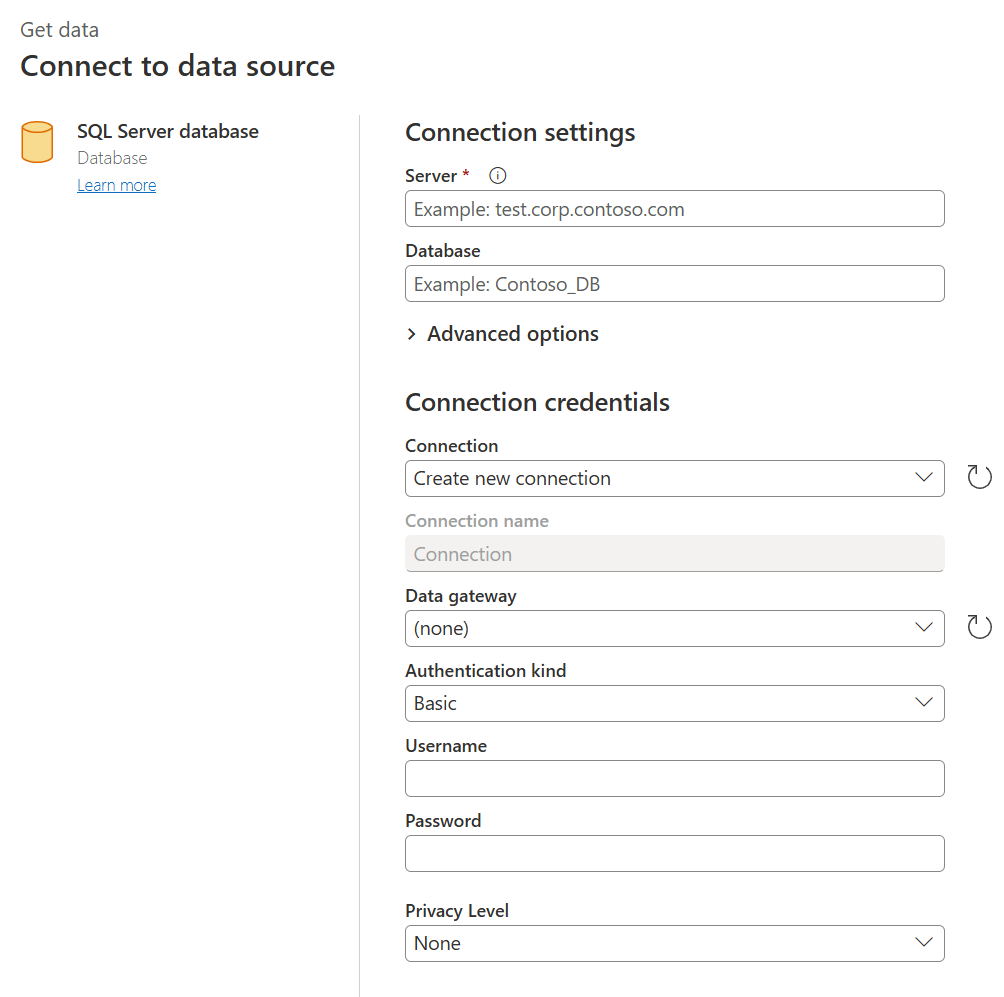
連線設定
在 [連線設定] 區段中,您會定義建立數據源連線所需的資訊。 視連接器而定,該資訊可能是伺服器的名稱、資料庫名稱、資料夾路徑、檔案路徑,或連接器建立數據源連線所需的其他資訊。 某些連接器也會啟用特定子區段或進階選項,讓您在連線到數據源時有更多控制權和選項。
![[連接到數據源] 對話框的螢幕快照,其中已展開 [進階選項] 區段。](media/get-data-experience/connection-settings-pqo-advanced.png)
連線認證
第一次使用Power Query 連線到特定數據源時,您必須建立與該數據源相關聯的新連線。 聯機是閘道、認證、隱私權層級和其他連接器特定欄位的完整定義,這些欄位組成建立數據源連線所需的連線認證。
注意
某些連接器提供連線認證區段內的特定欄位,以啟用或定義與需要建立之連線相關的任何類型的安全性。 例如,Amazon Redshift 連接器提供 [ 使用加密連線 ] 字段。
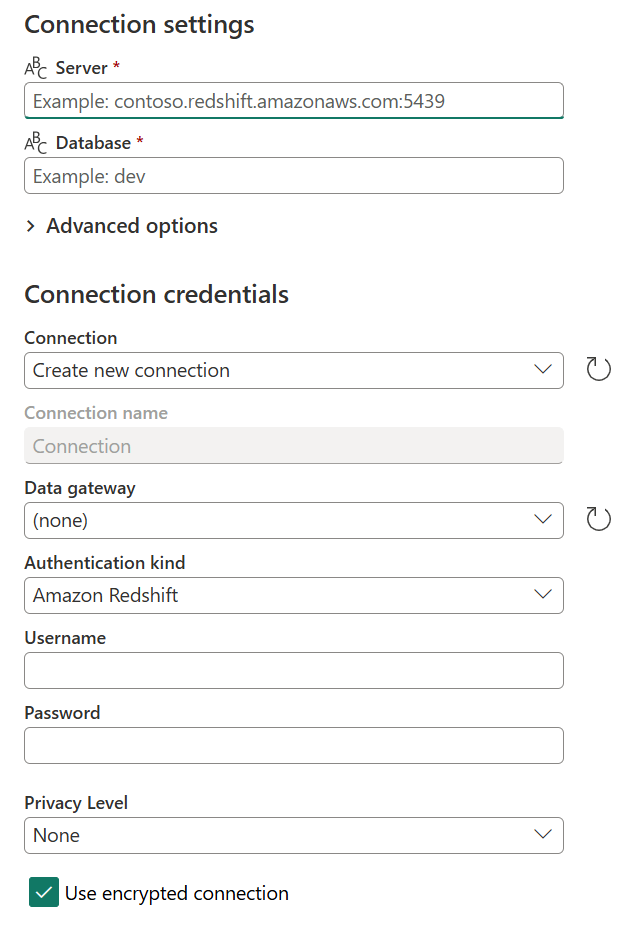
所有連接器定義連線所需的主要資訊如下:
- 線上名稱: 您可以定義以唯一識別連線的名稱。 您無法在環境中複製連線的名稱。
- 數據閘道: 如果您的資料來源需要數據閘道,請使用此欄位的下拉式清單選取閘道。
- 驗證種類和認證: 視連接器而定,您會看到多個可用來建立連線的驗證種類選項,以及輸入認證的欄位。 例如,如果已選取 Windows 驗證 種類,則會顯示需要填入以建立連線所需的 [用戶名稱] 和 [密碼] 字段。
- 隱私權等級:您可以定義數據源的隱私權等級,以設為 [無]、[私人]、[組織] 或 [公用]。
注意
若要深入了解什麼是數據網關,以及如何為環境或租用戶註冊新的閘道,請移至 使用內部部署數據網關。
重要
某些 Power Query 整合目前未啟用已定義的連線或隱私權等級。 但是,所有 Power Query Online 體驗都會提供一種方式來定義數據閘道、驗證種類,以及建立與數據源連線所需的認證。
定義 Power Query Online 中的連線之後,您稍後就可以重複使用相同的連線,而不重新輸入此資訊。 [ 連線 ] 欄位提供下拉功能表,您可以在其中選取已定義的連線。 選取已定義的連線之後,您不需要輸入任何其他詳細數據,再選取 [ 下一步]。
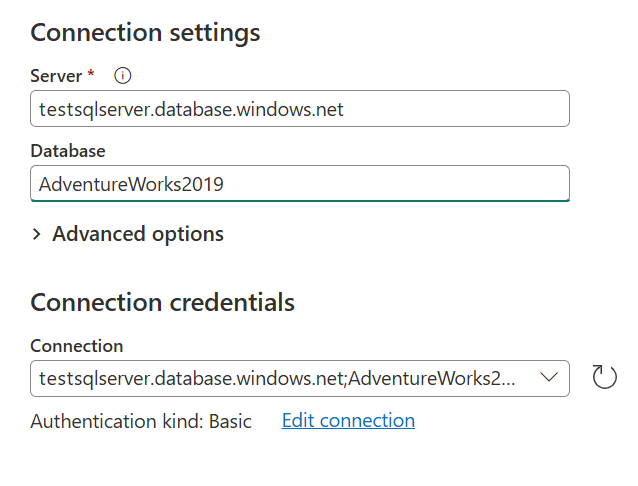
從此功能表中選取連線之後,您也可以變更專案中數據源的認證、隱私權等級、數據閘道和其他連接器特定欄位。 選取 [編輯連線],然後在 [連線] 底下,選取 [建立新連線]。 然後變更任何提供的欄位。
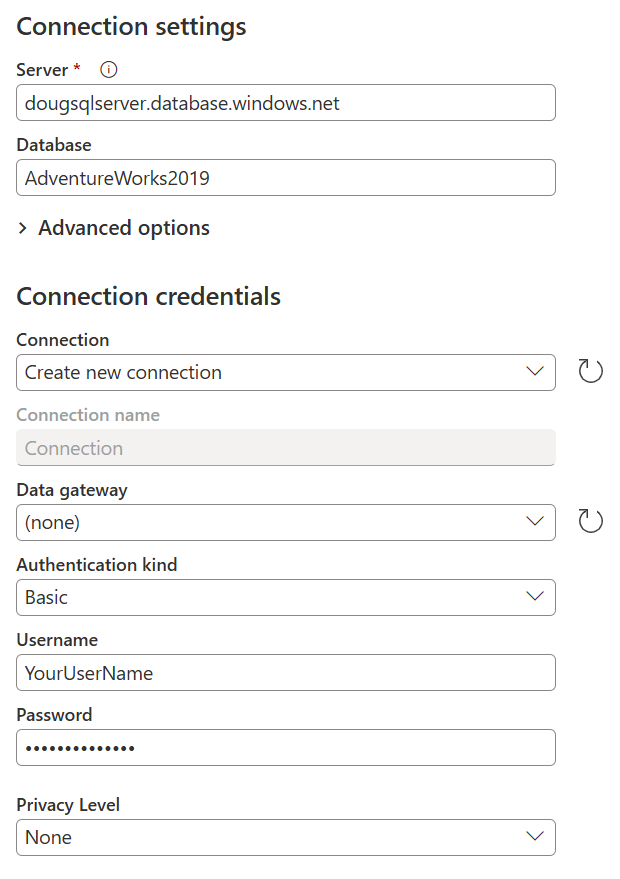
2. 資料預覽
數據預覽階段的目標是提供您方便使用的預覽方式,並選取您的數據。
視您使用的連接器而定,您可以使用下列其中一項來預覽數據:
- 導覽器視窗
- 數據表預覽對話框
Power Query Online 中的導覽器視窗 (導覽資料表)
[ 導覽器 ] 視窗包含兩個主要區段:
Power Query Online 中的 [數據表預覽] 對話方塊
數據表預覽對話框只包含數據預覽的一個區段。 提供此體驗和視窗的連接器範例是 資料夾 連接器。
3. 查詢編輯器
針對 Power Query Online,您必須將數據載入 Power Query 編輯器。 在編輯器中,如果您選擇這麼做,您可以進一步轉換和擴充查詢。
其他資訊
若要深入瞭解如何使用Power Query的不同產品整合來取得數據,請移至 取得數據的位置。
![Power Query Desktop 中 [SQL Server 連接器導覽器] 視窗的螢幕快照。](media/get-data-experience/navigator.png)
![[資料夾連接器資料表預覽] 對話框的螢幕快照。](media/get-data-experience/combine-files.png)
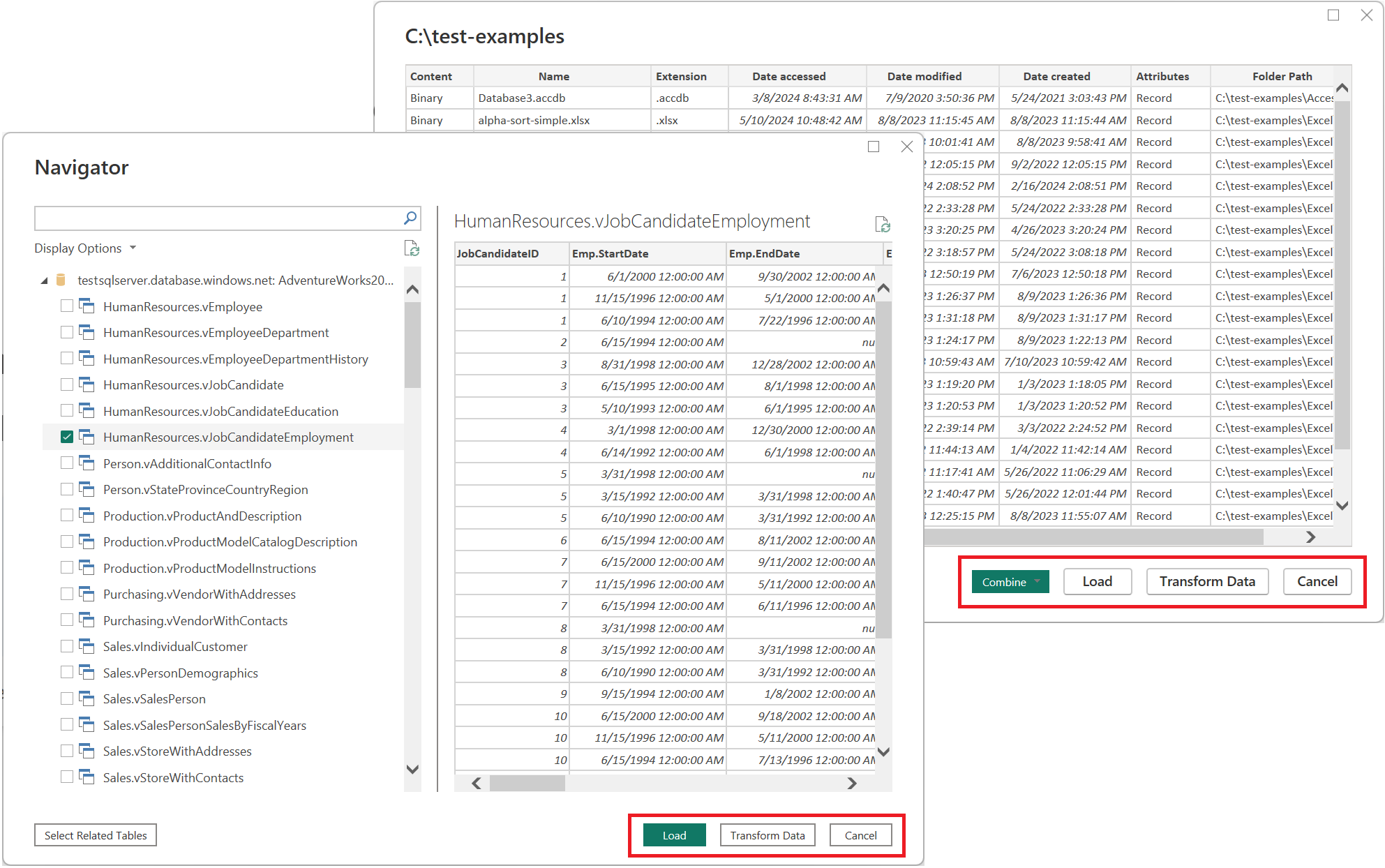
![Power Query Online 中 [SQL Server 連接器導覽器] 視窗的螢幕快照。](media/get-data-experience/pqo-navigator-window.png)