使用 [查詢] 窗格
在 Power Query 中,您將建立許多不同的查詢。 無論是從許多數據表取得數據,還是從複製原始查詢,查詢數目都會增加。
您將使用 [ 查詢 ] 窗格來瀏覽查詢。
[查詢] 窗格的最基本用法是流覽至所有查詢。 導覽類似於檔案總管。 若要在查詢之間切換,只要選取您想要移至的查詢即可。
注意
Power Query Online 編輯器中的某些動作可能與 Power Query Desktop 編輯器中的動作不同。 本文將說明這些差異。
類似於整個功能區和編輯器的功能,查詢的操作功能表可讓您直接對查詢進行轉換。
若要觸達這些動作,請在 [查詢] 窗格中開啟操作功能表(點擊滑鼠右鍵功能表)。
線上與桌面之間的差異:
Power Query Online
![查詢上的 [查詢] 窗格操作功能表。](media/queries-pane/queries-pane-context-menu-on-query.png)
Power Query Desktop
![查詢桌面上的 [查詢] 窗格操作功能表。](media/queries-pane/queries-pane-context-menu-on-query-desktop.png)
為了更全面,我們將觸及與任一項相關的所有操作功能表動作。
若要直接變更查詢的名稱,請按兩下查詢的名稱。 此動作可讓您立即變更名稱。
重新命名查詢的其他選項包括:
移至操作功能表,然後選取 [ 重新命名]。
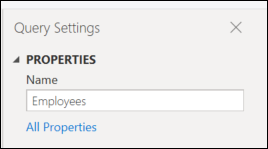
移至 [查詢] 設定,然後在 [名稱輸入] 字段中輸入不同的名稱。
![查詢重新命名上的 [查詢] 窗格。](media/queries-pane/queries-pane-on-query-rename.png)
若要刪除查詢,請開啟查詢上的內容窗格,然後選取 [ 刪除]。 將會有額外的快顯確認刪除。 若要完成刪除,請選取 [ 刪除] 按鈕。
![查詢刪除上的 [查詢] 窗格。](media/queries-pane/queries-pane-on-query-delete.png)
複製查詢將會建立您選取的查詢複本。
若要複製您的查詢,請開啟查詢上的內容窗格,然後選取 [ 複製]。 新的重複查詢將會在查詢窗格的一邊快顯。
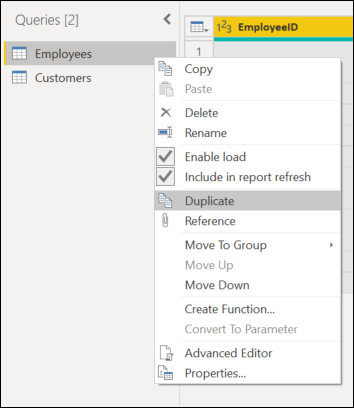
參考查詢將會建立新的查詢。 新的查詢會使用先前查詢的步驟,而不需要複製查詢。 此外,原始查詢上的任何變更都會向下傳輸至參考的查詢。
若要參考您的查詢,請開啟查詢上的內容窗格,然後選取 [ 參考]。 新的參考查詢將會在查詢窗格的一邊快顯。
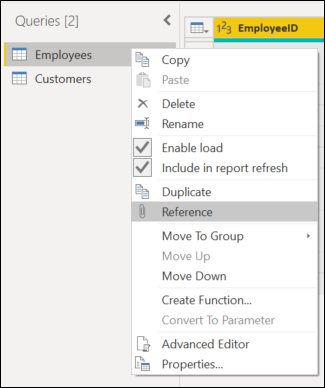
當您有複製的查詢要放在Power Query 編輯器中時,可以使用複製和貼上。
注意
若要深入瞭解如何在Power Query 中複製和貼上查詢,請移至 共享查詢。
您可以在 [查詢] 窗格中使用一些其他內容窗格選項。 這些選項包括 [新增查詢]、[合併查詢]、[新增參數] 和 [新增] 群組。
若要連線到這些選項,請在 [查詢] 窗格中開啟操作功能表(單擊滑鼠右鍵功能表)。
線上與桌面之間的差異:
Power Query Online
![[查詢] 窗格操作功能表 [在線]。](media/queries-pane/queries-pane-context-menu.png)
Power Query Desktop
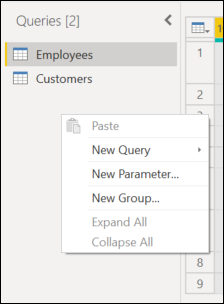
為了更全面,我們將再次描述與任一項相關的所有操作功能表動作。
您可以從操作選單將資料匯入 Power Query 編輯器作為選項。
此選項的運作與 取得數據 功能相同。
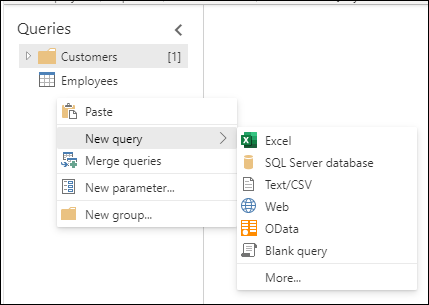
注意
若要瞭解如何將數據放入Power Query,請移至取得 數據
當您從操作功能表中選取 [ 合併查詢 ] 選項時,[ 合併查詢 ] 輸入畫面隨即開啟。
此選項的運作方式與 功能區上的合併查詢 功能相同,以及編輯器的其他區域。
注意
若要深入瞭解如何使用 合併查詢 功能,請移至 合併查詢概觀。
當您從操作功能表中選取 [ 新增參數 ] 選項時,[ 新增參數 輸入] 畫面隨即開啟。
此選項的功能與 功能區上的 New 參數 功能相同。
注意
若要深入瞭解 Power Query 中的參數 ,請移至 使用參數。
您可以建立資料夾,並將查詢移入和移出資料夾,以供組織之用。 這些資料夾稱為 群組。
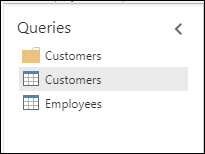
若要將查詢移至群組,請開啟特定查詢上的操作功能表。
在功能表中,選取 [ 移至群組]。
然後,選取您要放入查詢的群組。
![[查詢] 窗格移至 。](media/queries-pane/queries-pane-move-to-group.png)
移動看起來會像下圖。 使用與上述相同的步驟,您也可以選取 [查詢] 或 另一個群組,將查詢移出群組。
![[查詢] 窗格已移至 。](media/queries-pane/queries-pane-moved-into-group.png)
在 Power Query 的桌面版本中,您也可以將查詢拖放到資料夾中。
