設定您的應用程式來使用 ADAL 驗證
重要
2020 年 3 月之前發行的 Microsoft Rights Management Service SDK 版本已被取代;使用舊版的應用程式必須更新為使用 2020 年 3 月版本。 如需完整詳細資料,請參閱 淘汰通知。
Microsoft Rights Management Service SDK 沒有進一步的增強功能。 我們強烈建議採用Microsoft 資訊保護 SDK來分類、標記和保護服務。
本主題說明設定您的應用程式來使用 Azure Active Directory Authentication Library (ADAL) 型驗證的步驟。
Azure 驗證步驟
您將需要下列項目:
- Microsoft Azure 的訂用帳戶 (免費試用已足夠) 。 如需詳細資訊,請參閱使用者如何申請個人版 RMS
- Microsoft Azure Rights Management 訂用帳戶 (免費個人版 RMS 帳戶就已足夠)。
注意
請詢問 IT 管理員您是否有 Microsoft Azure Rights Management 訂用帳戶,以讓 IT 管理員執行下面步驟。 如果您的組織沒有訂用帳戶,則應該讓 IT 管理員建立訂用帳戶。 此外,您的 IT 管理員應該使用工作或學校帳戶來訂閱,而不是 Microsoft 帳戶 (即 Hotmail)。
註冊 Microsoft Azure 之後:
- 使用具有系統管理權限的帳戶,登入您組織的 Azure 管理入口網站。
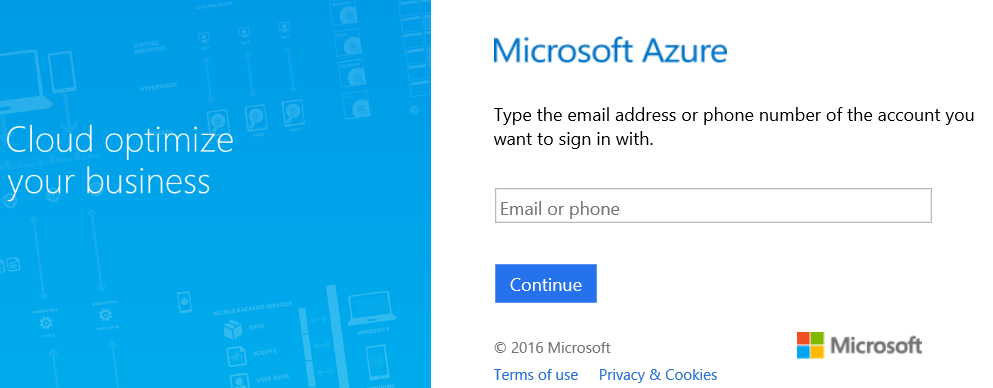
- 往下瀏覽至入口網站左側的 [Active Directory] 應用程式。
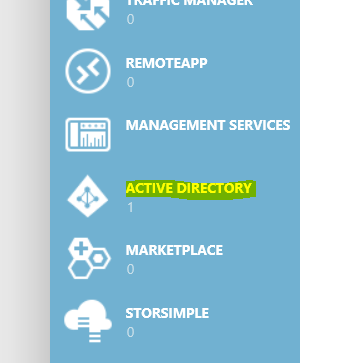
- 如果您尚未建立目錄,請選擇入口網站左下角的 [新增] 按鈕。
![選取 [新增]](media/azurenewbtn.png)
- 選取 [Rights Management] 索引標籤,並確定 [Rights Management 狀態] 是 [使用中]、[未知] 或 [未經授權]。 如果狀態是 [非使用中],請選擇入口網站中下方的 [啟用] 按鈕,並確認您的選擇。
![選擇 [啟用]](media/rmtab.png)
- 現在,選取您的目錄,並選擇 [應用程式],以在目錄中建立新的 [原生應用程式]。

- 然後選擇入口網站中下方的 [新增] 按鈕。
![選取 [新增]](media/addappbtn.png)
- 在提示字元中,選擇 [加入我的組織正在開發的應用程式]。
![選取 [新增我的組織正在開發的應用程式]](media/addanapppick.png)
- 選取 [原生用戶端應用程式] 並選擇 [下一步] 按鈕,以命名您的應用程式。
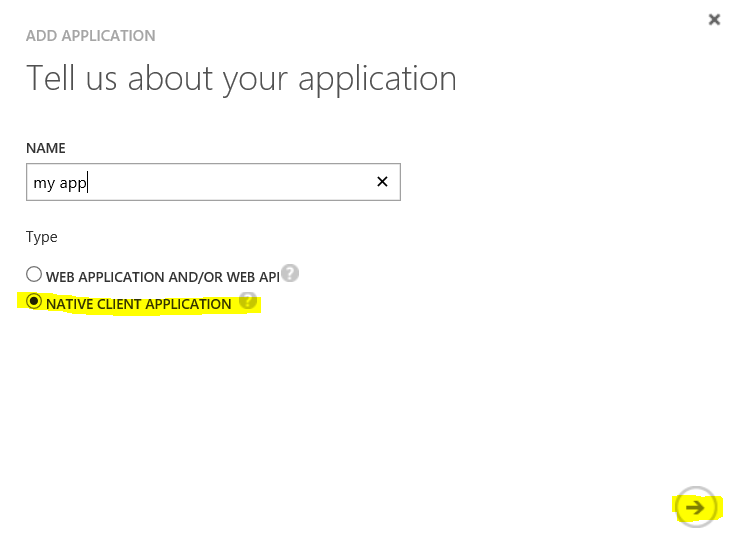
- 新增重新導向 URI,然後選擇 [下一步]。
重新導向 URI 必須是有效的 URI,而且對您的目錄而言是唯一的。 例如,您可以使用
https://contoso.azurewebsites.net/.auth/login/done這類項目。
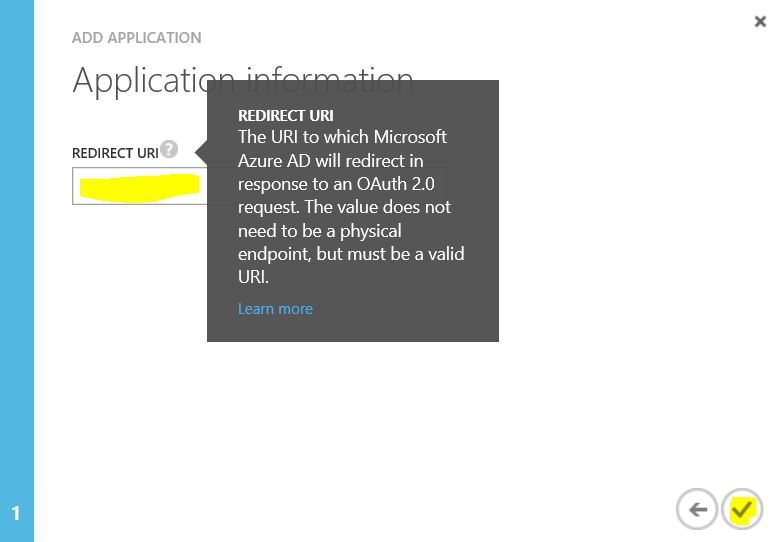
- 在目錄中選取您的應用程式,然後選擇 [設定]。
![選擇 [設定]](media/configyourapp.png)
注意
複製 [用戶端識別碼] 和 [重新導向 URI],並在設定 RMS 用戶端時儲存它們以供未來使用。
- 瀏覽至您應用程式設定的底端,然後選擇 [其他應用程式的權限] 下的 [加入應用程式] 按鈕。
注意
根據預設,為 Windows Azure Active Directory 顯示的委派權限均為正確,只要選取一個選項:[登入及讀取使用者設定檔]。
![選取 [新增應用程式]](media/permissionstootherbtn.png)
- 選擇 [Microsoft Rights Management] 旁邊的加號按鈕。
![選取 [+] 按鈕](media/chooseplusbtn.png)
- 現在,請選擇對話方塊左下角的核取記號。
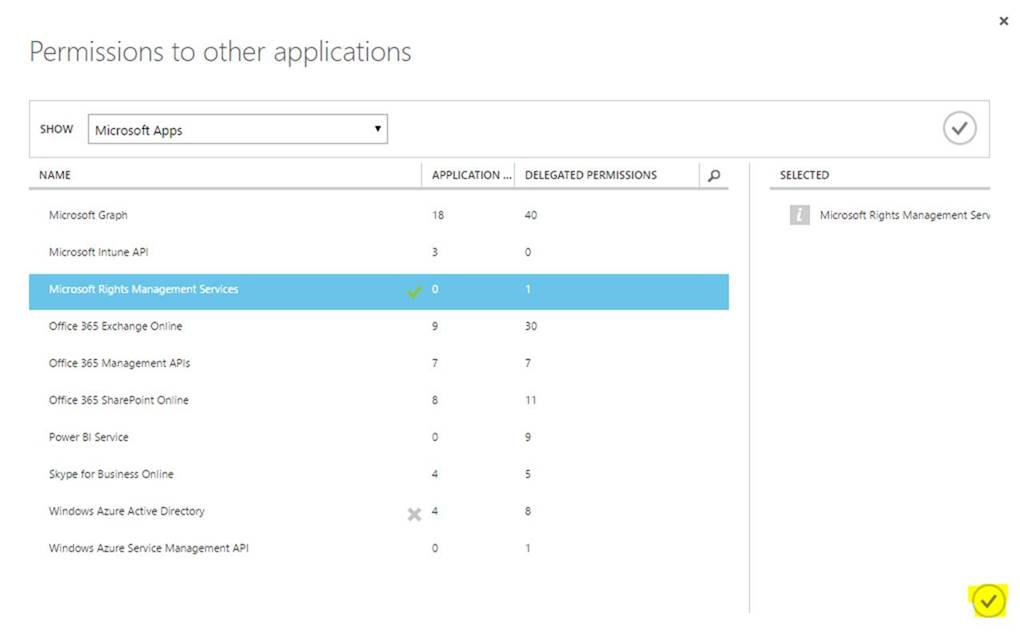
- 您現在已經準備好將相依性新增至 Azure RMS 的應用程式。 若要新增相依性,請選取 [其他應用程式的權限] 下的新 [Microsoft Rights Management Services] 項目,然後選擇 [委派的權限:] 下拉式方塊下的 [Create and access protected content for users] (建立和存取受保護使用者內容) 核取方塊。
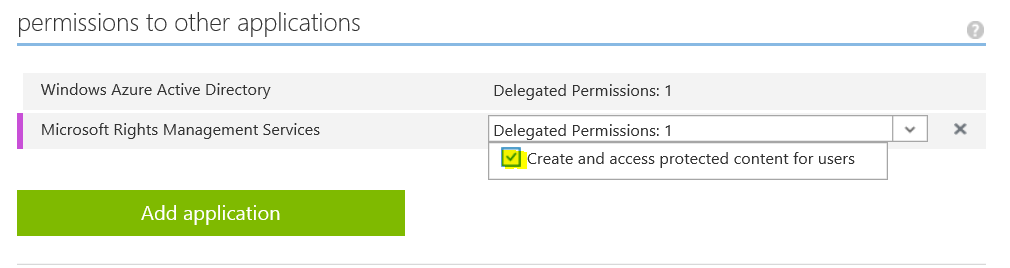
- 選擇位於入口網站底部的 [ 儲存 ] 圖示,以儲存您的應用程式以保存變更。
![選取 [儲存]](media/saveapplication.png)