在 Windows 上使用腳本設定CNTK
如果您想要從原始程式碼建置CNTK,並且想要使用開發人員安裝腳本,此頁面就適合您。
如果您要尋找設定CNTK建置環境或在您的系統上安裝CNTK的任何其他支援,您應該改為前往這裡。
為了您的考慮
以下是確定您可以成功建置CNTK的建議:
- 組建電腦上的系統地區設定應該設定為具有 'latin' 字元集的語言。
- 避免非常長的路徑名稱。 建置程式使用 (XCOPY) 複製作業,其長度超過 256 個字元的路徑運算式可能會發生問題。
64 位 OS
CNTK需要 64 位Windows安裝。 我們已在 Windows 8.1、Windows 10 和 Windows Server 2012 R2 和更新版本上測試建置程式。 未正式支援其他環境。 如需相容性問題,請檢查CNTK生產組建和測試組態。
準備
在您的電腦上建立CNTK開發環境需要執行的步驟:
- 安裝必要的工具
- Visual Studio 2017
- NVIDIA CUDA 9.0
- Git
- 複製CNTK原始程式碼
- 執行開發人員安裝腳本
- 設定命令列選項以設定腳本作業
- 執行指令碼
- 建置和測試
此頁面將逐步引導您完成這些步驟。 腳本驅動安裝會建立具有所有選擇性元件的開發環境,包括 NVIDIA 工具、Python 環境、OpenCV 和壓縮程式庫。 此腳本支援選擇性參數,以微調安裝至您的系統 (,例如 Anaconda 安裝目錄等。) ,如需詳細資料,請參閱 這裡
安裝必要的工具
Visual Studio 2017
安裝 Microsoft Visual Studio 2017 for Windows。 您可以 在這裡找到下載的連結。 您將需要 Microsoft 帳戶和訂用帳戶中的免費成員資格,Visual Studio Dev Essentials或有效的 MSDN 訂用帳戶。 如果您沒有 Microsoft 帳戶,則必要的訂用帳戶成員資格或兩者都會提供您註冊。
Community 2017 Visual Studio 版本足以建置CNTK。
在安裝程式期間,請選取 [通用 Windows 平臺開發]、[.NET 桌面開發]、[使用 C++進行桌面開發] 和 [Python 開發] 工作負載:
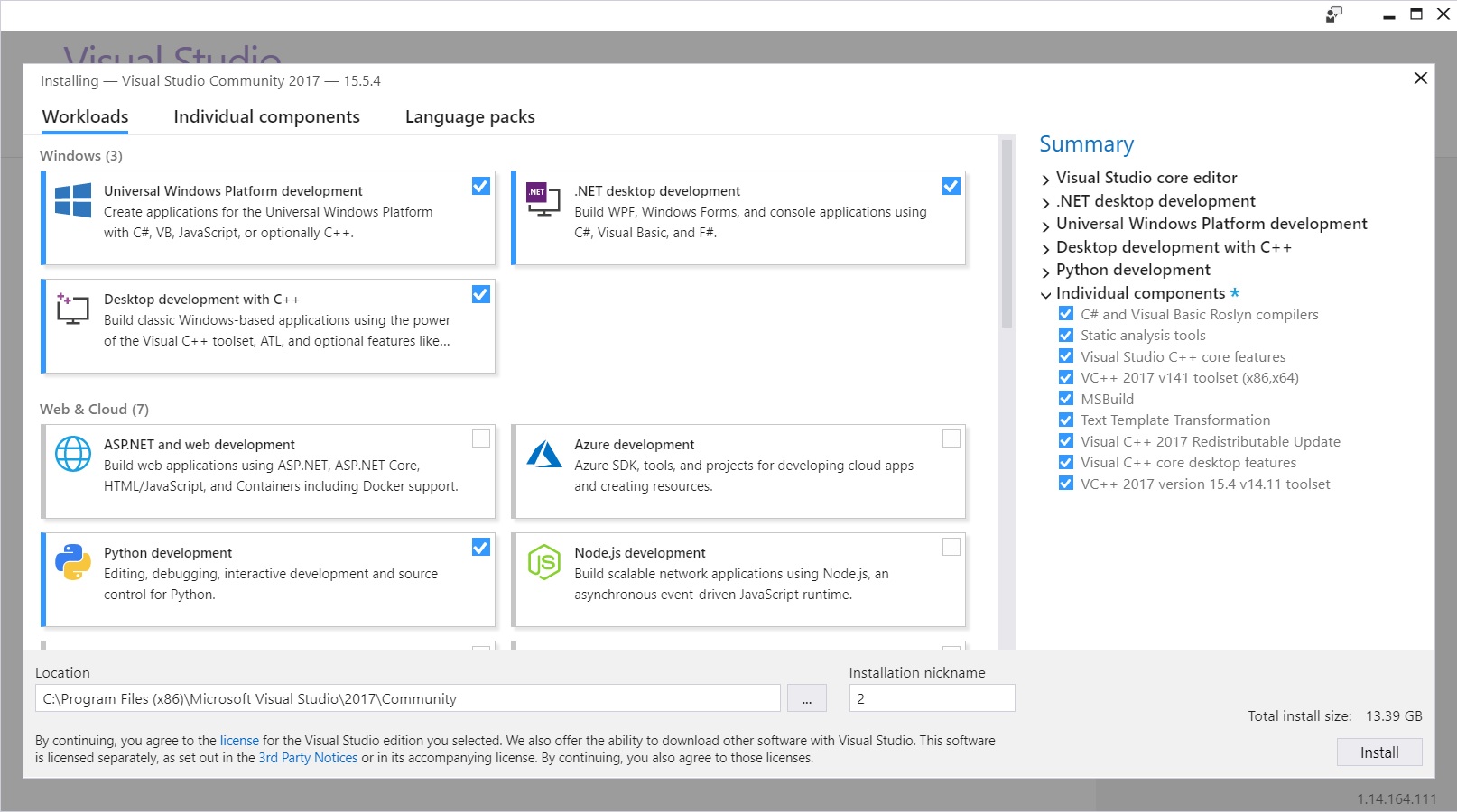
此外,在個別元件畫面上,請務必將 'VC++ 2017 15.4 版 v14.11 工具組' 和 'Visual C++ runtime for UWP' 新增至您的安裝:
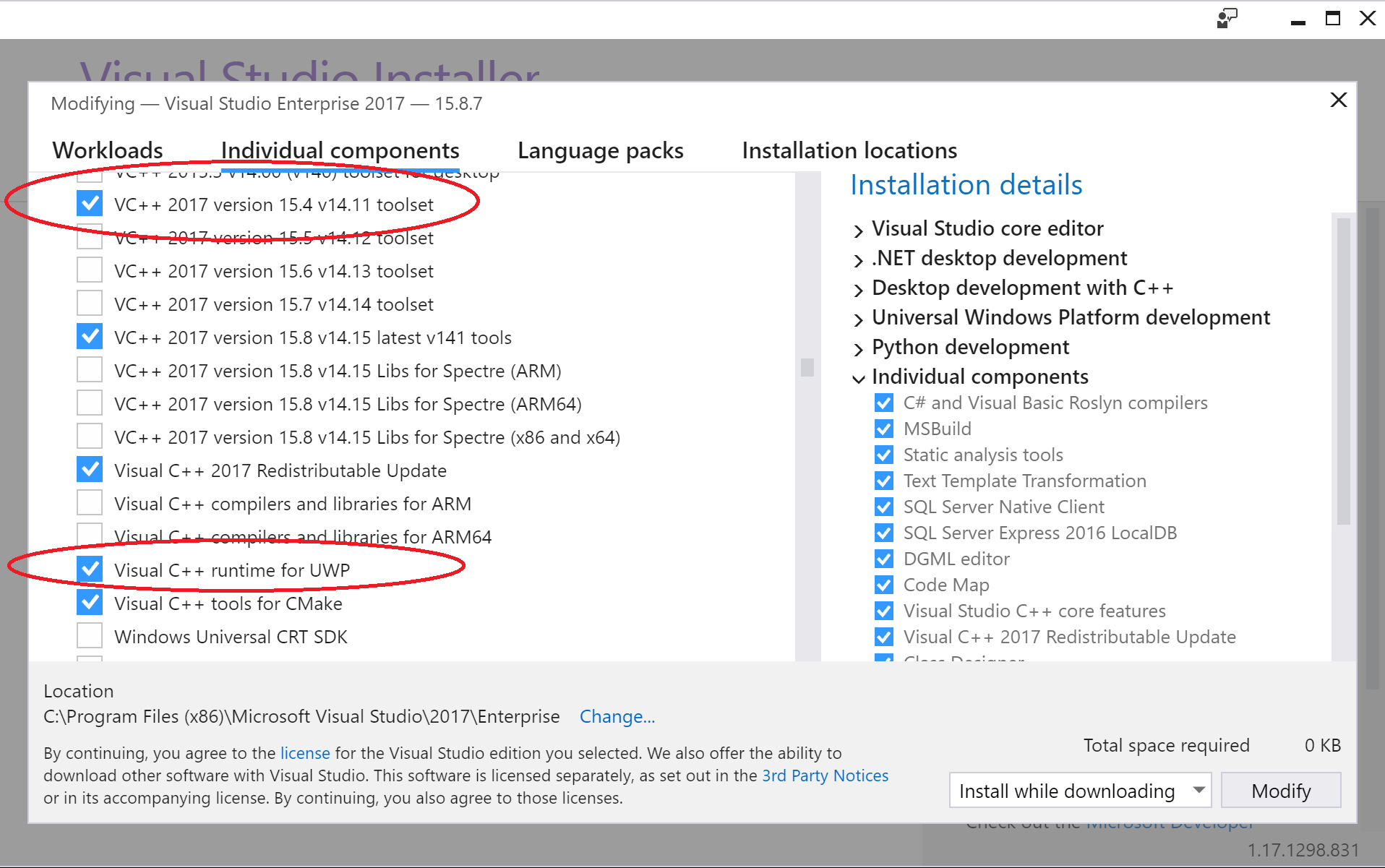
最後,新增 'Windows 10 SDK (10.0.16299.0) for Desktop C++ [x86 和 x64]':
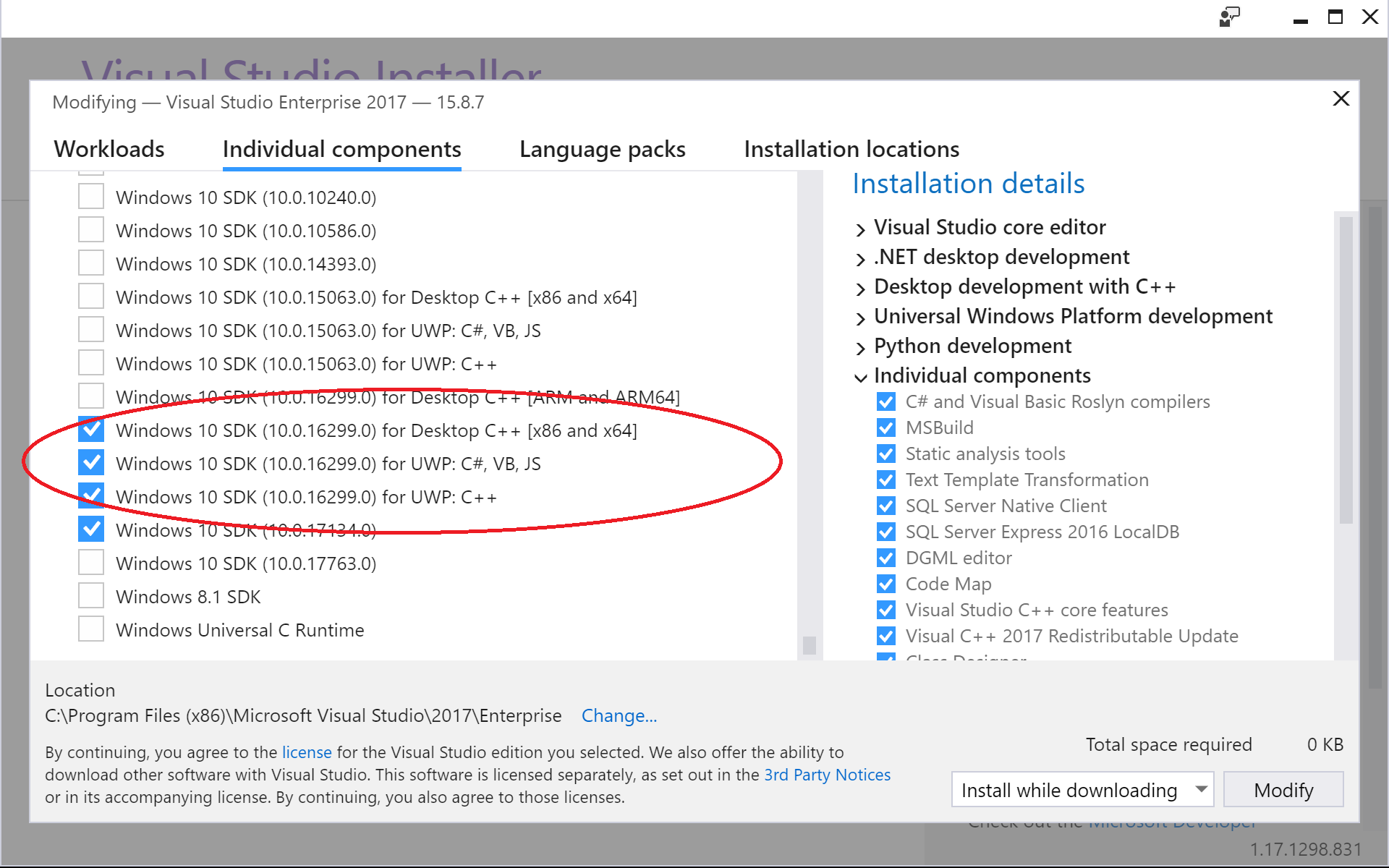
Visual Studio 2017 安裝前存在
您必須在系統上安裝 'VC++ 2017 15.4 版 15.4 v14.11 toolset'、'Visual C++ runtime for UWP' 和 'Windows 10 SDK (10.0.16299.0) for Desktop C++ [x86 和 x64]'。 若要檢查開啟Windows「主控台 - 程式 - >> 程式和功能」,然後從已安裝的程式清單中選取 [Visual Studio Community 2017]。 這會再次啟動Visual Studio設定,並可讓您確定系統上已安裝上述元件, (請參閱上圖) 。
注意
如果 VS2017INSTALLDIR Visual Studio安裝程式未設定環境變數,請手動設定。 確切的安裝目錄取決於 2017 (2017版) ,並根據下列模式提供 (Community、Enterprise等 Visual Studio) : C:\Program Files (x86)\Microsoft Visual Studio\<version>\<offering> 。
針對Visual Studio 2017 Enterprise版,請執行:
setx VS2017INSTALLDIR "C:\Program Files (x86)\Microsoft Visual Studio\2017\Enterprise"
針對Visual Studio 2017 Community版,請執行:
setx VS2017INSTALLDIR "C:\Program Files (x86)\Microsoft Visual Studio\2017\Community"
NVIDIA CUDA 9
重要
如果您第一次安裝 Visual Studio 2017,則您現在必須安裝 NVIDIA CUDA 9,即使您已經有 CUDA 9 的現有安裝! NVIDIA CUDA 9 安裝會將 NVIDIA 開發工具的支援新增至Visual Studio環境,這是成功建置CNTK的必要專案。
CNTK設定為使用 CUDA 9.0 建置。 下載並安裝 NVIDIA CUDA 9.0 工具組:
- 從此下載頁面下載必要的套件
- 執行安裝程式
注意:如果您沒有具有 NVIDIA CUDA 9.0 相容圖形卡的系統,CUDA 安裝程式將會發出警告。 如果您收到此警告,則會安裝 CUDA 工具,而且您可以在系統上建置已啟用 NVIDIA GPU 的 CNTK 版本。
Git
需要 Git 才能複製CNTK程式碼基底。 有各種 Git 用戶端工具可供使用。 您也可以直接從內部Visual Studio使用 Git。 我們假設您已安裝Git for Windows。 我們假設您在 Git 安裝程式中使用預設選項來安裝 Git (特別是 [從Windows命令提示字元使用 Git],並在 [設定行尾點] 提示字元中選取 [簽出Windows樣式,認可 UNIX 樣式的行尾結束符]。
複製CNTK原始程式碼
我們將在 中建立CNTK原始程式碼的 c:\repos\cntk 複本。 如果您偏好不同的位置,則必須據以調整命令。
開啟標準 Windows 命令殼層,然後執行這些命令
c: && md \repos && cd \repos
git clone --recursive https://github.com/Microsoft/cntk
cd cntk
子模組 Multiverso 可用來啟用 DataParallelASGD 以進行定型。 如果您不需要 DataParallelASGD 支援,請將環境變數新增CNTK_ENABLE_ASGD,並將其值設定為 false。 例如,在 CMD 提示字元中執行此動作,然後重新開啟 CMD 殼層, (s) 和 Visual Studio 以挑選變更:
setx CNTK_ENABLE_ASGD false
執行開發人員安裝腳本
開發人員安裝腳本 (devInstall.ps1) 是位於CNTK存放庫根目錄的子目錄中的 PowerShell 腳本 tools 。 它會安裝所有必要的和選擇性工具,以在您的系統上建置CNTK。 它也會建立必要的使用者本機環境設定。 一旦啟動腳本,就不需要額外的使用者輸入,不過您必須確認安裝程式或建立環境變數,視您的「使用者帳戶控制」設定而定。
設定選項
根據預設,不需要其他選項才能執行安裝腳本。 有各種其他選項可調整腳本函式以符合您的需求。 如需詳細資訊, 請參閱這裡。
執行安裝腳本
根據預設,PowerShell 不允許執行任何腳本。 若要允許從標準Windows命令殼層執行安裝腳本,請透過下列方式啟動 PowerShell:
start powershell -executionpolicy remotesigned
假設您已將CNTK原始程式碼 c:\repos\cntk 複製到目錄中,請在 PowerShell 會話內變更至目錄,並在複製CNTK存放庫內安裝腳本,然後在該目錄中啟動安裝程式:
cd C:\repos\cntk\Tools\devInstall\Windows
.\DevInstall.ps1
腳本會檢查您的系統,並判斷遺漏的必要條件。 系統會通知您建議的安裝步驟。 如果您滿意建議的變更,您可以繼續進行實際的安裝。 如需命令列選項的詳細資訊,請參閱 這裡。
腳本會從 Web 下載所需的元件,因此需要與網際網路的連線。 它會執行這些元件,並根據系統上的 UAC (使用者帳戶控制) 設定,系統會要求您確認這些元件的執行和安裝。
視系統的速度和網際網路連線而定,整個程式可能需要 20 到 30 分鐘的時間。 特別是 Anaconda3 安裝非常耗時,不需要任何進度指示,請耐心等候。 從網際網路下載的檔案正在目錄中 c:\installCacheCntk 快取,並可讓您重新執行安裝程式,而不需再次下載元件。 如果發生任何問題,您可以再次重新開機安裝程式,它將不會重新安裝已成功安裝的元件。
注意: 如果安裝程式中斷,您可能需要重新開機 PowerShell,才能傳播新的環境變數。
建置和測試
此時會安裝您系統上建置CNTK所需的所有元件。 您可以遵循這裡找到的步驟來建置和測試CNTK。