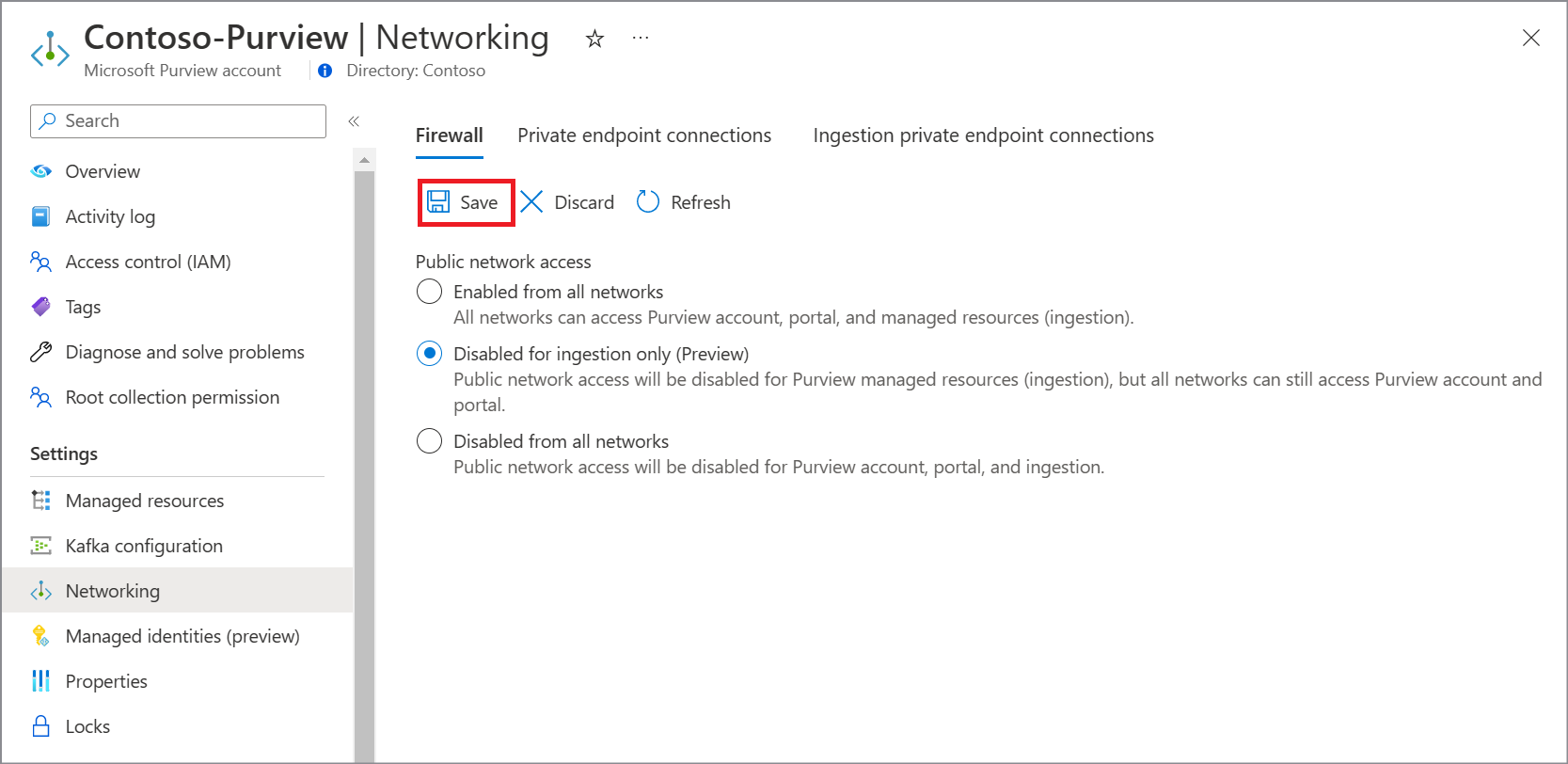設定 Microsoft Purview 帳戶的防火牆設定
本文說明如何設定 Microsoft Purview 的防火牆設定。
若要設定 Microsoft Purview 帳戶防火牆設定,請確定您符合下列必要條件:
- 具有使用中訂用帳戶的 Azure 帳戶。 免費建立帳戶。
- 現有的 Microsoft Purview 帳戶。
若要設定 Microsoft Purview 防火牆,請遵循下列步驟:
登入 Azure 入口網站。
在入口網站中流覽至您的 Microsoft Purview 帳戶。
在 [設定] 底下,選擇 [ 網络]。
在 [ 防火牆] 索引 卷標的 [ 公用網络存取] 下,將防火牆設定變更為適合您案例的選項:
從所有網路啟用
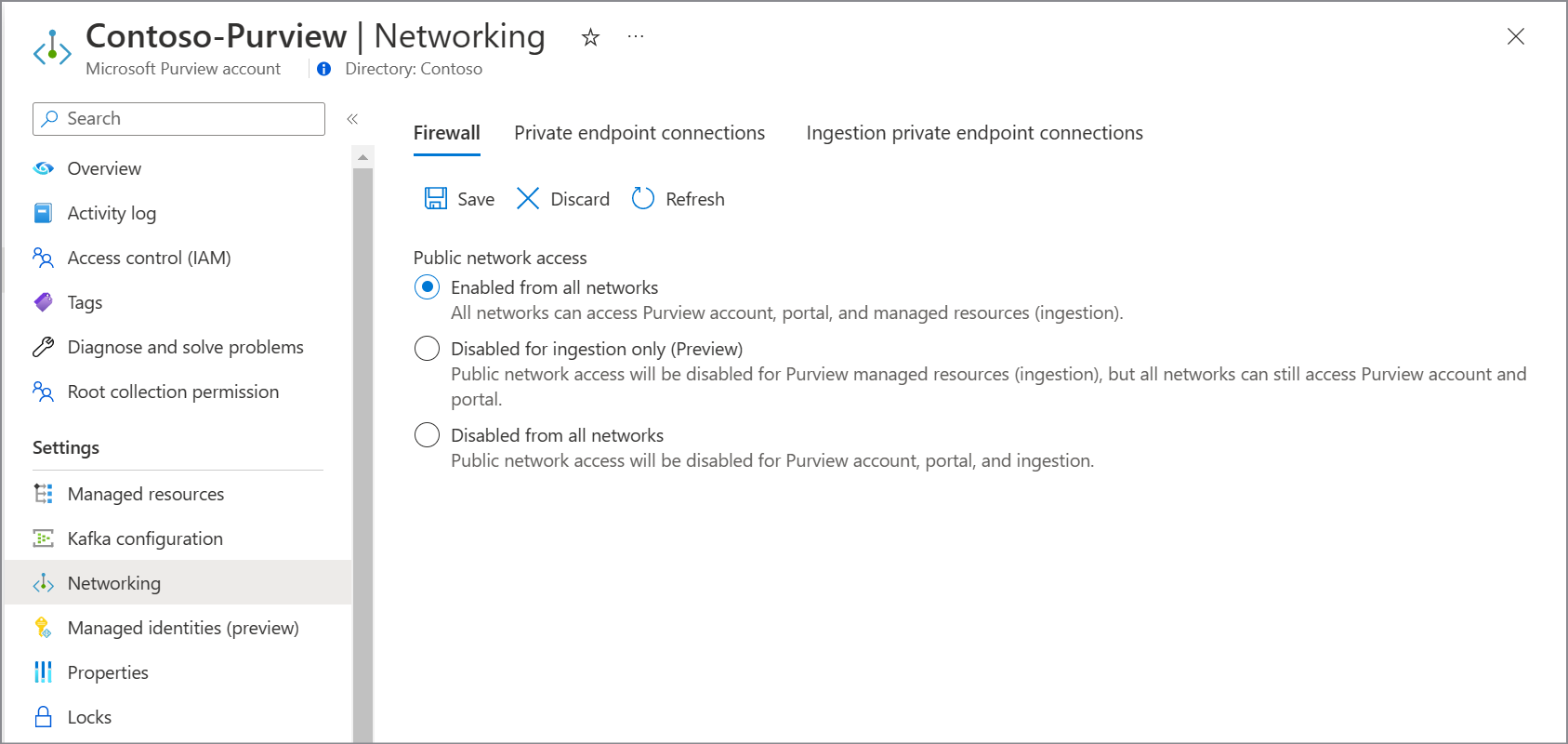
選擇此選項:
- 允許所有公用網路存取您的 Microsoft Purview 帳戶。
- 如果您針對 kafka 通知使用受控事件中樞,則公用網路存取會設定為 Microsoft Purview 帳戶事件中樞上 的所有網路 。
- 如果您有一個在 2023 年 12 月 15 日之前建立的帳戶,則公用網路存取會從 Microsoft Purview 帳戶受控記憶體帳戶上的所有網络設定為 [ 已啟用 ]。 如果您有在該日期之後建立的帳戶 (或使用 API 2023-05-01-preview 版部署,) ,則您Microsoft Purview 帳戶的擷取記憶體帳戶上的公用網路存取已 從所有網路啟用。
注意
即使網路存取是透過公用因特網啟用,若要存取 Microsoft Purview 治理入口網站, 用戶必須先經過驗證並獲得授權。
僅針對擷取 (預覽) 停用
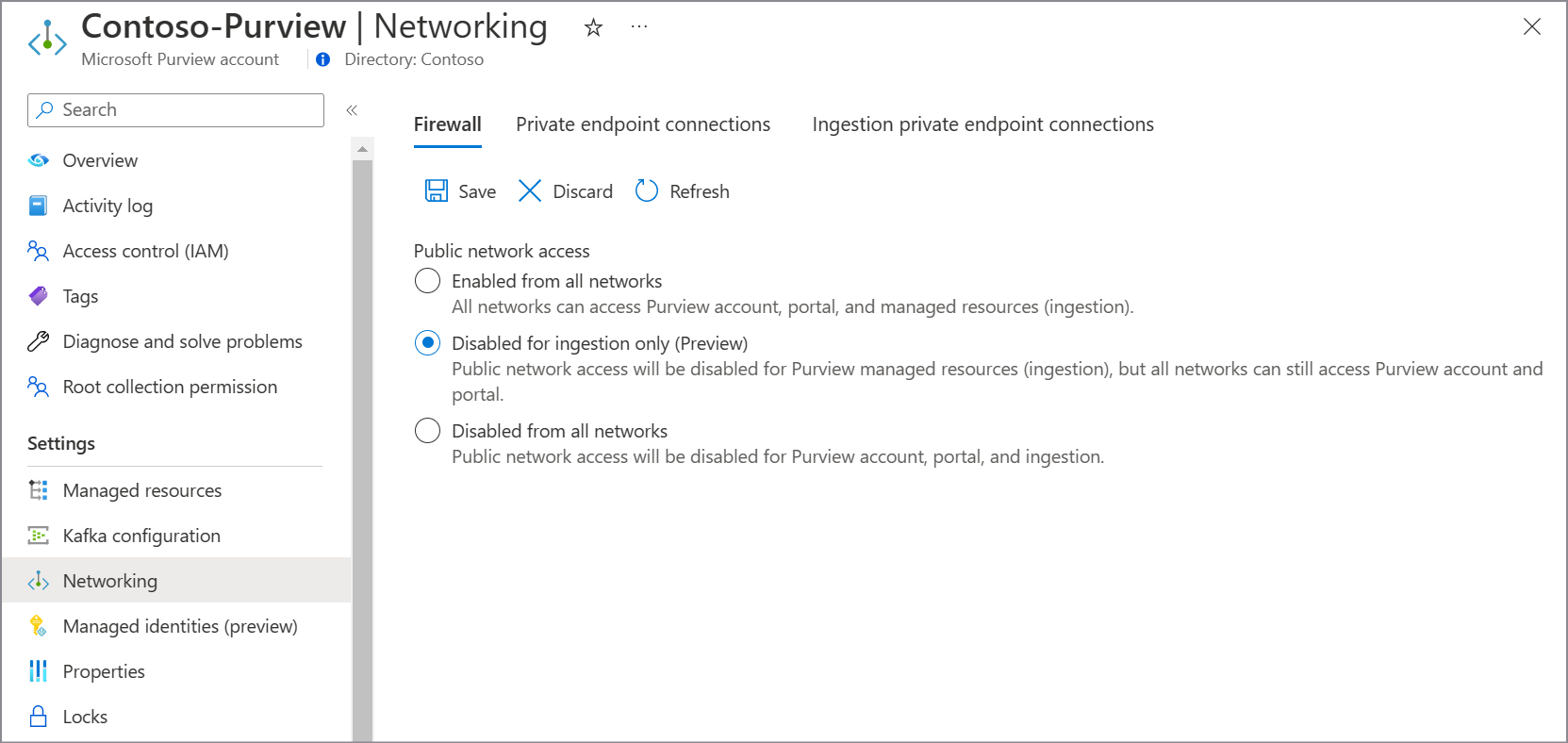
注意
目前,此選項可在公開預覽版中使用。
選擇此選項:
- 允許透過 API 和 Microsoft Purview 治理入口網站存取您Microsoft Purview 帳戶的公用網路。
- 所有用於擷取的公用網路流量都會停用。 在此情況下,您必須先設定私人端點進行擷取,再設定任何掃描。 如需詳細資訊,請 參閱針對您的 Microsoft Purview 帳戶使用私人端點。
- 如果您針對 kafka 通知使用受控事件中樞,則會在您Microsoft Purview 帳戶的事件中 樞上, 將公用網路存取設定為 [已停用]。
- 如果您在 2023 年 12 月 15 日之前建立帳戶,則在您Microsoft Purview 帳戶的受控記憶體 帳戶上, 公用網路存取會設定為 [已停用]。 如果您在該日期之後建立帳戶 (或使用 API 版本 2023-05-01-preview 部署,) ,則Microsoft Purview 帳戶內嵌記憶體帳戶上的公用網路存取會 停用。
從所有網路停用
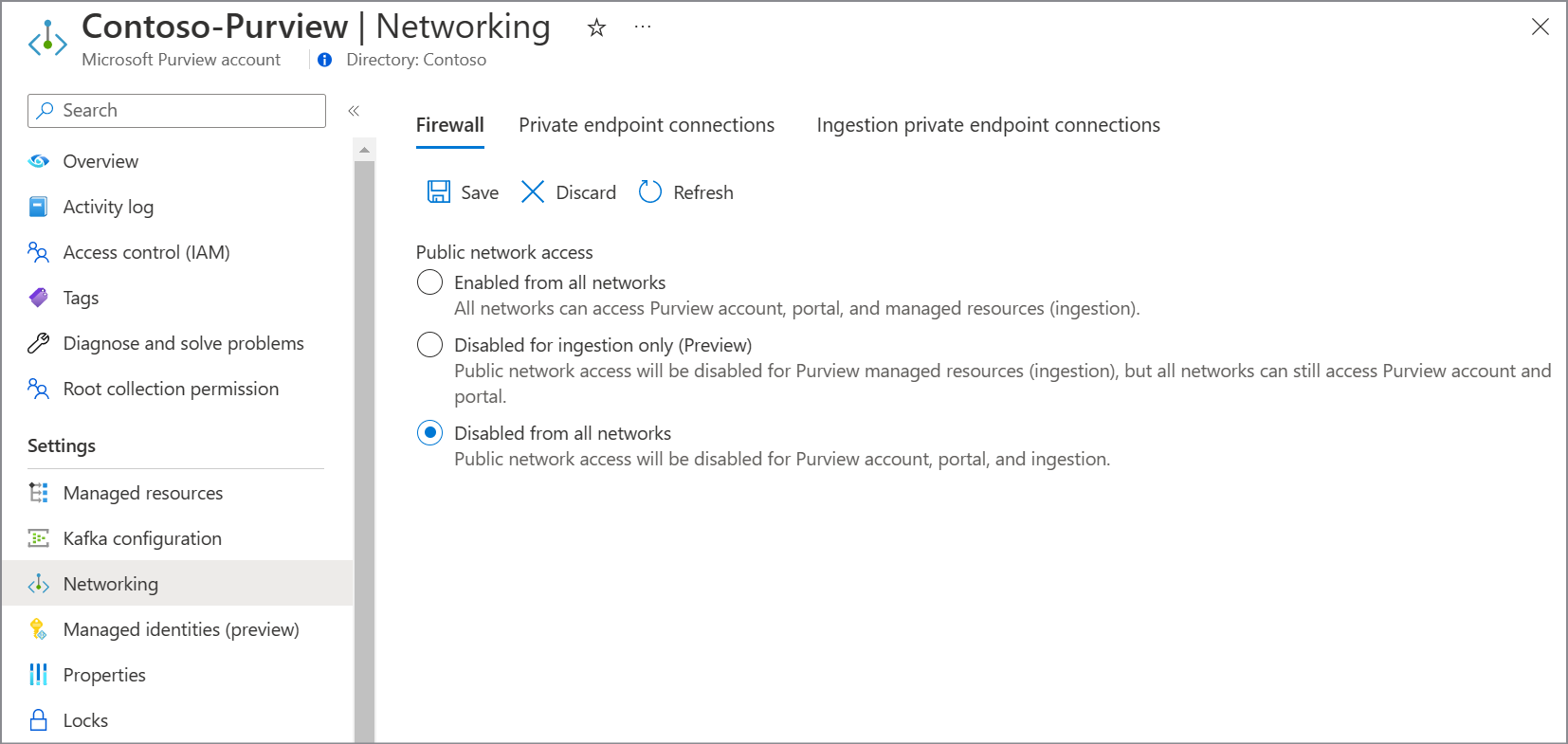
選擇此選項:
- 您Microsoft Purview 帳戶的所有公用網路存取都會停用。
- 透過 API 或 Microsoft Purview 治理入口網站存取您Microsoft Purview 帳戶的所有網路存取,包括使用私人端點透過專用網執行掃描的流量。 如需詳細資訊,請 參閱連線到您的 Microsoft Purview 並私下且安全地掃描數據源。
- 如果您針對 kafka 通知使用受控事件中樞,則會在您Microsoft Purview 帳戶的事件中 樞上, 將公用網路存取設定為 [已停用]。
- 如果您在 2023 年 12 月 15 日之前建立帳戶,則在您Microsoft Purview 帳戶的受控記憶體 帳戶上, 公用網路存取會設定為 [已停用]。 如果您在該日期之後建立帳戶, (或使用 API 版本 2023-05-01-preview 部署,) 之後,Microsoft Purview 帳戶的擷取記憶體帳戶上的公用網路存取會設定為 [已 停用]。
選取 [儲存]。