開始使用內容總管
內容總管可讓您本機檢視概觀頁面中摘要的項目。
提示
如果您不是 E5 客戶,請使用 90 天Microsoft Purview 解決方案試用版來探索其他 Purview 功能如何協助貴組織管理數據安全性與合規性需求。 立即從 Microsoft Purview 合規性入口網站 試用中樞開始。 瞭解 有關註冊和試用版條款的詳細數據。
必要條件
如需授權需求,請參閱 資訊保護: 資料分類分析: 內容及活動總管概觀
權限
若要存取內容總管索引標籤,帳戶必須在其中任一角色或角色群組中獲派成員資格。
Microsoft Entra ID 角色
- 全域管理員
- 合規性系統管理員
- 安全性系統管理員
- 合規性資料管理員
重要事項
這些角色的成員資格不允許您在內容總管中檢視專案清單,或檢視內容總管中項目的內容。
需要內容總管權限以存取項目
內容總管的存取權限受到高度限制,因為該權限可讓您讀取掃描檔案的內容。
重要事項
這些許可權會取代本機指派給項目的許可權,以允許檢視內容。 有兩個角色使用 Microsoft Purview 合規性入口網站 授與對內容總管的存取權:
內容總管清單檢視器:這個角色群組的成員資格可讓您在 [清單檢視] 中查看每個項目及其位置。
data classification list viewer角色已預先指派給此角色群組。內容瀏覽器內容檢視器:這個角色群組的成員資格可讓您檢視清單中每個項目的內容。
data classification content viewer角色已預先指派給此角色群組。 此外,在清單檢視中檢視可能包含敏感數據的項目名稱也需要此角色。
注意事項
內容總管不支援管理單位。 具有 數據分類清單查看器 或 數據分類內容查看器 角色的角色群組成員,將會在組織層級收到這些個別的角色許可權,且不會受到內容總管內的管理單位指派限制。 如需 Purview 中管理單位支援的詳細資訊,請參 閱 Microsoft Purview 中的管理單位支援。 您用來存取內容瀏覽器的帳戶必須屬於其中一個或兩個角色群組。 這些是獨立的角色群組,不會累計。 例如,如果您想要授與某個帳戶只能檢視項目及其位置的權限,請授與「內容瀏覽器清單檢視器」權限。 如果您想要讓該相同帳戶也能夠檢視清單中項目的內容,也請授與「內容瀏覽器內容檢視器」權限。
您也可以將一個或兩個角色指派給自訂角色群組,以量身打造內容瀏覽器的存取權。
Microsoft Purview 中的角色管理角色持有者可以指派必要的內容總管清單查看器,以及內容總管內容查看器角色群組成員資格。
Microsoft Purview 角色和角色 群組
有一些角色和角色群組可用來微調訪問控制。
以下是適用角色的清單。 若要深入瞭解,請參閱 Microsoft Purview 合規性入口網站 中的許可權。
- 資訊保護系統管理員
- 資訊保護分析員
- 資訊保護調查人員
- 資訊保護讀者
以下是適用的角色群組清單。 若要深入瞭解,請參閱 Microsoft Purview 合規性入口網站 中的許可權。
- 資訊保護
- 資訊保護系統管理員
- 資訊保護分析員
- 資訊保護調查人員
- 資訊保護讀者
內容總管
內容總管會顯示具有敏感度標籤、保留標籤或已分類為貴組織敏感性資訊類型之項目的目前快照。
敏感性資訊類型
DLP 原則有助於保護敏感性資訊 (已定義為敏感性資訊類型)。 Microsoft 365 包括涵蓋許多不同區域的許多常見敏感性資訊類型的定義,可供您使用。 例如,信用卡號碼、銀行帳戶號碼和國家標識符。
敏感度標籤
敏感度標籤只是一個標記,指出您組織的項目值。 可手動或自動套用。 一旦套用,即會將標籤內嵌在文件中,並追蹤文件所有的位置。 敏感性標籤會啟用各種防護行為,例如強制浮水印或加密。
SharePoint 和 OneDrive 中的檔案必須啟用敏感度標籤,以便在資料分類頁面中顯示對應資料。 如需詳細資訊,請參閱 在 SharePoint 和 OneDrive 中啟用檔案的敏感度標籤。
保留標籤
保留標籤可讓您定義保留標記的項目的時間長度,以及刪除它之前要採取的步驟。 它們會透過原則來手動或自動套用。 它們可以在協助您組織保持遵守法律和法規需求方面扮演一個角色。
如何使用內容總管
- 開啟 Microsoft Purview 合規性入口網站>資料分類>內容總管。
- 如果您知道標籤的名稱或敏感性資訊類型,便可在篩選方塊中輸入。
- 您也可以展開標籤類型,然後從清單選取標籤來瀏覽項目。
- 在 [所有位置] 底下選取位置,並向下切入資料夾結構至項目。
- 按兩下以在內容總管中於機開啟項目。
匯出
匯出 控制項會建立 .csv 檔案,其中包含窗格焦點的任何項目清單。
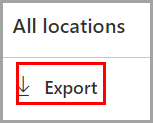
注意事項
在內容總管中更新計數最多可能需要 七天 ,SharePoint 中的檔案可能需要 14 天 的時間。
篩選器
當您向下切入例如 Exchange 或 Teams 資料夾或 SharePoint 或 OneDrive 網站等位置時,就會顯示 [篩選] 工具。
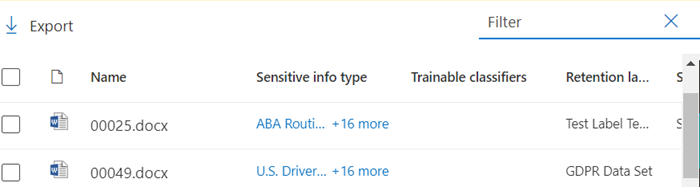
搜尋工具的範圍是 [所有位置] 窗格中顯示的內容,並且您可以搜尋的內容依照所選位置而有所不同。
當 [Exchange] 或 [Teams] 為選取的位置時,您可以搜尋信箱的完整電子郵件地址,例如 user@domainname.com。
當選取位置為 [SharePoint] 或 [OneDrive] 時,系統會在您向下切入至網站名稱、資料夾和檔案時顯示搜尋工具。
您可搜尋:
| 數值 | 範例 |
|---|---|
| 完整網站名稱 | https://contoso.onmicrosoft.com/sites/sitename |
| 檔案名稱 | RES_Resume_1234.txt |
| 檔案名稱開頭的文字 | RES |
| 檔案名稱中以底線字元 ( _ ) 之後的文字 |
Resume 或 1234 |
| 檔案副檔名 | txt |
在內容總管中提供比對/不提供比對精確度意見反應
您可以在 內容總管中檢視 SIT 或可訓練分類器的相符項目數目。 您也可以使用 Match、 Not a Match 意見反應機制,提供專案是否實際相符的意見反應,並使用該意見反應來微調分類器。 如需詳細資訊,請參閱 提高分類器精確度 。