處理資料時的錯誤補救
提示
新的 Microsoft Purview 入口網站現已提供電子檔探索 (預覽) 。 若要深入瞭解如何使用新的電子檔探索體驗,請參閱 瞭解電子檔探索 (預覽) 。
錯誤補救可讓電子檔探索系統管理員修正數據問題,以防止 Microsoft Purview 電子文件探索 (進階) 正確處理內容。 例如,由於檔案已鎖定或加密,因此無法處理受密碼保護的檔案。 使用錯誤補救,電子檔探索系統管理員可以下載具有這類錯誤的檔案、移除密碼保護,然後上傳修復的檔案。
使用下列工作流程來補救電子檔探索 (進階) 案例中發生錯誤的檔案。
提示
如果您不是 E5 客戶,請使用 90 天Microsoft Purview 解決方案試用版來探索其他 Purview 功能如何協助貴組織管理數據安全性與合規性需求。 立即從 Microsoft Purview 合規性入口網站 試用中樞開始。 瞭解 有關註冊和試用版條款的詳細數據。
建立錯誤補救會話以補救有處理錯誤的檔案
注意事項
如果錯誤補救精靈在下列程式中隨時關閉,您可以在 [檢視] 下拉功能表中選取 [補救],從 [處理] 索引卷標返回錯誤補救會話。
在電子檔探索 (進階) 案例的 [處理] 索引標籤上,選取 [檢視] 下拉功能表中的 [錯誤],然後選取 [範圍] 下拉功能表中的檢閱集。 您必須在範圍中選取檢閱集,以開始補救任何錯誤。 選取範圍之後,本節會顯示特定檢閱集的錯誤。
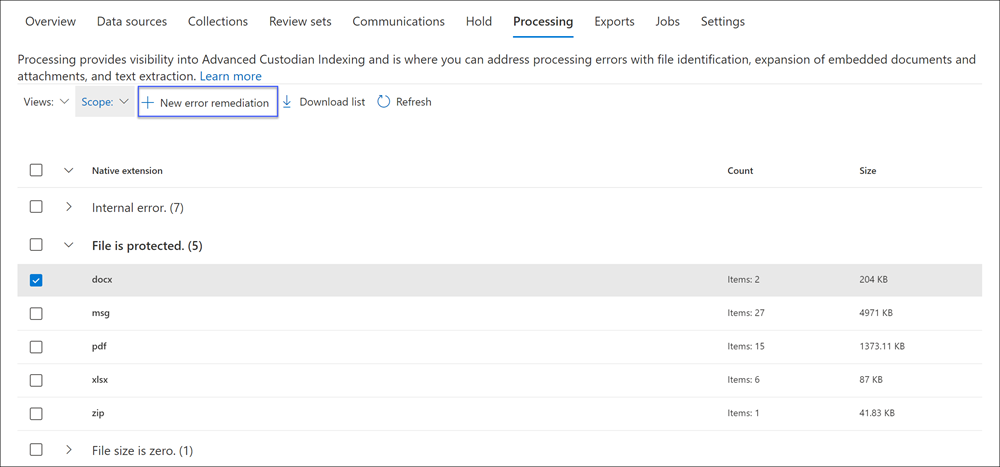
選取錯誤類型或檔案類型選項,以選取您想要補救的錯誤。 在下列範例中,我們會修復受密碼保護的檔案。
選 取 [新增錯誤補救]。
錯誤補救工作流程會從準備階段開始,其中有錯誤的檔案會複製到Microsoft提供的 Azure 記憶體位置,讓您可以將它們下載到本機計算機進行補救。
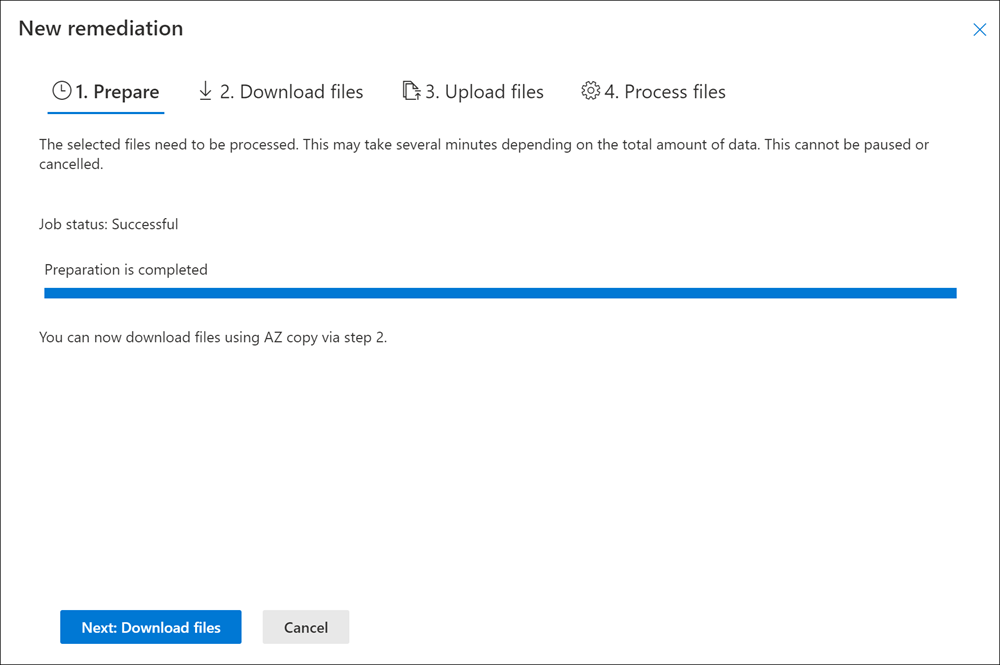
準備完成之後,選取 [ 下一步:下載檔 ] 以繼續下載。
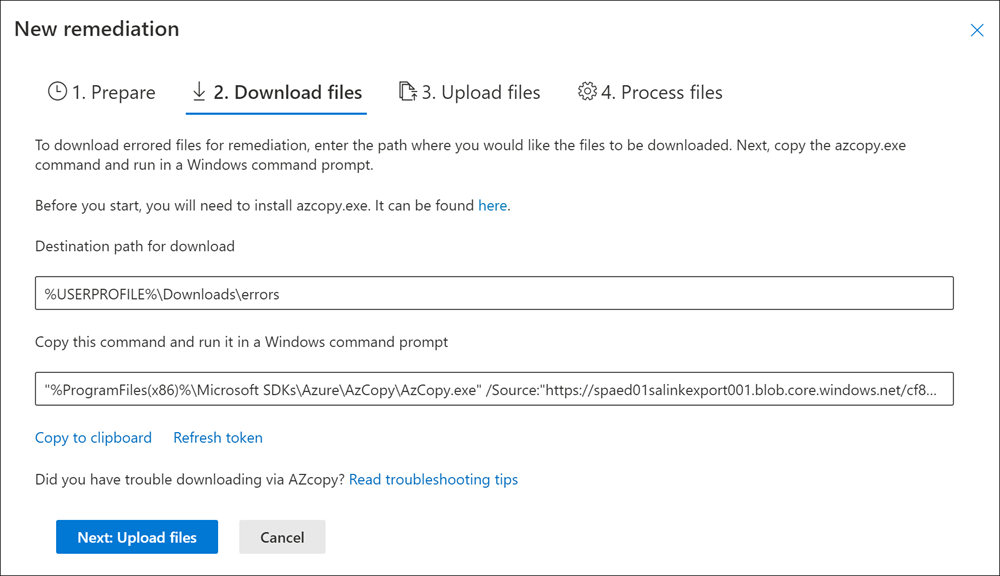
若要下載檔案,請指定 [下載的目的地路徑]。 此路徑是本機電腦上即將下載檔案的父資料夾。 默認路徑 %USERPROFILE%\Downloads\errors 會指向登入的使用者下載資料夾。 如有需要,您可以變更此路徑。 如果您變更它,建議您使用本機檔案路徑來獲得最佳效能。 請勿使用遠端網路路徑。 例如,您可以使用 路徑 C:\Remediation。
父資料夾的路徑會自動新增至 AzCopy 命令 (做為 /Dest 參數) 的值。
選取 [ 複製到剪貼簿],以複製預先定義的命令。 開啟 Windows 命令提示字元,貼上 AzCopy 命令,然後按 Enter。
注意事項
您應該使用最新版的 AzCopy 來成功使用 [下載檔案 ] 頁面上提供的命令。 您也必須使用 AzCopy 來上傳步驟 10 中的檔案。 若要安裝最新版的 AzCopy,請 參閱開始使用 AzCopy。 如果提供的 AzCopy 命令失敗,請參閱針對 eDiscovery 中的 AzCopy 進行疑難解答 (Premium) 。
您選取的檔案會下載到步驟 5 中指定的位置。 在父資料夾中 (例如,C:\Remediation),會自動建立下列子資料夾結構:
<Parent folder>\Subfolder 1\Subfolder 2\<file>- 子資料夾 1 會根據您在步驟 1 中選取的範圍,以案例或檢閱集的識別碼來命名。
- 子資料夾 2 使用已下載檔案的檔案識別碼來命名
- 已下載檔案位於子資料夾 2 中,而且也會以檔案識別碼來命名。
以下是將項目下載至 C:\Remediation 父資料夾時所建立的資料夾路徑和錯誤檔名範例:
C:\Remediation\232f8b7e-089c-4781-88c6-210da0615d32\d1459499146268a096ea20202cd029857d64087706e6d6ca2a224970ae3b8938\d1459499146268a096ea20202cd029857d64087706e6d6ca2a224970ae3b8938.docx如果下載多個檔案,每個檔案都會下載到名為 且檔案標識碼為 的子資料夾。
重要事項
當您在步驟 9 和步驟 10 中上傳檔案時,修復的檔案必須具有相同的檔名,而且位於相同的子資料夾結構中。 子資料夾和檔名可用來將修復的檔案與原始錯誤檔案建立關聯。 如果資料夾結構或檔案名變更,您會收到下列錯誤:
Cannot apply Error Remediation to the current Workingset。 若要避免發生任何問題,建議您將補救的檔案保留在相同的父資料夾和子資料夾結構中。下載文件之後,您可以使用適當的工具進行補救。 針對受密碼保護的檔案,您可以使用數個密碼破解工具。 如果您知道檔案的密碼,您可以開啟它們並移除密碼保護。
返回 eDiscovery (Premium) 和錯誤補救精靈,然後選取 [ 下一步:上傳檔案]。 這會移至下一個頁面,您可以在此上傳檔案。
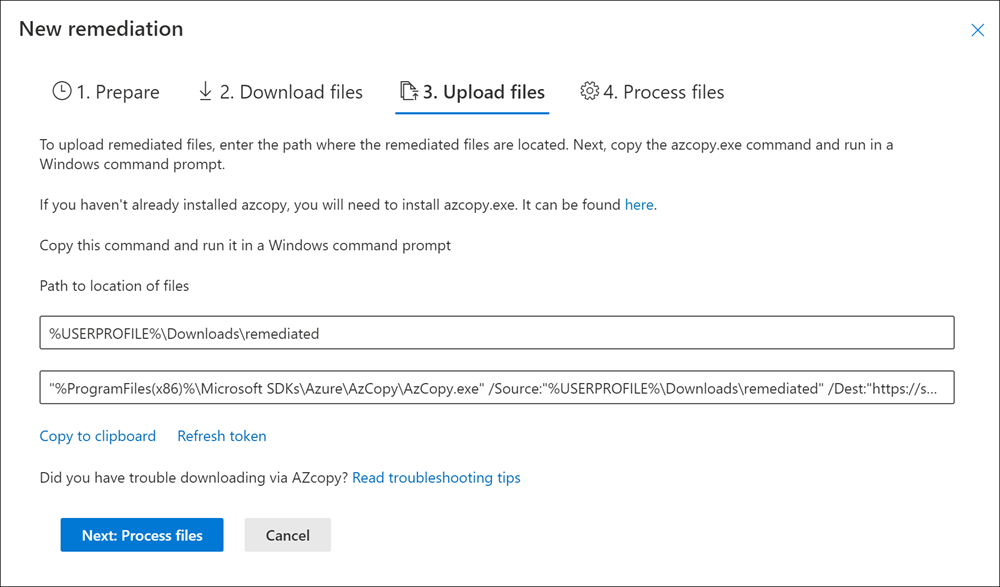
指定補救檔案所在的父資料夾,位於 [檔案位置的路徑] 文字方塊。 同樣地,父資料夾必須具有下載檔時所建立的相同子資料夾結構。
父資料夾的路徑會自動新增至 AzCopy 命令 (做為 /Source 參數) 的值。
選取 [ 複製到剪貼簿],以複製預先定義的命令。 開啟 Windows 命令提示字元,貼上 AzCopy 命令,然後按 Enter。 上傳檔案。
執行 AzCopy 命令之後,請選取 [ 下一步:處理檔案]。
處理完成時,您可以移至檢閱集,並檢視已補救的檔案。
修復容器檔案中的錯誤
在 eDiscovery (Premium) 無法擷取 .zip 檔案) 等容器檔案 (時,可以下載容器,並將內容擴充到原始容器所在的相同資料夾中。 展開的檔案會屬性化為父容器,就如同 eDiscovery (Premium) 最初所展開的檔案一樣。 此程序的運作方式如上所述,但上傳單一檔案作為取代檔案除外。 上傳修復的檔案時,請勿包含原始容器檔案。
上傳擷取的文字以補救錯誤
有時候,無法將檔案補救成 eDiscovery (Premium) 可以解譯的原生格式。 但是,您可以將原始檔案取代為文本檔,該文本檔包含原生檔案 (在稱為 文字重疊) 程式中的原始文字。 若要這樣做,請遵循本文所述的步驟,但不要以原生格式補救原始檔案,而是建立包含原始檔案中所擷取文字的文本文件,然後使用附加 .txt 後綴的原始檔名來上傳文本檔。
例如,您在錯誤補救期間下載檔案,檔名為 335850cc-6602-4af0-acfa-1d14d9128ca2.abc。 您會在原生應用程式中開啟檔案、複製文字,然後將它貼到名為 335850cc-6602-4af0-acfa-1d14d9128ca2.abc.txt 的新檔案中。 當您這樣做時,請務必先從本機計算機上的補救檔案位置移除原生格式的原始檔案,再將補救的文本檔上傳至 eDiscovery (Premium) 。
注意事項
錯誤補救上傳中使用的檔案數目必須符合從檢閱集下載的檔案數目。 如果上傳的檔案數目與下載的檔案數目不符,即使 AzCopy 報告上傳成功) ,比對程式仍會 (失敗。
修復檔案時會發生什麼情況
上傳修復的檔案時,會保留原始元數據,但下列欄位除外:
- ExtractedTextSize
- HasText
- IsErrorRemediate
- LoadId
- ProcessingErrorMessage
- ProcessingStatus
- Text
- WordCount
- WorkingsetId
如需 eDiscovery (Premium) 中所有元數據欄位的定義,請參閱 檔元數據欄位。