搜尋 eDiscovery (Standard) 案例中的內容
提示
新的 Microsoft Purview 入口網站現已提供電子檔探索 (預覽) 。 若要深入瞭解如何使用新的電子檔探索體驗,請參閱 瞭解電子檔探索 (預覽) 。
建立 Microsoft Purview 電子文件探索 (標準) 案例並保留案例相關人員之後,您可以建立並執行一或多個與案例相關的內容搜尋。 與電子文件探索 (標準版) 案例相關聯的搜尋不會列在 Microsoft Purview 合規性入口網站的 [內容搜尋] 頁面上。 這些搜尋會列在電子檔探索的 [ 搜尋 ] 頁面上, (標準) 與搜尋相關聯的案例。 這也表示與案例相關聯的搜尋只能由案例成員存取。
對於具有歐盟一般數據保護規定 (GDPR) 需求來保護及啟用歐盟 (歐盟) 內個人隱私權的組織,您也可以管理調查,以回應組織中人員) 提交的數據主體要求 (DSR。 用戶數據搜尋案例工具已淘汰,且其功能已與 eDiscovery (Standard) 合併。 您現在可以使用內容來搜尋內容,以支援 eDiscovery (Standard) 搜尋支援的所有位置。
若要建立電子文件探索 (標準版) 搜尋:
注意事項
在有限的時間內,此傳統電子檔探索體驗也可在新的 Microsoft Purview 入口網站中使用。 在電子檔探索 (預覽) 體驗設定中啟用合規性入口網站傳統電子檔探索體驗,以在新的 Microsoft Purview 入口網站中顯示傳統體驗。
移至 https://compliance.microsoft.com ,並使用已獲指派適當電子檔探索許可權且為案例成員之用戶帳戶的認證登入。
在合規性入口網站的左側瀏覽窗格中,選取 [ 全部顯示],然後選取 [eDiscovery (Standard) ]。
在 [電子文件探索 (標準版)] 頁面上,選取您希望建立關聯搜尋的案例,然後選取 [開啟案例]。
在案例 的首 頁上,選取 [ 搜尋] 索 引標籤,然後選取 [ 新增搜尋]。
![選取 [新增搜尋] 以建立電子檔探索 (標準) 搜尋。](media/coreediscoverysearch1.png)
在 [ 新增搜尋精 靈] 中,輸入搜尋的名稱,以及可協助識別搜尋的選擇性描述。 搜尋的名稱在組織中必須是唯一的。
在 [位置] 頁面上,選擇您想要搜尋的內容位置。 您可以搜尋信箱、網站與公用資料夾。
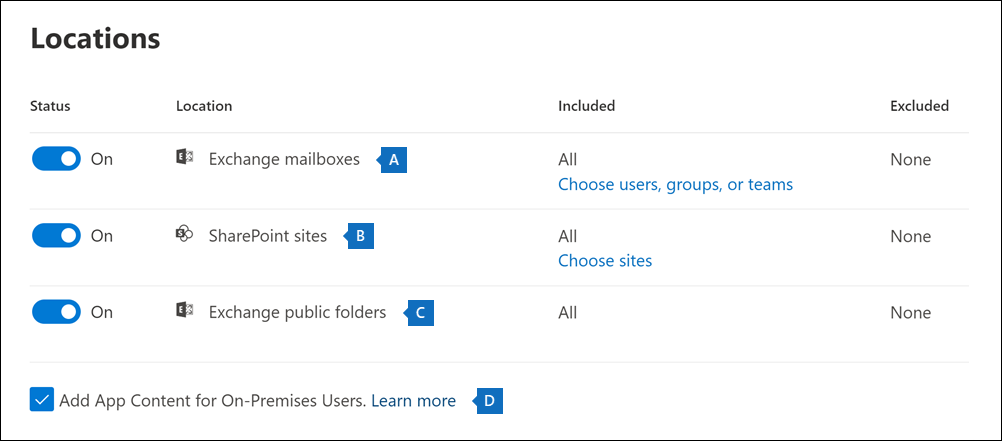
Exchange 信箱: 將開關設定為 [開啟] ,然後選取 [選擇使用者、群組或團隊] 以指定要設定保存措施的信箱。 使用搜尋方塊來尋找使用者信箱及通訊群組 (以在群組成員的信箱上設定保存措施) 以設定保存措施。 您也可以搜尋與Microsoft小組 (相關聯的信箱,以取得頻道訊息) 、Office 365 群組和 Viva Engage 群組。 支援Microsoft 365 應用程式和服務中產生的所有 Copilot 活動數據) (使用者提示和 Copilot 回應都會儲存在監管人信箱中。 如需儲存在信箱中的應用程式資料詳細資訊,請參閱儲存在電子文件探索信箱中的內容 (部分機器翻譯)。
SharePoint 網站: 將開關設定為 [開啟],然後選取 [選擇網站] 以指定要設定保存措施的 SharePoint 網站和 OneDrive 帳戶。 針對您想要設定保存措施的每個網站,輸入其 URL。 您也可以為Microsoft小組、Office 365 群組或 Viva Engage 群組新增 SharePoint 網站的 URL。 SharePoint 網站中的回收站未編製索引,因此無法用於搜尋。 因此,電子檔探索搜尋找不到任何要放置保留的回收站內容。
Exchange 公用資料夾:將開關設定為 [開啟] 以保存 Exchange Online 組織的所有公用資料夾。 無法選擇保存特定公用資料夾。 如果您不想保存公用資料夾,請讓切換開關保持關閉。
保留選取此核取方塊以搜尋內部部署使用者的 Teams 內容。 例如,如果您搜尋組織中的所有 Exchange 信箱,而且已選取此複選框,則用來儲存內部部署使用者 Teams 聊天數據的雲端式記憶體會包含在搜尋範圍中。 如需詳細資訊,請參閱搜尋內部部署使用者的 Teams 聊天資料。
在 [定義搜尋條件] 頁面上,輸入關鍵字查詢,並在必要時將條件新增到搜尋查詢。
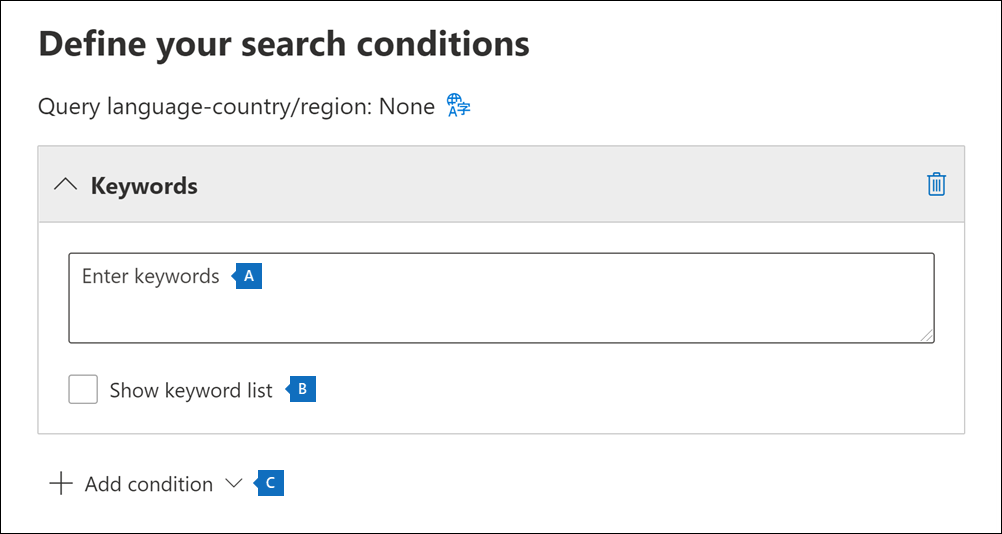
指定關鍵字、例如傳送和接收日期的郵件內容,或者例如檔案名稱或文件上次變更日期的文件內容。 您可以使用內含布林運算子,較為複雜的查詢,例如 AND、OR、NOT 和 NEAR。 如果將關鍵字方塊保留空白,則位於指定內容位置的所有內容都會包含在搜尋結果中。 如需詳細資訊,請參閱電子文件探索的的關鍵字查詢和搜尋條件 (部分機器翻譯)。
或者,您可以選取 [ 顯示關鍵詞清單 ] 複選框,並在每個數據列中輸入關鍵詞。 如果您這麼做,每一列的關鍵字會以邏輯運算子 (c:s) 連接,其功能與建立的搜尋查詢中的 OR 運算子類似。
為什麼要使用關鍵字清單? 您可以取得會顯示有多少個項目符合每個關鍵字的統計資料。 這可協助您快速找出哪些關鍵字最有效(和最不有效)。 您也可以在一列中使用關鍵字片語 (以括號括住)。 如需關鍵字清單和搜尋統計資料的詳細資訊,請參閱取得搜尋的關鍵字統計資料。
注意事項
為了協助降低大量關鍵字清單造成的問題,關鍵字清單中最多只能有 20 列。
您可以新增搜尋條件來縮小搜尋範圍,並傳回更精簡的結果集。 每個條件會將一個子句新增至在啟動搜尋時便會建立並執行的搜尋查詢中。 條件會在邏輯上使用功能上與 AND 運算子類似的邏輯運算子 (c:c) 與關鍵字查詢連結 (在關鍵字方塊中指定)。 這表示結果中包含的項目必須同時滿足關鍵字查詢與一或多個條件。 這是條件協助縮小搜尋結果的方式。 有關可在搜尋查詢中使用的條件清單和描述,請參閱搜尋條件。
檢閱搜尋設定 (並在必要時編輯),然後提交搜尋以啟動搜尋。
在搜尋完成之後,您可以預覽搜尋結果。 如有必要,請在 [搜尋] 頁面上選取 [重新整理],以顯示您所建立的搜尋。
提示
如果您不是 E5 客戶,請使用 90 天Microsoft Purview 解決方案試用版來探索其他 Purview 功能如何協助貴組織管理數據安全性與合規性需求。 立即從 Microsoft Purview 合規性入口網站 試用中樞開始。 瞭解 有關註冊和試用版條款的詳細數據。
搜尋內容位置的詳細資訊
- 當您選取 [選擇使用者、群組或團隊] 以指定要搜尋的信箱時,顯示的信箱選擇器是空的。 這項設計的目的是提升效能。 若要將收件者新增至此清單,請選取 [ 選擇使用者、群組或小組], (搜尋方塊中至少) 三個字元輸入名稱,選取名稱旁邊的複選框,然後選取 [ 選擇]。
- 您可以將非作用中信箱、Microsoft Teams、Viva Engage 群組、Office 365 群組 和通訊群組新增至要搜尋的信箱清單。 不支援動態通訊群組。 如果您新增Microsoft Teams、Viva Engage 群組 或 Office 365 群組,則會搜尋群組或小組信箱;不會搜尋群組成員的信箱。
- 若要將網站新增至搜尋,請開啟切換,然後選取 [選擇網站]。 輸入您想要搜尋之每個網站的 URL。 您也可以為Microsoft小組、Viva Engage 群組或 Office 365 群組新增 SharePoint 網站的 URL。