Microsoft Teams 中內容的電子檔探索 (進階) 工作流程
重要事項
本文僅適用於 傳統電子檔探索體驗。 傳統電子檔探索體驗將於 2025 年 8 月淘汰 ,且在淘汰之後,將無法作為 Microsoft Purview 入口網站中的體驗選項。
建議您儘早開始規劃此轉換,並在 Microsoft Purview 入口網站中開始使用新的電子檔探索體驗。 若要深入瞭解如何使用最新的電子檔探索功能,請參閱 瞭解電子檔探索。
本文提供使用 Microsoft Purview 電子文件探索 (Premium) 從 Microsoft Teams 保留、收集、檢閱及導出內容的一組完整程序、指導方針和最佳做法。 本文的目標是協助您優化Teams內容的電子檔探索工作流程。
您可以使用 eDiscovery (Premium) 收集和處理的 Teams 內容有七種類別:
- Teams 1:1 聊天。 兩個人在 Teams 交談中共用的聊天訊息、文章和附件。 Teams 1:1 聊天也稱為 交談。
- Teams 群組聊天。 在三位以上人員的 Teams 交談中共用聊天訊息、文章和附件。 也稱為 1:N 聊天或 群組交談。
- Teams 反應。 在 Teams 交談中套用至聊天訊息、文章和附件的反應。
- Teams 頻道。 在標準 Teams 頻道中共用的聊天訊息、文章、回復和附件。
- Teams 會議。 錄製Teams會議的音訊和文字記錄。
- 私人頻道。 在私人Teams頻道中共用的訊息文章、回復和附件。
- 共用通道。 在共用Teams頻道中共用的訊息文章、回復和附件。
提示
如果您不是 E5 客戶,請使用 90 天Microsoft Purview 解決方案試用版來探索其他 Purview 功能如何協助貴組織管理數據安全性與合規性需求。 立即從 Microsoft Purview 試用中樞開始。 瞭解 有關註冊和試用版條款的詳細數據。
Teams 內容的儲存位置
在 eDiscovery (Premium) 中管理 Teams 內容的必要條件是瞭解您可以在電子檔探索中收集、處理和檢閱的 Teams 內容類型 (Premium) ,以及該內容儲存在 Microsoft 365 的位置。
Teams 資料會儲存在 Azure Cosmos DB 中。 基底所擷取的Teams合規性記錄位於 Exchange Online中,可供ediscovery 使用。
下表列出Teams內容類型,以及為了符合規範而儲存每個內容的位置。 儲存在 Exchange Online 中的數據會對客戶端隱藏。 eDiscovery 永遠不會針對留在 Azure Cosmos DB 中的實際 Teams 訊息數據運作。
| Teams 類別 | 聊天訊息/文章的位置 | 檔案/附件的位置 | 會議錄製的位置 |
|---|---|---|---|
| Teams 1:1 聊天 | 1:1 聊天中的訊息會儲存在所有聊天參與者的 Exchange Online 信箱中。 | 1:1 聊天中共用的檔案會儲存在共用檔案之人員的 商務用 OneDrive 帳戶中。 | 不適用 |
| Teams 群組聊天 | 群組聊天中的訊息會儲存在所有聊天參與者 Exchange Online 信箱中。 | 群組聊天中共用的檔案會儲存在共用檔案之人員的 商務用 OneDrive 帳戶中。 | 不適用 |
| Teams 反應 | 群組聊天中的訊息會儲存在所有聊天參與者 Exchange Online 信箱中。 | 群組聊天中共用的檔案會儲存在共用檔案之人員的 商務用 OneDrive 帳戶中。 | 不適用 |
| Teams 頻道 | 所有頻道訊息和文章都會儲存在與小組相關聯的 Exchange Online 信箱中。 | 頻道中共用的檔案會儲存在與小組相關聯的 SharePoint Online 網站中。 | 不適用 |
| Teams 會議 | 錄製會議中的聊天會儲存在錄製 Teams 會議的使用者 商務用 OneDrive 帳戶中。 | 錄製會議中共用的檔案和附件會儲存在錄製 Teams 會議的使用者 商務用 OneDrive 帳戶中。 | 會議錄製會儲存在錄製 Teams 會議的使用者 商務用 OneDrive 帳戶中。 |
| 私人頻道 | 在私人通道中傳送的郵件會儲存在私人通道所有成員的 Exchange Online 信箱中。 | 私人頻道中共用的檔案會儲存在與私人頻道相關聯的專用 SharePoint Online 網站中。 | 不適用 |
| 共用頻道 | 在共用通道中傳送的郵件會儲存在與共用通道相關聯的系統信箱中。1 | 共用通道中共用的檔案會儲存在與共用通道相關聯的專用 SharePoint Online 網站中。 | 不適用 |
注意事項
1 若要搜尋 (並保留在共用通道中傳送的) 訊息,您必須搜尋或指定父小組的 Exchange Online 信箱。
建立 Teams 內容的案例
在 eDiscovery (Premium) 中管理 Teams 內容的第一個步驟,是使用針對管理 Teams 內容優化 的新案例格式 來建立案例。 新的案例格式可協助容納大小大幅增加的情況,包括總數據量和案例中的項目總數。
如需如何建立案例的逐步指引,請參閱 建立和管理電子檔探索 (進階) 案例。
新增 Teams 監管數據源並保留 Teams 內容
下一個步驟是識別身為您調查中數據監管人的使用者,並將他們及其內容位置新增為您在上一節中建立的案例的監管人。 當您新增監管人時,可以將其信箱和 OneDrive 帳戶指定為監管數據源。 您也可以將 Teams 內容位置指定為監管人數據源,以在調查期間快速將這些位置置於合法保留狀態,以保留內容。 它也可讓您輕鬆地收集內容,並將其新增至檢閱集。
若要將監管人新增至案例,並保留監管數據源:
注意事項
在有限的時間內,傳統電子檔探索體驗可在新的 Microsoft Purview 入口網站中使用。 在電子檔探索體驗設定中啟用 Purview 入口網站傳統電子檔探索體驗,以在新的 Microsoft Purview 入口網站中顯示傳統體驗。
移至您在上一節中建立的 eDiscovery (Premium) 案例,然後選取 [ 數據源]。
在 [ 數據源] 頁面上,選取 [ 新增數據源>新增監管人]。
在 [ 新增監管人 ] 工作流程中,輸入使用者名稱或別名的第一個部分,將一或多個使用者新增為案例的監管人。 找到正確的人員之後,請選取其名稱將其新增至清單。
展開每個監管人,以檢視已自動與監管人相關聯的主要數據源,以及選取要與監管人建立關聯的其他位置。
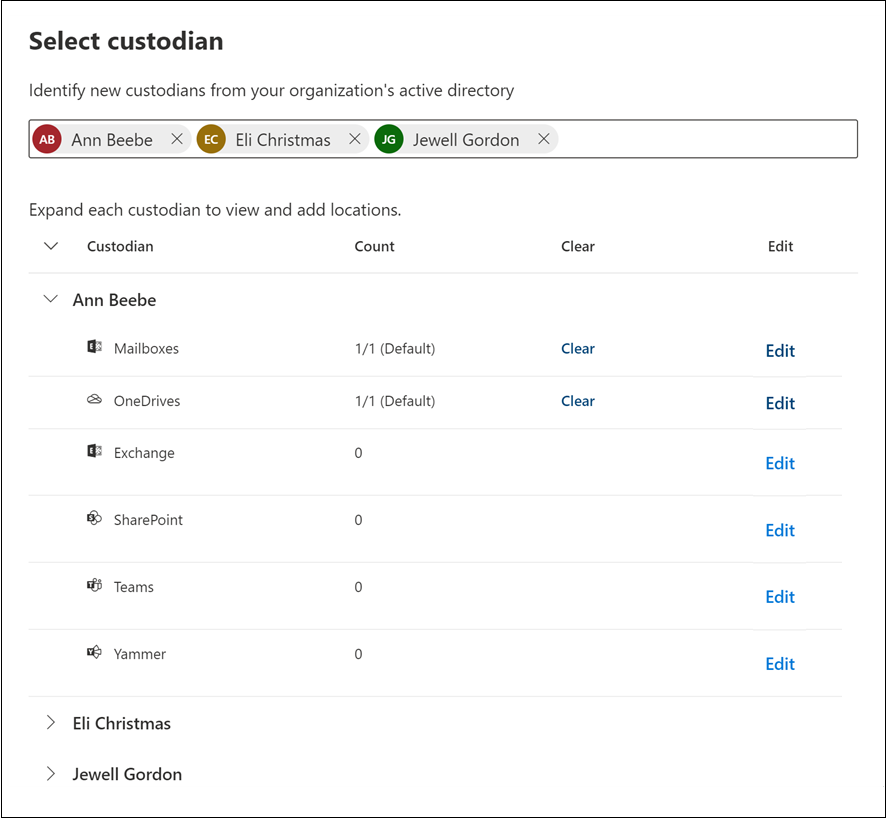
請遵循這些指導方針來新增Teams內容的監管數據源。 選 取 [編輯 ] 以新增資料位置。
- 信箱。 默認會選取監管人的信箱。 保留此選項以新增 (,並將) 1:1 聊天、群組聊天和私人頻道聊天保留為監管數據。
- OneDrives。 默認會選取監管人的 OneDrive 帳戶。 保留此選項以新增 (,並將 1:1 聊天、群組聊天和 Teams 會議中共用的) 檔案保留為監管數據。
- SharePoint。 新增與監管人所屬之任何私人或共用通道相關聯的 SharePoint 網站,以新增 (,並將) 保留為通道中共用檔案的監管數據。 選取 [編輯 ],然後為與私人或共用通道相關聯的 SharePoint 網站新增 URL。 若要瞭解如何找出使用者所屬的私人和共用通道,請參閱 私人和共用通道的電子檔探索。
- Teams。 新增監管人所屬的小組,以新增 (,並將) 保留為所有頻道訊息的監管數據,以及所有共用至Teams頻道的檔案。 此建議包括為監管人所屬共用通道的父小組新增信箱。 當您選取 [ 編輯] 時,與監管人所屬的每個小組相關聯的信箱和網站會顯示在清單中。 選取您想要與監管人建立關聯的小組。 您必須為每個小組選取對應的信箱和網站。
注意事項
您也可以新增監管人不是其成員的信箱和 Teams 網站作為監管人數據位置。 若要這麼做,請按兩下 Exchange 和 SharePoint 旁的 [編輯],然後新增與小組相關聯的信箱和網站。
新增監管人並設定監管數據源之後,請選取 [ 下一步 ] 以顯示 [保留設定] 頁面。 系統會顯示監管人清單,預設會選取 [保留 ] 資料行中的複選框。 此複選框表示將保留您與每個監管人相關聯的數據源。 保留選取這些複選框以保留此數據。
在 [ 保留設定] 頁面上,選取 [ 下一步 ] 以檢閱監管人設定。 選 取 [提交 ] 將監管人新增至案例。
如需在 eDiscovery (Premium) 案例中新增和保留數據源的詳細資訊,請參閱:
收集 Teams 內容並新增至檢閱集
將監管人新增至案例並保留監管人數據源中的內容之後,工作流程中的下一個步驟是搜尋與您的調查相關的Teams內容,並將其新增至檢閱集以供進一步檢閱和分析。 雖然通常會收集 Teams 內容與其他Microsoft 365 服務的內容,例如 Exchange 中的電子郵件和 SharePoint 中的檔,但本節將特別著重於收集集合中的 Teams 內容。 您可以建立收集非Teams內容的其他集合,以新增至檢閱集。
當您收集案例的Teams內容時,工作流程中有兩個步驟:
- 建立集合估計值。 第一個步驟是建立 集合估計值,這是符合搜尋準則的項目估計。 您可以檢視與搜尋查詢相符之結果的相關信息,例如找到的專案總數和大小、找到它們的不同數據源,以及搜尋查詢的相關統計數據。 您也可以預覽集合傳回的項目範例。 使用這些統計數據,您可以變更搜尋查詢,並視需要多次重新執行集合估計值,以縮小結果範圍,直到您滿意收集與案例相關的內容為止。
- 將集合估計認可至檢閱集。 一旦您滿意集合預估的結果之後,就可以將集合認可至檢閱集。 當您認可集合估計值時,集合所傳回的專案會新增至檢閱集以供檢閱、分析和匯出。
當您建立並執行集合時,也可以選擇不執行集合估計值,並將集合結果直接新增至檢閱集。
若要建立Teams內容的集合:
注意事項
在有限的時間內,傳統電子檔探索體驗可在新的 Microsoft Purview 入口網站中使用。 在電子檔探索體驗設定中啟用 Purview 入口網站傳統電子檔探索體驗,以在新的 Microsoft Purview 入口網站中顯示傳統體驗。
移至您在上一節中新增監管人的 eDiscovery (Premium) 案例,然後選取 [ 集合]。
在 [ 集合] 頁面上,選取 [ 新增集合]。
在 [ 名稱和描述 ] 頁面上,輸入集合選擇性) (所需的名稱) 和描述 (。 選取 [下一步]。
在 [監管 數據源] 頁面上,選取 [選取監管人 ] 以選取您新增至案例的監管人。 案例監管人清單會顯示在 [ 選取監管人 ] 飛出視窗頁面上。
選取一或多個監管人,然後選取 [ 新增]。 將特定監管人新增至集合之後,就會顯示每個監管人的特定數據源清單。 這些數據源是您在將監管人新增至案例時所設定的數據源。 默認會選取所有監管人數據源。 這包括您與監管人相關聯的任何Teams或頻道。
建議您在收集Teams內容時執行下列動作:
- 取消選取每個監管人) 之監管 人 OneDrive 數據行中的複選框,以從集合範圍移除監管人的 OneDrive 帳戶 (。 這可防止收集附加至 1:1 聊天和群組聊天的重複檔案。 當您將集合估計認可至檢閱集時,會自動從集合中找到的每個交談收集雲端附件。 使用此方法 (而非搜尋 OneDrive 帳戶作為集合) 的一部分,附加至 1:1 和群組聊天的檔案會分組在共用的交談中。
- 取消選取 [ 其他網站] 欄中的複選框,以移除包含私人或共用通道中共用檔案的 SharePoint 網站。 這樣做可消除收集附加至私人或共用通道交談的重複檔案,因為當您認可集合估計值並分組在共用的交談中時,這些雲端附件會自動新增至檢閱集。
如果您先前已遵循將 Teams 內容新增為監管人數據源的步驟,您可以略過此步驟,然後選取 [ 下一步]。 否則,在 [非監管數據源 ] 頁面上,您可以選擇包含 Teams 內容的非監管數據源,這些數據源可能已新增至案例以在集合中搜尋。
如果您先前已遵循將 Teams 內容新增為監管人數據源的步驟,您可以略過此步驟,然後選取 [ 下一步]。 否則,您可以在 [ 其他位置 ] 頁面上新增其他數據源,以在集合中搜尋。 例如,您可以為未新增為監管或非監管數據源的小組新增信箱和網站。 您也可以選取 [共用 Teams 頻道 ] 選項,以在全租用戶搜尋期間包含共用頻道。 否則,請選取 [下一步 ] 並略過此步驟。
在 [ 條件] 頁面上,設定搜尋查詢,以從您在先前頁面上指定的數據源收集 Teams 內容。 您可以使用各種關鍵詞和搜尋條件來縮小集合的範圍。 如需詳細資訊,請參閱 建置集合的搜尋查詢。
- 為了協助確保 Teams 聊天交談最完整的集合 (包括 1:1、群組和頻道聊天,) 使用 [類型 篩選條件],然後選取 [ 立即訊息 ] 選項。
- 若要協助確保您將錄製的 Teams 會議資訊新增至集合,請使用 [檔案類型 ] 篩選條件,並將 .mp4 包含為包含的值。
- 我們也建議包含日期範圍或數個關鍵詞,以將集合的範圍縮小為與調查相關的專案。
在 [ 檢閱您的集合] 頁面上,檢閱集合設定,然後選取 [ 提交 ] 以建立集合估計值或 [ 儲存並關閉 ] 以儲存集合設定以稍後完成。
當將集合新增至檢閱集的程式完成時,[集合] 索引卷標上集合的 [狀態] 值會設定為 [估計]。
將集合估計提交至檢閱集
當您滿意在集合估計中收集的專案,並準備好分析、標記和檢閱它們時,您可以在案例中將集合認可至檢閱集。
如需如何認可集合的逐步指引,請參閱在 eDiscovery (Premium) 中將集合估計認可至檢閱集 。
檢閱檢閱集中的Teams內容
將 Teams 內容的集合新增至檢閱集之後,下一個步驟是檢閱內容,以瞭解其與您的調查相關性,並在必要時予以消除。 檢閱 Teams 內容的一個重要必要條件是了解電子檔探索 (Premium) 在將它們新增至檢閱集時,如何處理 Teams 會議、聊天交談和附件。 此 Teams 內容處理會產生下列三件事:
- 群組。 訊息、貼文和回復Teams交談如何分組在一起,並呈現在檢閱集中。 這也包括在交談中擷取和群組交談中的附件。
- 交談文字記錄線程。 eDiscovery (Premium) 如何決定要從交談收集哪些其他內容,以提供符合集合準則之項目的內容。
- 重複資料刪除。 eDiscovery (Premium) 如何處理重複的 Teams 內容。
- 元數據。 eDiscovery (Premium) 在收集並新增至檢閱集之後,新增至 Teams 內容的元數據屬性。
注意事項
Teams 中所有交談的日期和時間會顯示在國際標準時間 (UTC) 中。
瞭解群組、交談線程、重複數據刪除和Teams元數據,可協助您將Teams內容的檢閱和分析優化。 本節也有 在檢閱集中檢視 Teams 內容的秘訣。
分組
當 Teams 聊天交談的內容新增至檢閱集時,會在 HTML 文字記錄檔中匯總來自交談的訊息、貼文和回復。 單一聊天交談可以有多個文字記錄檔。 這些文字記錄檔的重要功能是將 Teams 內容呈現為連續交談,而不是個別 (或個別) 訊息。 這有助於提供符合上一個步驟中集合搜尋準則的項目內容,並減少收集到檢閱集的項目數目。 文字記錄和相關聯的專案可以依 系列 或 交談分組。 相同系列中的項目對於 FamilyId 元數據屬性會有相同的值。 相同交談中的項目對於 ConversationId 元數據屬性會有相同的值。
下表描述不同類型的Teams內容如何依系列和交談分組。
| Teams 內容類型 | 依系列分組 | 依交談分組 |
|---|---|---|
| Teams 1:1 和群組聊天 | 文字記錄及其所有附件和擷取的項目會共用相同的 FamilyId。 每個文字記錄都有唯一的 FamilyId。 | 相同交談中的所有文字記錄檔及其系列專案都會共用相同的 ConversationId。 其中包括下列項目:
對於 Teams 1:1 和群組聊天交談,您可能會有多個文字記錄檔,每個記錄檔都對應至交談中不同的時間範圍。 由於這些文字記錄檔來自與相同參與者的相同交談,因此會共用相同的 ConversationId。 |
| Standard、私人和共用頻道聊天 | 每個貼文和所有回復和附件都會儲存到自己的文字記錄。 此文字記錄及其所有附件和擷取的項目會共用相同的 FamilyId。 | 每個貼文及其附件和擷取的專案都有唯一的 ConversationId。 如果有來自相同文章的後續集合或新回復,這些集合所產生的差異文字記錄也會具有相同的 ConversationId。 |
| Teams 會議 | 每個會議 |
使用檢視中的 [群組 ] 控件,檢視依家庭或交談分組的Teams內容。
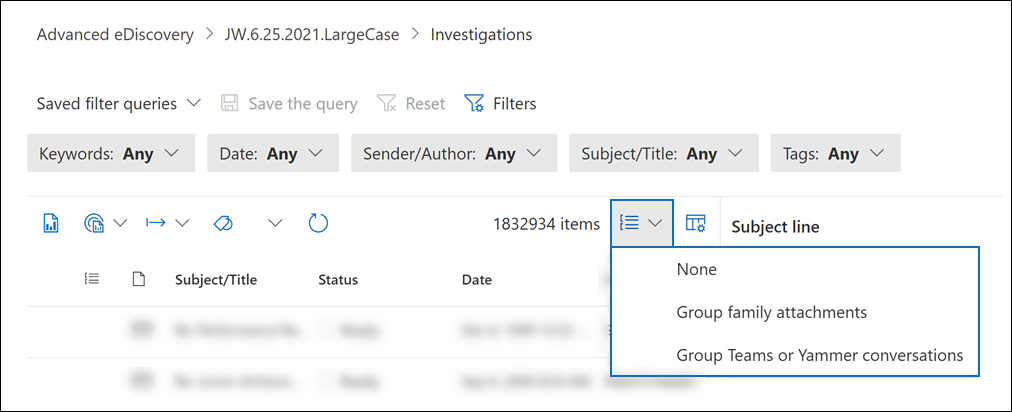
- 選 取 [群組系列附件] 以檢視依系列分組的 Teams 內容。 每個文字記錄檔都會顯示在檢閱集項目清單中的一行上。 附件會以巢狀方式放在專案底下。
- 選取 [群組 Teams] 或 [Viva Engage 交談],以檢視依交談分組的 Teams 內容。 每個交談都會顯示在檢閱集項目清單中的一行上。 文字記錄檔和附件會巢狀於最上層對話底下。
注意事項
雲端附件會以其顯示的交談分組。 此群組的完成方式是指派與檔案所附加之訊息的文字記錄檔相同的 FamilyId ,以及與訊息出現的交談相同的 ConversationId 。 這表示,如果雲端附件附加至不同的交談,則可將多個雲端附件複本新增至檢閱集。
檢視錄製的會議記錄
錄製會議的音訊文字記錄會擷取為個別檔案,並自動編製索引以供搜尋。 檢閱集中錄製的會議會儲存為包含下列檔案的 .zip 檔案:
- 以 .txt 格式顯示會議音訊的文字記錄
- 以 .mp4 格式錄製會議的影片
- 會議的縮圖影像,格式 .jpg
- 會議元數據和會議章節 (.json 格式的適用)
若要檢視檢視檢視的會議音訊文字記錄檔,您將在 [會議詳細資料] 窗格上選取會議和 [文字記錄 查看器]。 下列螢幕快照顯示 Teams 用戶端中的會議範例,以及檢閱集中相同會議的會議文字記錄檔。
Teams 用戶端中的會議
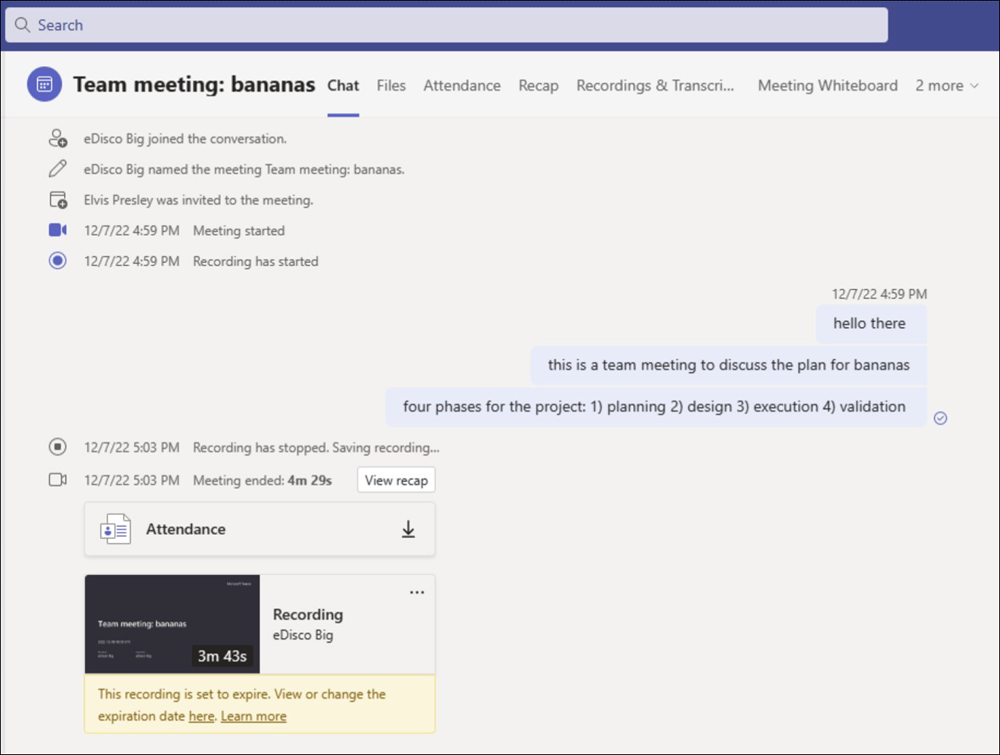
檢閱集中的會議記錄檔
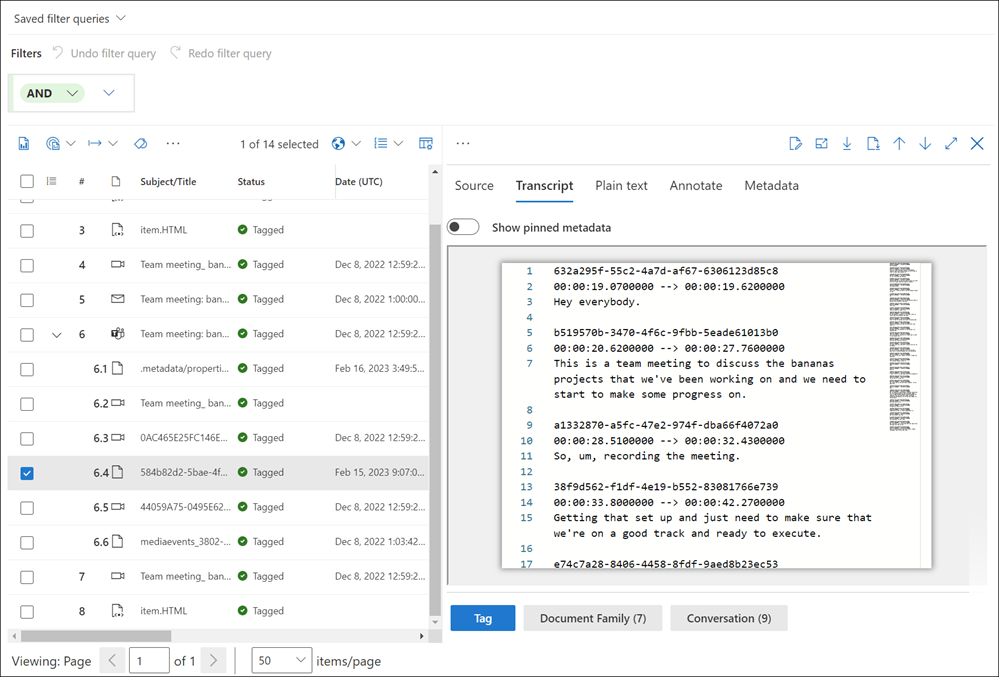
檢視交談文字記錄檔
檢視集中的文字記錄檔時,某些訊息會以紫色醒目提示。 反白顯示的訊息取決於您正在檢視的文字記錄監管人複本。 例如,在User4和User2之間的1:1聊天中,當您檢視從User4的信箱收集到的文字記錄時,User4 張貼的郵件會以紫色醒目提示。 當您檢視相同交談的User2文字記錄時,User2 所張貼的訊息會以紫色醒目提示。 此醒目提示行為是以相同的 Teams 用戶端體驗為基礎,其中使用者的文章會在 Teams 用戶端中以紫色醒目提示。
下列螢幕快照顯示 Teams 用戶端中的交談範例,以及檢閱集中相同交談的文字記錄檔。 文字記錄檔中的紫色醒目提示表示文字記錄是從 User2 的信箱收集而來。
Teams 用戶端中的交談
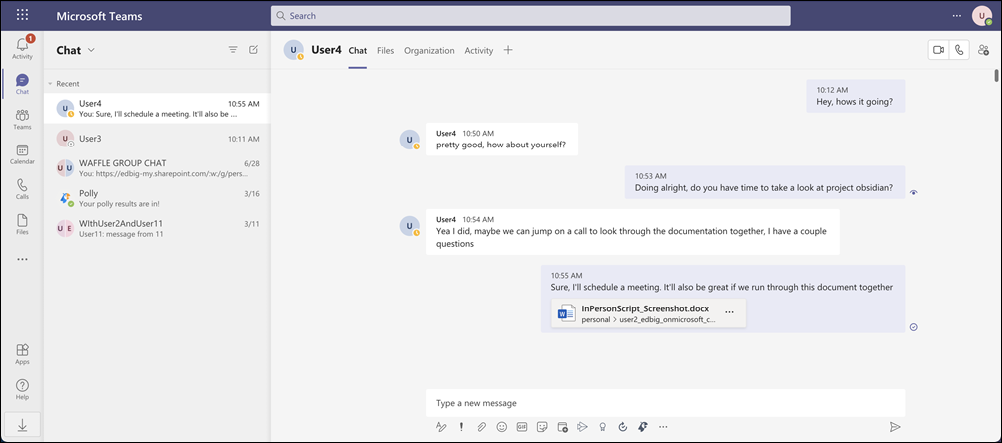
文字記錄檔中的交談
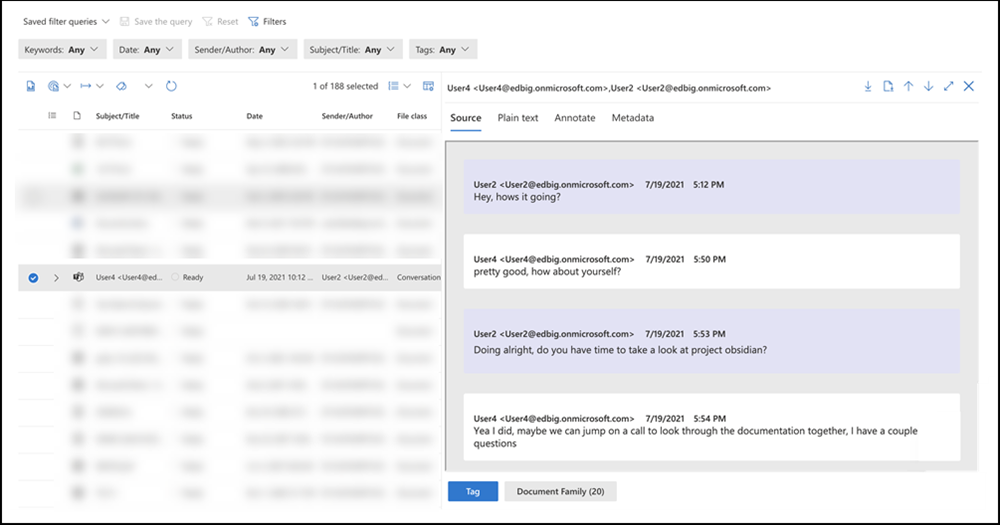
交談文字記錄線程
eDiscovery (Premium) 中新案例格式的交談線程功能,可協助您識別與調查相關之專案的內容相關內容。 此功能會產生不同的交談檢視,其中包含在集合期間與搜尋查詢相符的專案之前和後面的聊天訊息。 這項功能可讓您有效率且快速地檢閱完整的聊天交談, (稱為 線程交談) Microsoft Teams 中。 如先前所述,當 eDiscovery (Premium) 將 Teams 內容新增至檢閱集時,會在 HTML 文字記錄檔中重新建構聊天交談。
以下是 eDiscovery (Premium) 用來包含其他訊息和回復文字記錄檔的邏輯,這些文字記錄檔會提供專案相關內容,與收集查詢 (稱為 回應式項目的 查詢相符,) 您在收集 Teams 內容時使用。 不同的線程行為是以聊天類型和用來收集響應專案之搜尋查詢為基礎。 有兩個常見的集合案例:
- 使用搜尋參數的查詢,例如關鍵詞和 property:value 組
- 僅使用日期範圍的查詢
| Teams 內容類型 | 具有搜尋參數的查詢 | 具有日期範圍的查詢 |
|---|---|---|
| Teams 1:1 和群組聊天 | 在回應專案前 12 小時和 12 小時後張貼的訊息會與單一文字記錄檔中的回應式專案分組。 | 24 小時期間內的訊息會分組在單一文字記錄檔中。 |
| Standard、私人和共用的Teams頻道聊天 | 每個包含回應專案和所有對應回復的貼文都會分組在單一文字記錄檔中。 | 每個包含回應專案和所有對應回復的貼文都會分組在單一文字記錄檔中。 |
重複資料刪除Teams內容
下列清單描述將Teams內容收集到檢閱集時的重複資料刪除 (和重複) 行為。
每個新增至檢閱集的文字記錄檔都應該是儲存在數據位置之內容的一對一對應。 這表示 eDiscovery (Premium) 不會收集任何已新增至檢閱集的 Teams 內容。 如果已在檢閱集中收集聊天訊息,eDiscovery (Premium) 不會將相同數據位置的相同訊息新增至後續集合中的檢閱集。
對於 1:1 和群組聊天,訊息複本會儲存在每個交談參與者的信箱中。 存在於不同參與者信箱中的相同交談複本會使用不同的元數據收集。 因此,交談的每個實例都會被視為唯一的,並帶入個別文字記錄檔中的檢閱集。 因此,如果在案例中將 1:1 或群組聊天的所有參與者新增為監管人,並包含在集合的範圍內,則會將相同) 的每個文字記錄 (複本新增至檢閱集,並將與相同的 ConversationId 群組在一起。 這些複本中的每一個都會與對應的監管人相關聯。 提示:檢閱集清單中的 監管人 數據行會識別對應文字記錄檔的監管人。
在來自相同交談的後續專案集合中,只有先前未收集的差異內容會新增至檢閱集,並藉由與先前從相同交談收集的文字記錄共用相同的 ConversationId) ,將 (分組。 以下是此行為的範例:
- 集合 A 會收集 User1 與 User2 之間交談中的訊息,並加入至檢閱集。
- 集合 B 會從相同的交談收集訊息,但自執行集合 A 以來,User1 與 User2 之間有新的訊息。
- 只有集合 B 中的新訊息會新增至檢閱集。 這些訊息會新增至個別的文字記錄檔,但新的文字記錄會依相同的 ConversationId 與集合 A 中的文字記錄分組。
此行為適用於所有類型的 Teams 聊天。
Teams 內容的元數據
在包含數千或數百萬個專案的大型檢閱集中,可能很難將檢閱的範圍縮小為Teams內容。 為了協助您將檢閱焦點放在 Teams 內容上,有 Teams 內容專屬的元數據屬性。 您可以使用這些屬性來組織檢閱清單中的數據行,並 設定篩選和查詢 ,以優化Teams內容的檢閱。 當您從 eDiscovery (Premium) 匯出 Teams 內容時,也會包含這些元數據屬性,以協助您組織及檢視導出後或第三方電子檔探索工具中的內容。
下表描述 Teams 內容的元資料屬性。
| 元數據屬性 | 描述 |
|---|---|
| ContainsEditedMessage | 指出文字記錄檔是否包含已編輯的訊息。 檢視文字記錄檔時,會識別已編輯的訊息。 |
| ConversationId | GUID,識別與專案相關聯的交談。 來自相同交談的文字記錄檔和附件對此屬性具有相同的值。 |
| 交談名稱 | 與文字記錄檔或附件相關聯的交談名稱。 對於 Teams 1:1 和群組聊天,此屬性的值是串連交談所有參與者的 UPN。 例如,User3 <User3@contoso.onmicrosoft.com>,User4 <User4@contoso.onmicrosoft.com>,User2 <User2@contoso.onmicrosoft.com>。 Teams 頻道 (標準、私人和共用) 聊天使用下列交談名稱格式: <Team name>,<Channel name>。 例如,eDiscovery vNext, General。 |
| ConversationType | 指出小組聊天的類型。 對於 Teams 1:1 和群組聊天,此屬性的值為 Group。 針對標準、私人和共用頻道聊天,其值為 Channel。 |
| Date | UTC 文字記錄檔中第一則訊息的時間戳。 |
| FamilyId | 識別聊天交談文字記錄檔的 GUID。 附件的這個屬性值會與包含檔案所附加訊息的文字記錄檔相同。 |
| FileClass | 表示內容的類型。 來自 Teams 聊天的專案具有 值 Conversation。 相反地,Exchange 電子郵件訊息的值 Email為 。 |
| MessageKind | 訊息種類屬性。 Teams 內容具有 值 microsoftteams , im。 |
| 收件者 | 在文字記錄交談中收到訊息的所有用戶清單。 |
| TeamsChannelName | 文字記錄的Teams頻道名稱。 |
For descriptions of other eDiscovery (Premium) metadata properties, see Document metadata fields in eDiscovery (Premium).
匯出Teams內容
檢閱並挑選檢閱集中的 Teams 內容之後,您可以匯出包含可回應調查內容的文字記錄檔案。 Teams 內容沒有任何特定的匯出設定。 每個文字記錄檔都會匯出為 HTML 訊息檔案。 此檔案也包含隱藏的 CDATA 標籤,其中包含個別聊天訊息的所有元數據。 匯出Teams內容時,會包含上一節所討論的元數據屬性。
每個文字記錄檔都會在載入檔案中參考,而且可以使用載入檔案中Export_native_path欄位中的相對路徑來找到。 文字記錄檔位於根匯出資料夾的 [交談] 資料夾中。
檢視檢視
以下是在檢視 Teams 內容的一些秘訣和最佳做法。
- 使用命令行中的 [自定義數據 行] 控制項來新增及組織數據行,以優化 Teams 內容的檢閱。 您可以新增和移除適用於 Teams 內容的數據行。 您也可以在 [ 編輯 資料行] 飛出視窗頁面中拖放數據行,以排序數據行的順序。 您也可以排序數據行,以針對您排序的數據行使用類似的值將Teams內容分組。
- 可協助您檢閱Teams內容的實用資料行包括 監管人、 收件者和 文件類型 或 郵件種類。
- 使用 Teams 相關屬性 的篩選 來快速顯示 Teams 內容。 上一節所述的大部分元數據屬性都有篩選條件。
刪除 Teams 聊天訊息
當包含機密或惡意資訊的內容透過 Teams 聊天訊息發行時,您可以使用電子檔探索 (進階) 和 Microsoft Graph 總管來回應數據洩漏事件。 組織中的系統管理員可以在 Microsoft Teams 中搜尋和刪除聊天訊息。 此功能可協助您移除 Teams 聊天訊息中的敏感性資訊或不適當的內容。 如需詳細資訊,請 參閱在Teams中搜尋和清除聊天訊息。