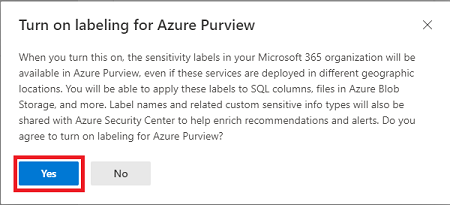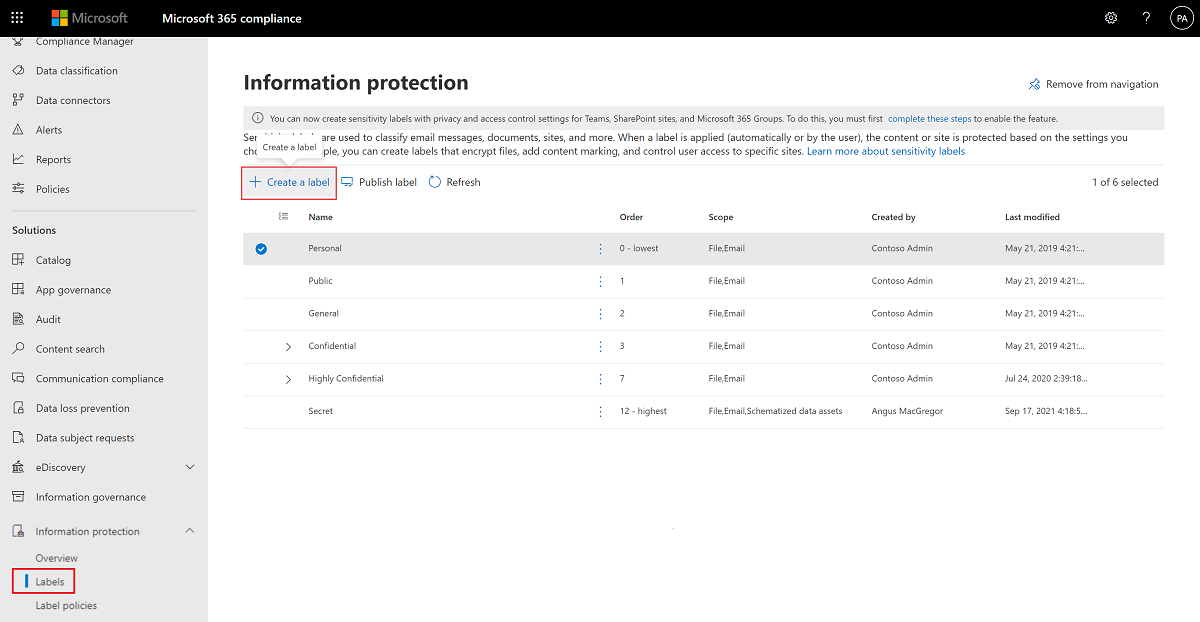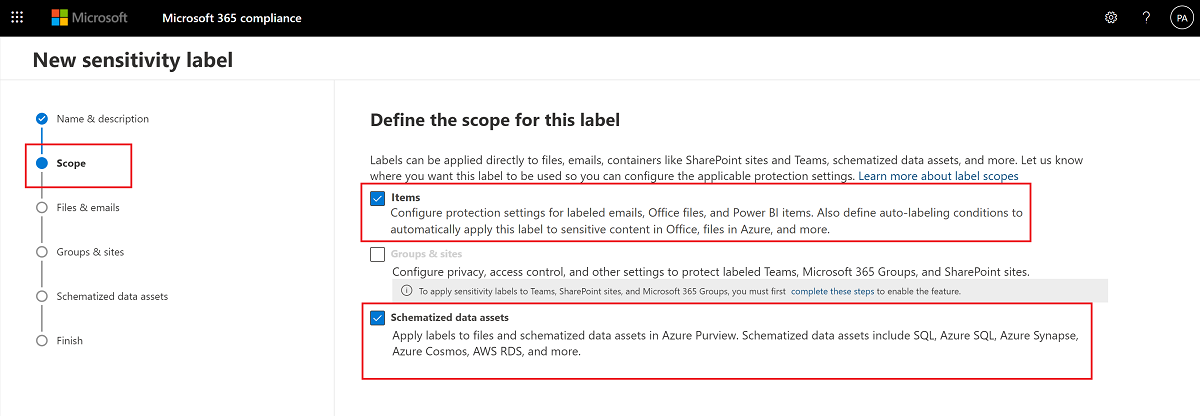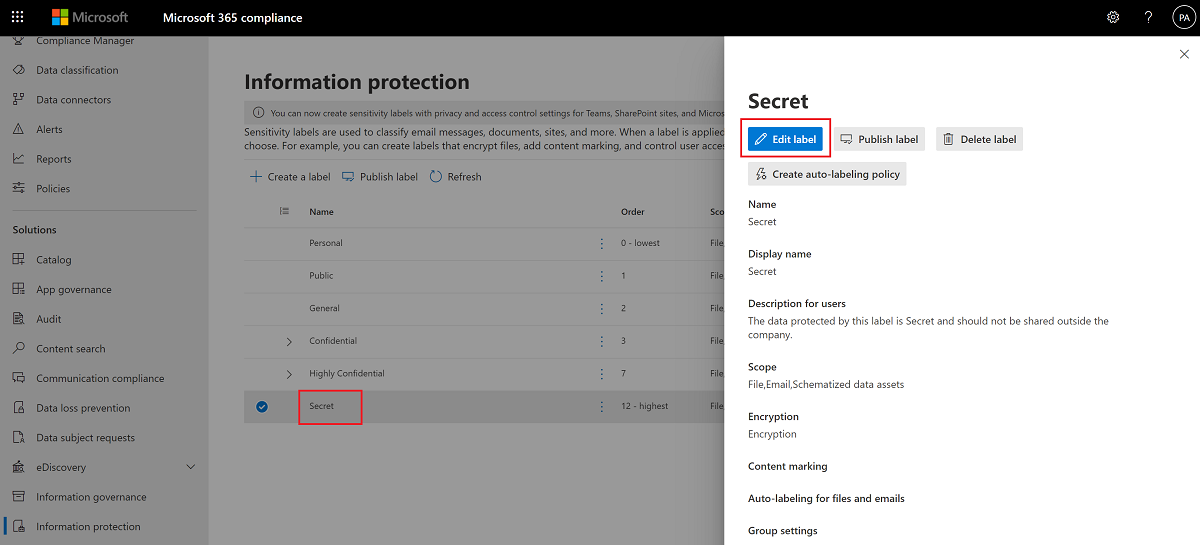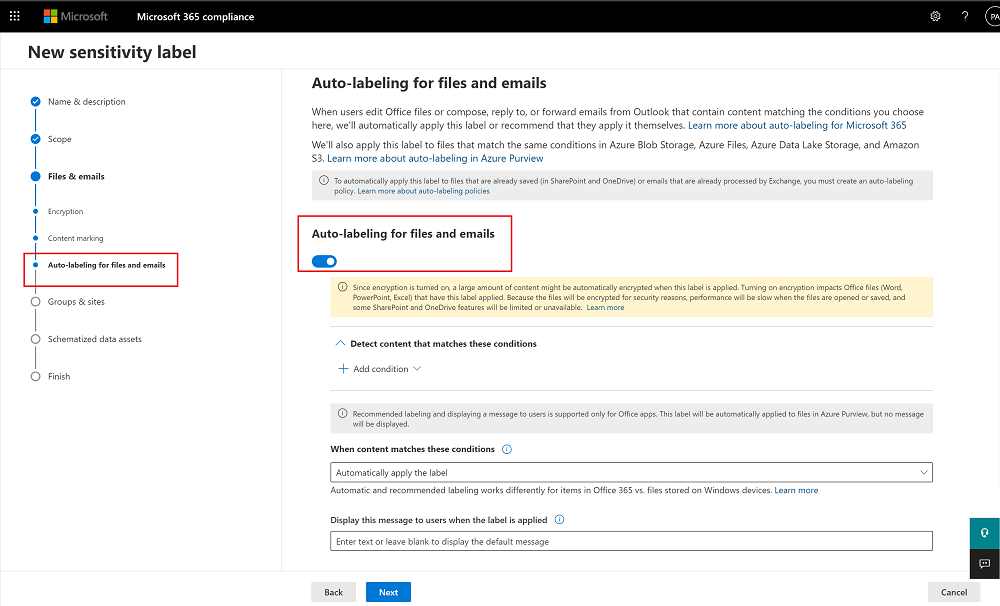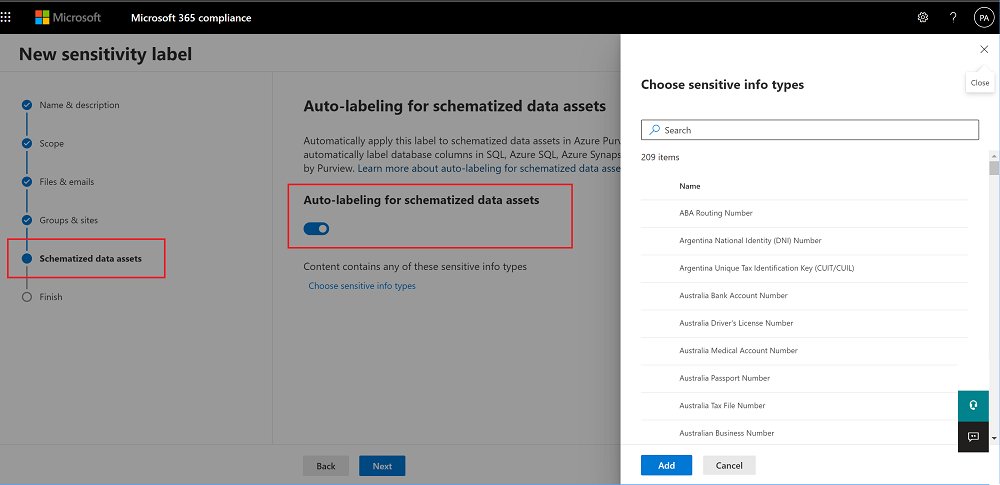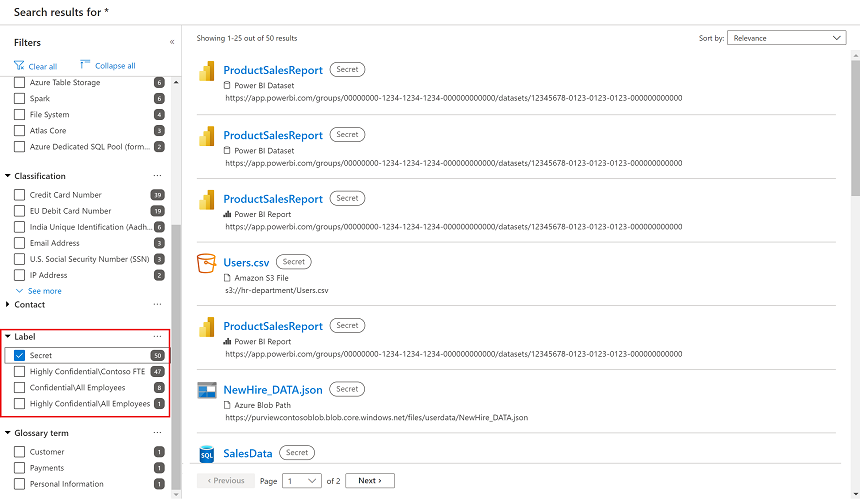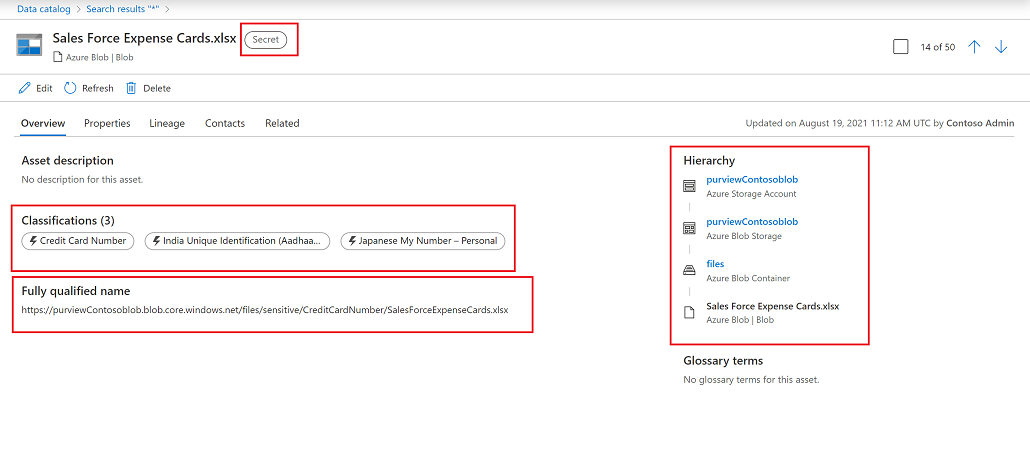如何在Microsoft Purview 資料對應中自動將敏感度標籤套用至您的資料
在資料對應中建立新的或套用現有的敏感度標籤
重要事項
Microsoft Purview 資料對應中的標籤目前為預覽狀態。 Microsoft Azure 預覽版的補充使用規定包含適用于 Beta、預覽或尚未正式發行之 Azure 功能的其他法律條款。
如果您還沒有敏感度標籤,則必須建立敏感度標籤,並將其提供給Microsoft Purview 資料對應。 您也可以修改來自Microsoft Purview 資訊保護的現有敏感度標籤,使其可供資料對應使用。
步驟 1:授權需求
敏感度標籤會在Microsoft Purview 合規性入口網站中建立和管理。 若要建立敏感度標籤以透過 Microsoft Purview 使用,您必須擁有有效的 Microsoft 365 授權,以提供自動套用敏感度標籤的好處。
如需授權的完整清單,請參閱 Microsoft Purview 常見問題中的敏感度標籤。 如果您還沒有必要的授權,您可以註冊試用Microsoft 365 E5。
步驟 2:同意在Microsoft Purview 資料對應中使用敏感度標籤
下列步驟會擴充您現有的敏感度標籤,並使其可用於資料對應中,您可以在其中將敏感度標籤套用至檔案和資料庫資料行。
- 在Microsoft Purview 合規性入口網站中,流覽至[資訊保護] 功能表和 [標籤]頁面。
如果您最近已針對資訊保護布建您的訂用帳戶,可能需要數小時才能顯示資訊保護頁面。 - 在 [將標籤延伸至Microsoft Purview 資料對應區域中的資產] 中,選取 [開啟] 按鈕,然後在出現的確認對話方塊中選取 [是]。
例如:
提示
如果您沒有看到按鈕,且不確定是否已同意將標籤延伸至Microsoft Purview 資料對應中的資產,請參閱此常見問題專案,以瞭解如何判斷狀態。
將標籤延伸至Microsoft Purview 資料對應中的資產之後,所有已發佈的敏感度標籤都可以在資料對應中使用。
步驟 3:建立或修改現有的標籤以自動為內容加上標籤
若要建立新的敏感度標籤或修改現有的標籤:
在 [ 解決方案]底下,選取 [資訊保護]、[ 標籤],然後選取 [ 建立標籤]。
將標籤命名為 。 然後, 在 [定義此標籤的範圍] 下:
- 在所有情況下,請選取 [架構化資料資產]。
- 若要為檔案加上標籤,也請選取 [專案]。 此選項不需要只標記架構化的資料資產。
請遵循其餘的提示來設定標籤設定。
具體而言,定義檔案和架構化資料資產的自動標記規則:
如需組態選項的詳細資訊,請參閱 Microsoft 365 檔中的 敏感度標籤可執行檔 動作。
重複上述步驟以建立更多標籤。
若要建立子標籤,請選取父標籤 >...>其他動作>新增子標籤。
若要修改現有的標籤,請流覽至[資訊保護>][卷標],然後選取您的標籤。
然後選取 [編輯標籤 ] 以再次開啟 [編輯敏感度標籤 ] 設定,其中包含您在建立標籤時所定義的所有設定。
當您完成建立所有標籤時,請務必檢視您的標籤順序,並視需要重新排序它們。
若要變更標籤的順序,請選取...。> 其他動作>上移或下移。
如需詳細資訊,請參閱卷標優先順序檔 (順序) 。
檔案的自動標籤
當您建立或編輯標籤時,定義檔案的自動標記規則。
在 [ Office 應用程式的自動套用標籤 ] 頁面上,啟用 Office 應用程式的自動 套用標籤,然後定義您希望標籤自動套用至資料的條件。
例如:
如需詳細資訊,請參閱自動將 敏感度標籤套用至資料的檔。
架構化資料資產的自動標記
當您建立或編輯標籤時,定義架構化資料資產的自動標記規則。
在 [ 架構化資料資產 ] 選項中:
選取 [ 自動套用標籤] 作為架構化資料資產 滑杆。
選 取 [檢查敏感性資訊類型 ] 以選擇要套用至標籤的敏感性資訊類型。
例如:
步驟 4:發佈標籤
如果先前已發佈敏感度標籤,則不需要採取任何進一步的動作。
如果這是之前尚未發佈的新敏感度標籤,則必須發佈標籤,變更才會生效。 請遵循 下列步驟來發佈標籤。
建立標籤之後,您必須根據您已定義的自動標籤規則,掃描Microsoft Purview 資料對應中的資料,以自動套用您已建立的標籤。
掃描您的資料以自動套用敏感度標籤
根據您已定義的自動標籤規則,掃描資料對應中的資料,以自動套用您已建立的標籤。 最多允許 24 小時讓敏感度標籤變更反映在資料對應中。
如需如何在Microsoft Purview 資料對應中設定各種資產掃描的詳細資訊,請參閱:
檢視目錄中資產的標籤
一旦您在Microsoft Purview 合規性入口網站中定義標籤的自動標記規則,並在資料對應中掃描您的資料之後,標籤就會自動套用至資料對應中的資產。
若要在 Microsoft Purview 目錄中檢視套用至資產的標籤:
在 Microsoft Purview 目錄中,使用 [標籤 篩選] 選項僅顯示具有特定標籤的資產。 例如:
若要檢視資產的詳細資料,包括找到的分類和套用的標籤,請在結果中選取資產。
例如:
檢視分類和敏感度標籤的深入解析報告
使用分類和敏感度標籤報告,在Microsoft Purview 資料對應中尋找已分類和已標記資料的深入解析。
![選取 [開啟] 按鈕以將敏感度標籤延伸至 Microsoft Purview](media/how-to-automatically-label-your-content/extend-sensitivity-labels-to-purview-small.png)