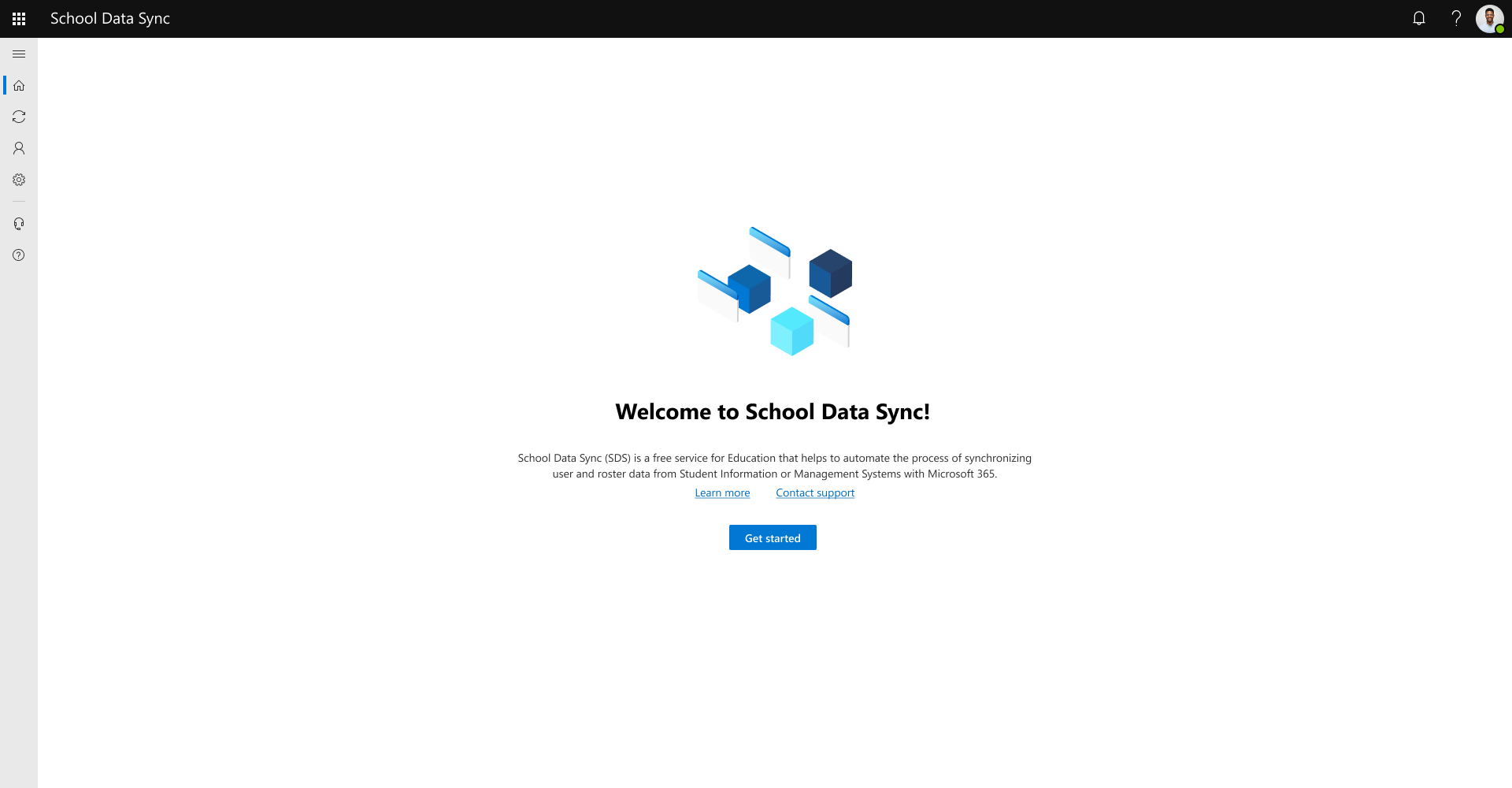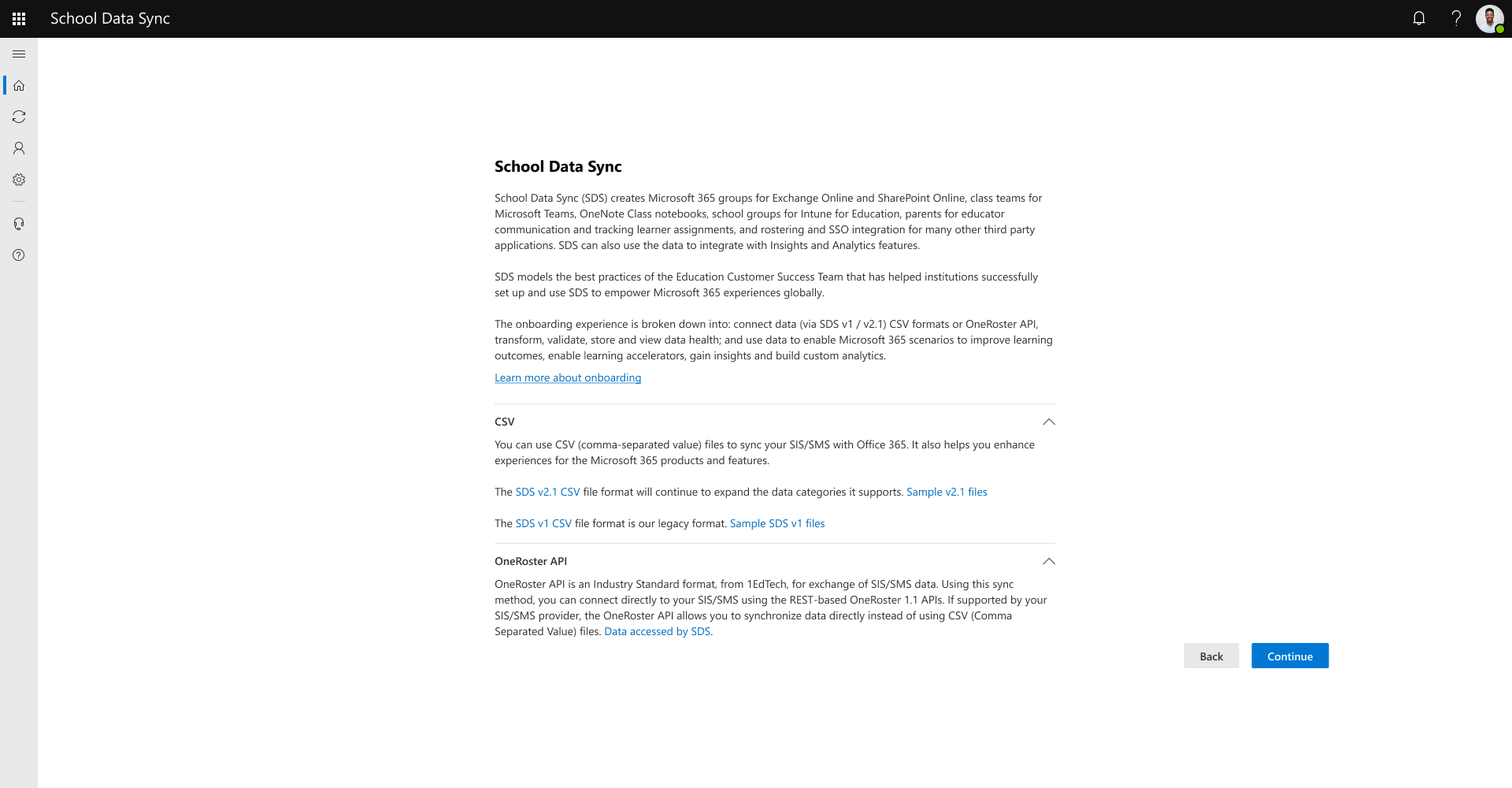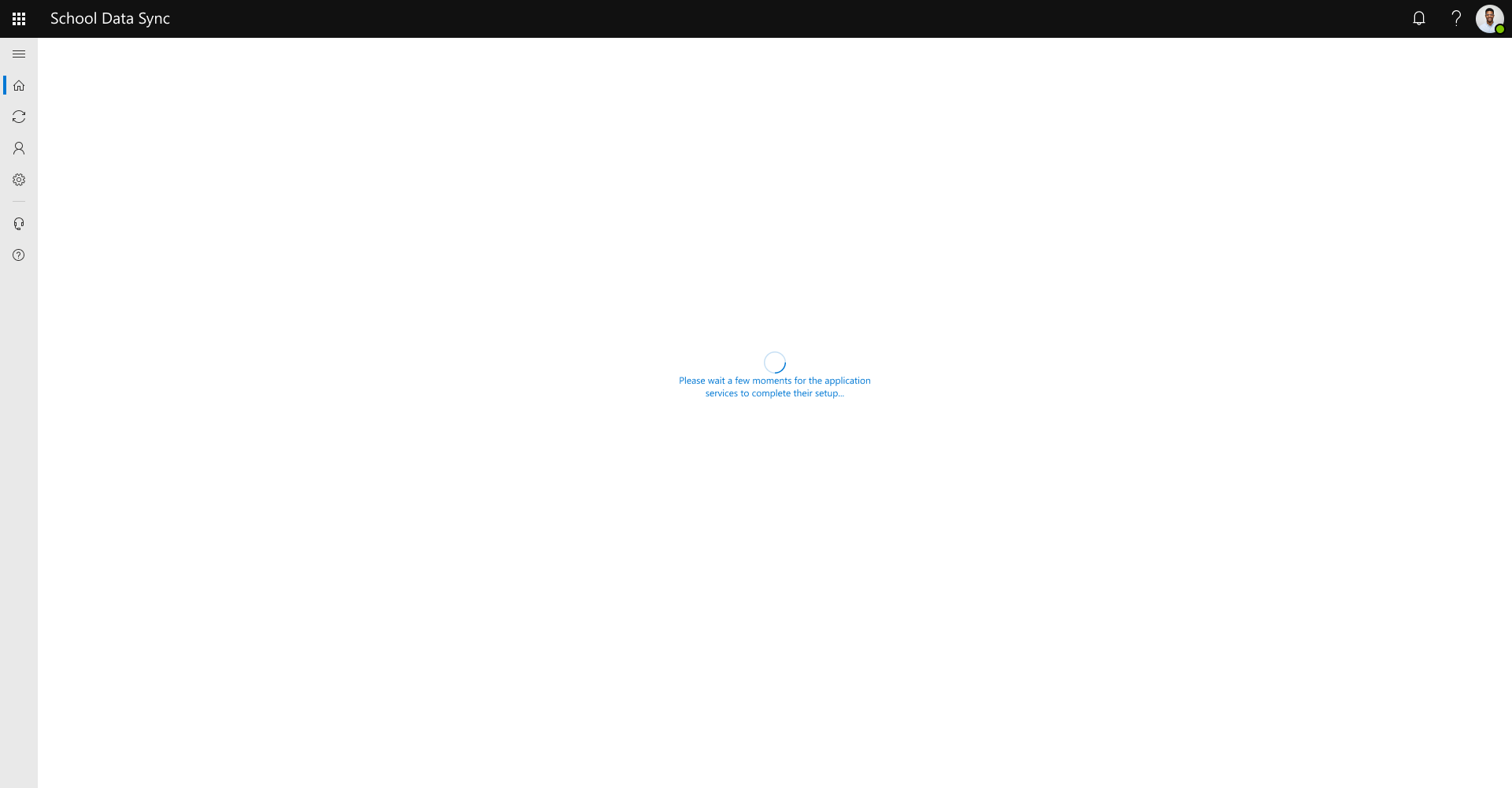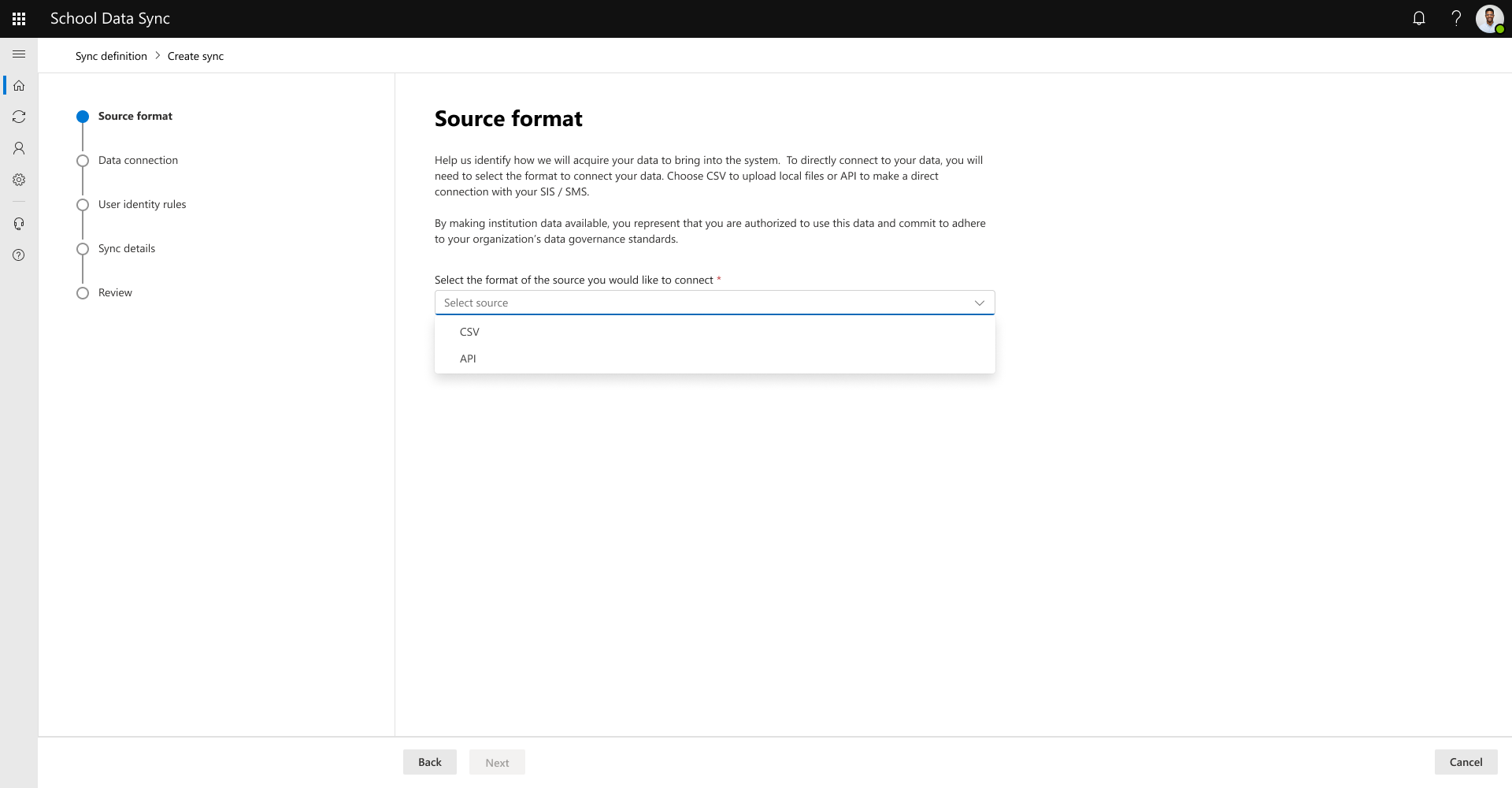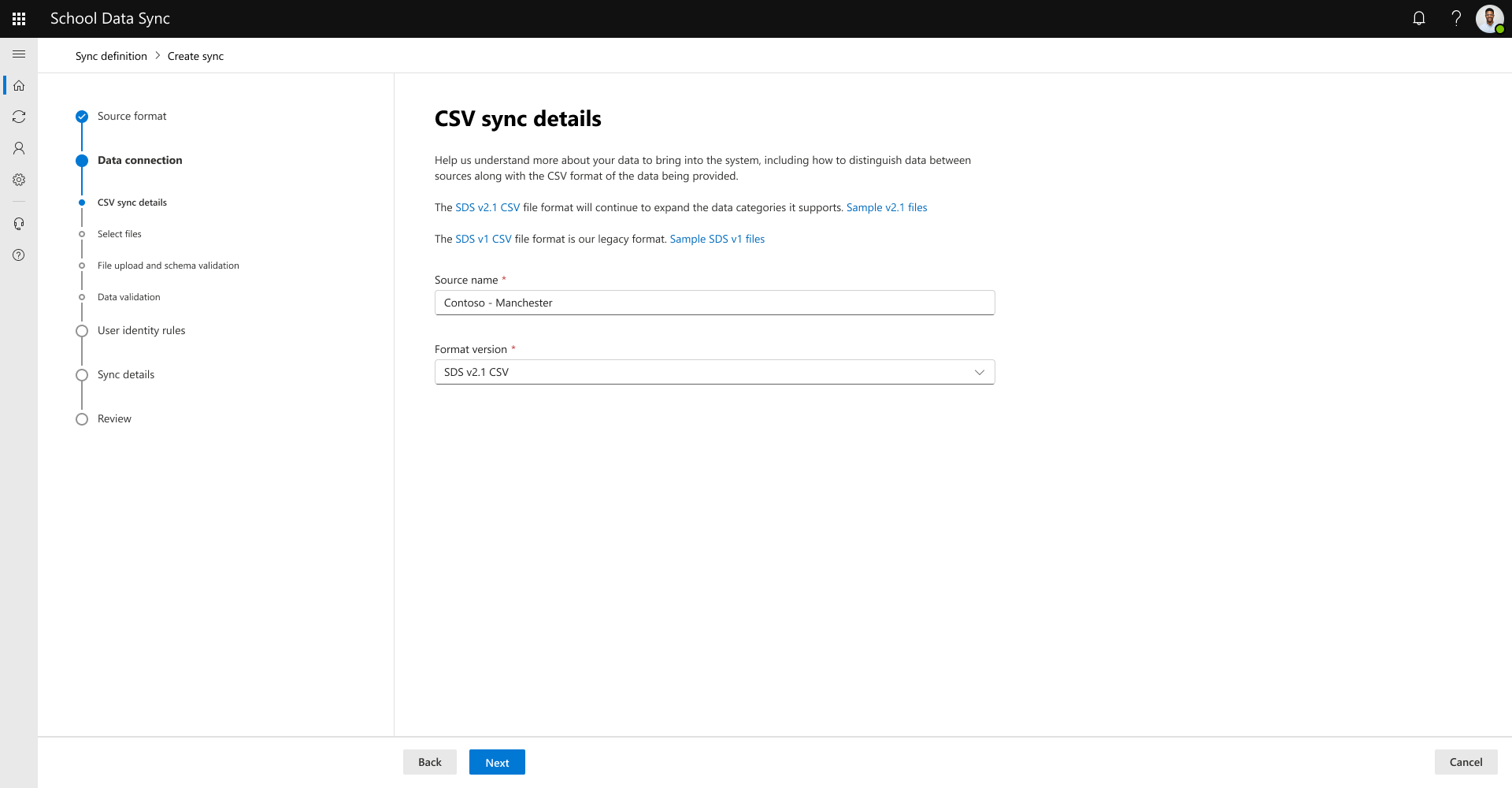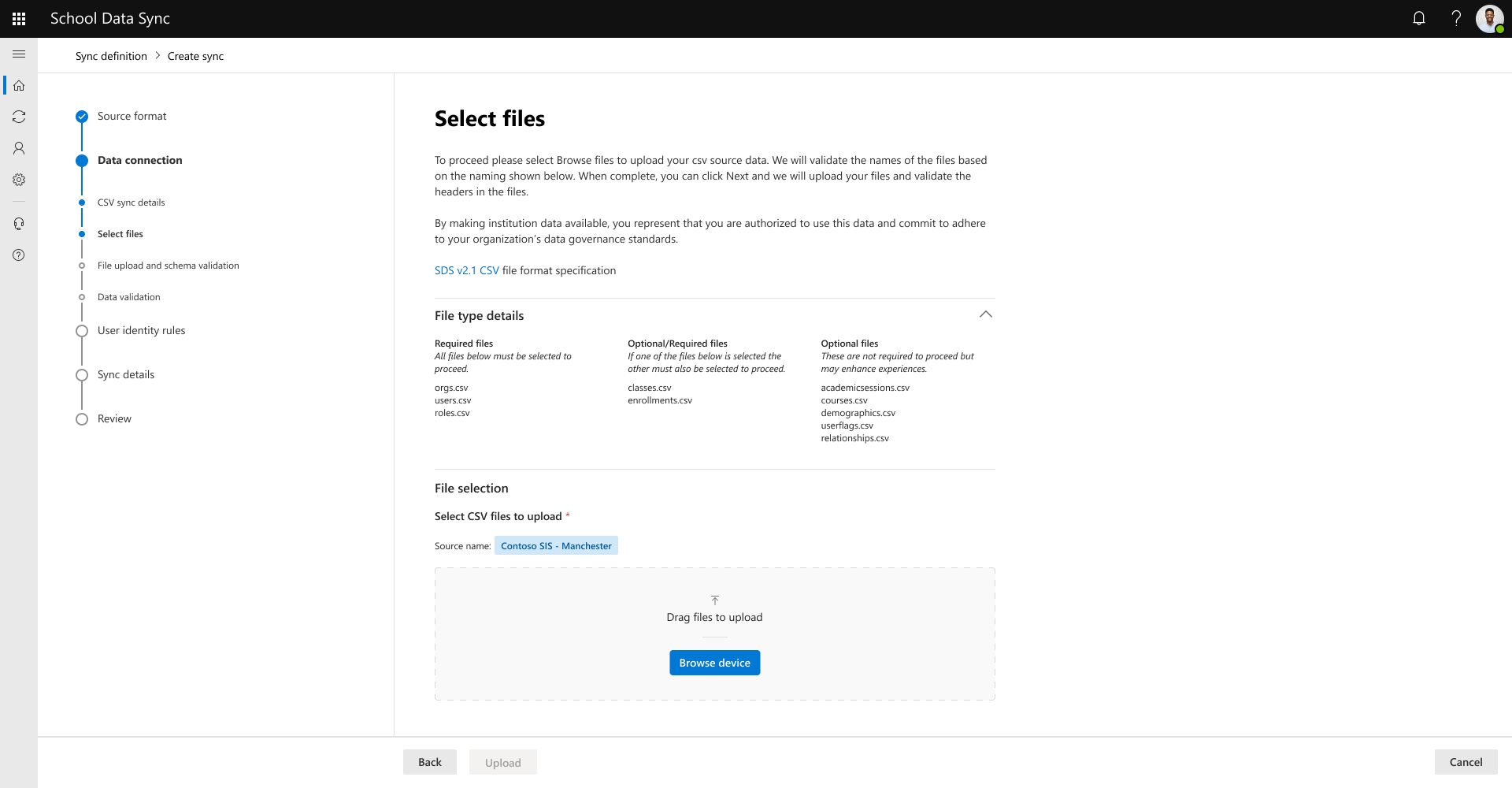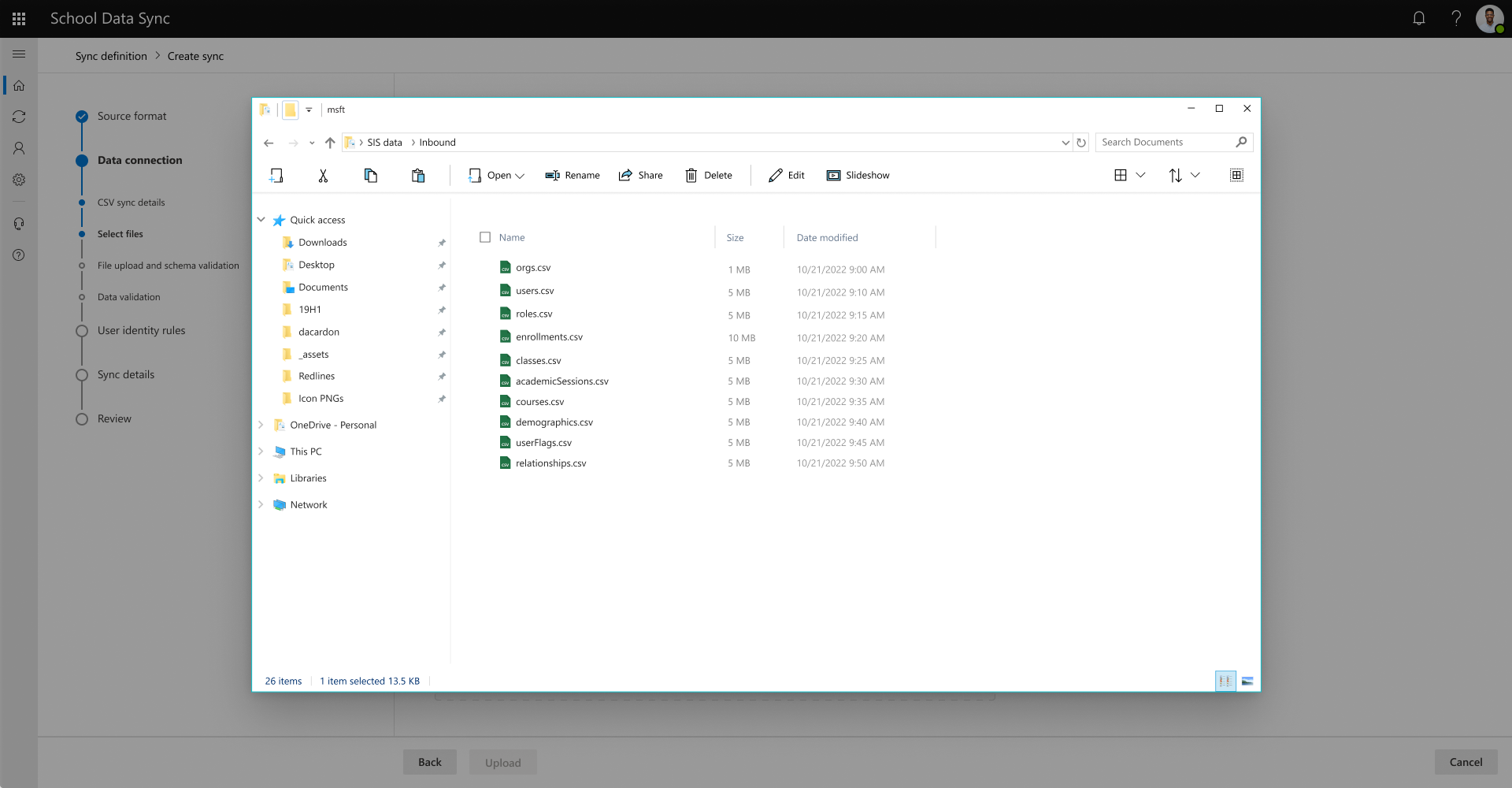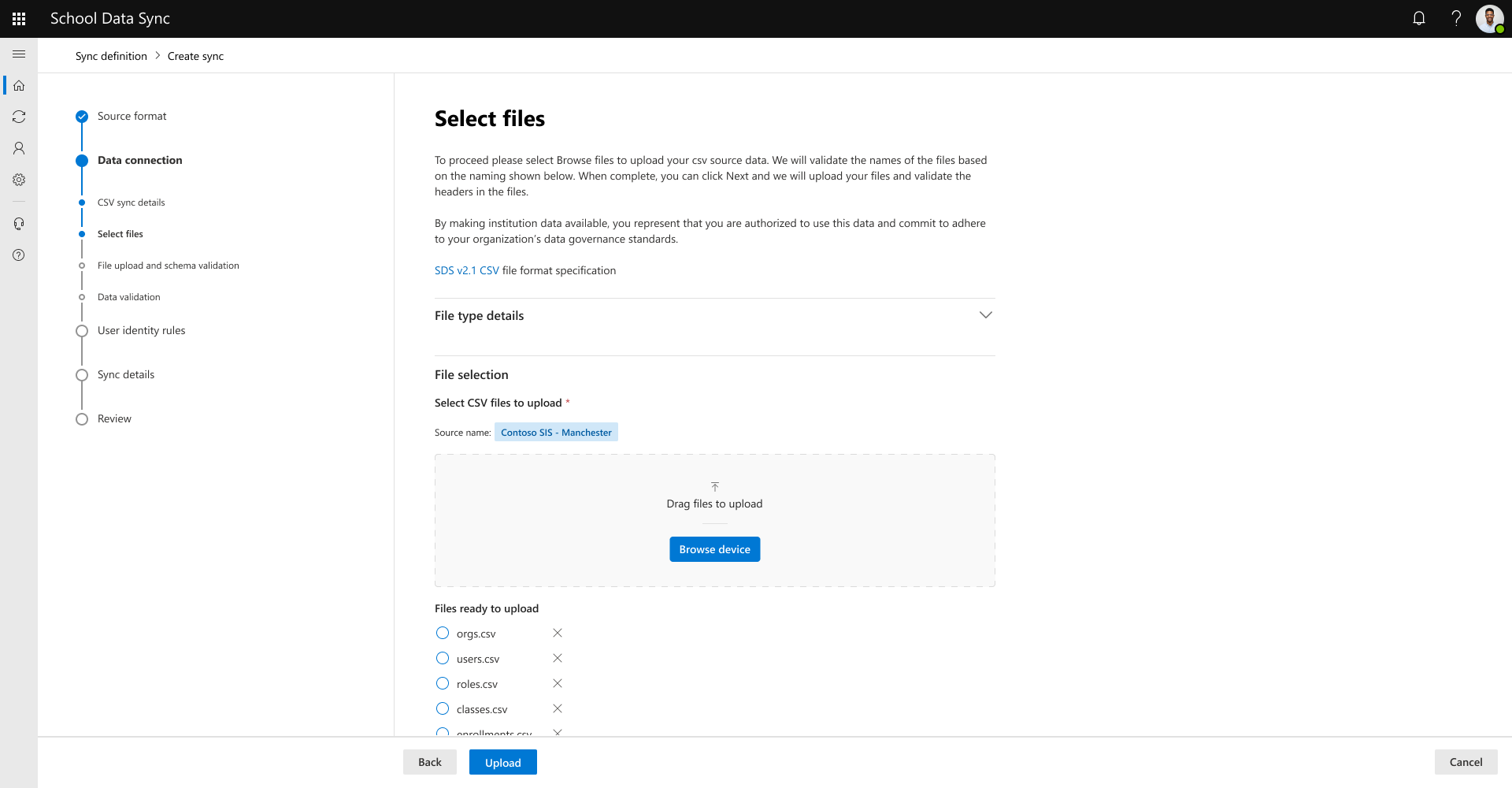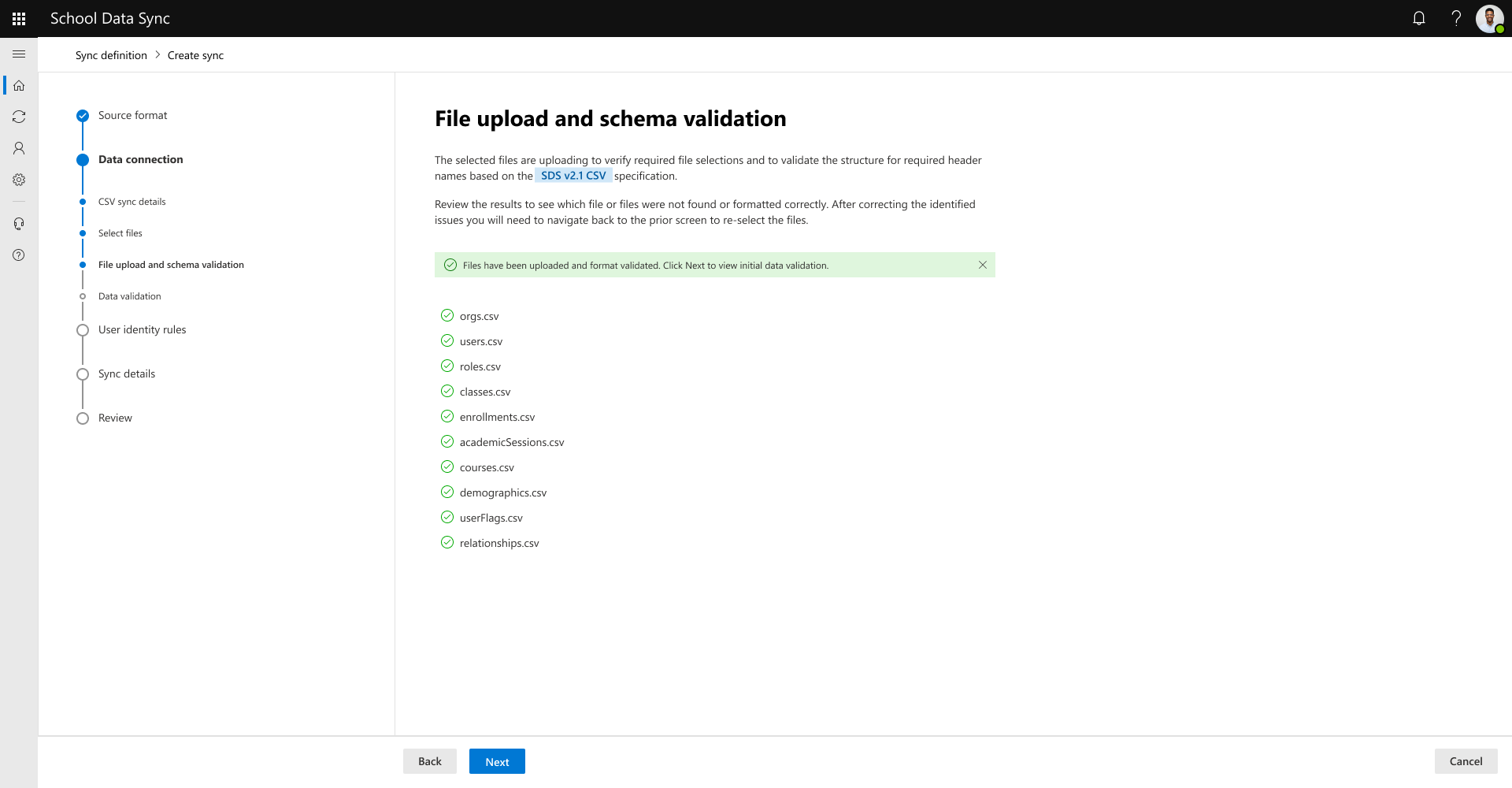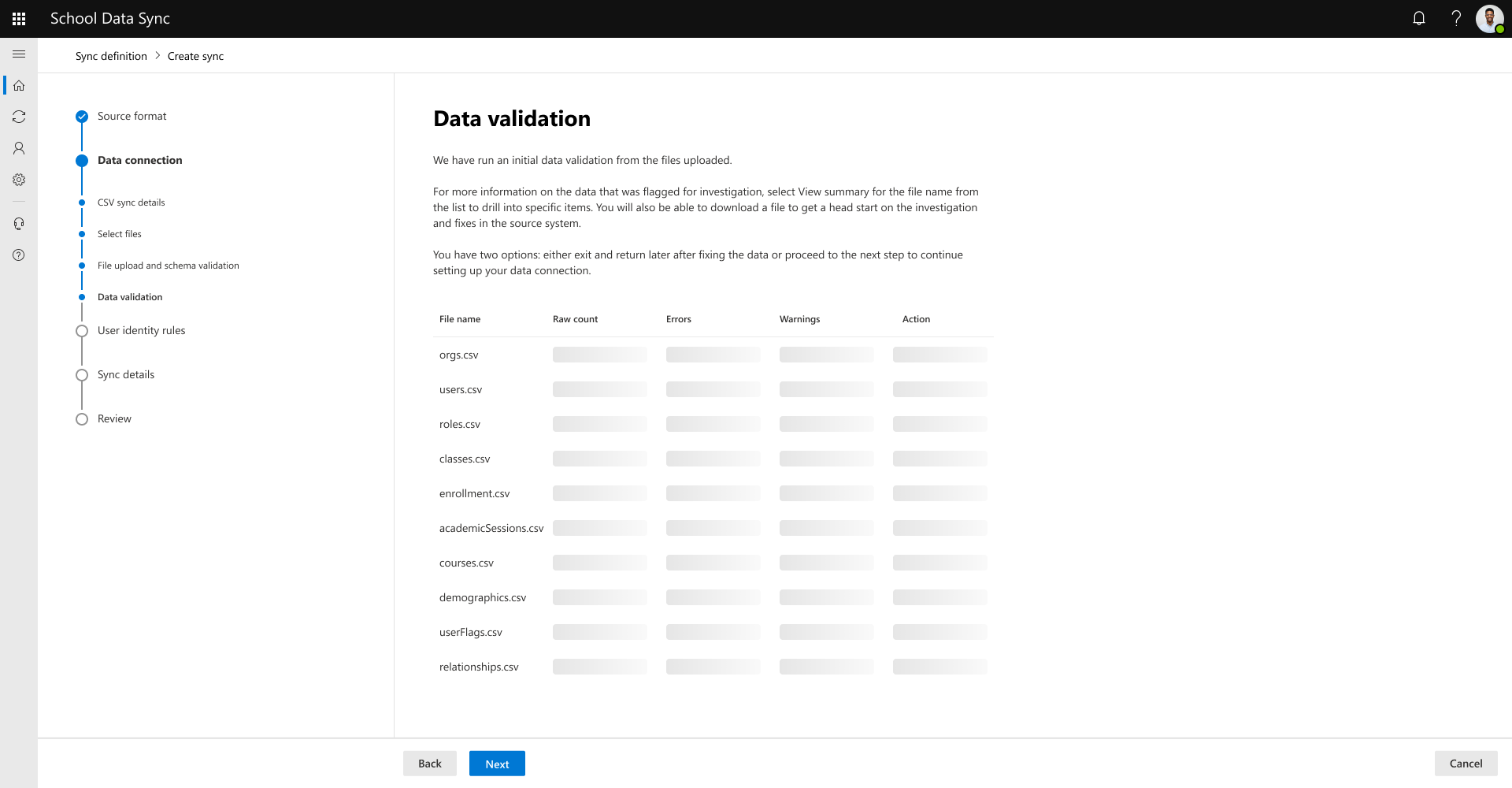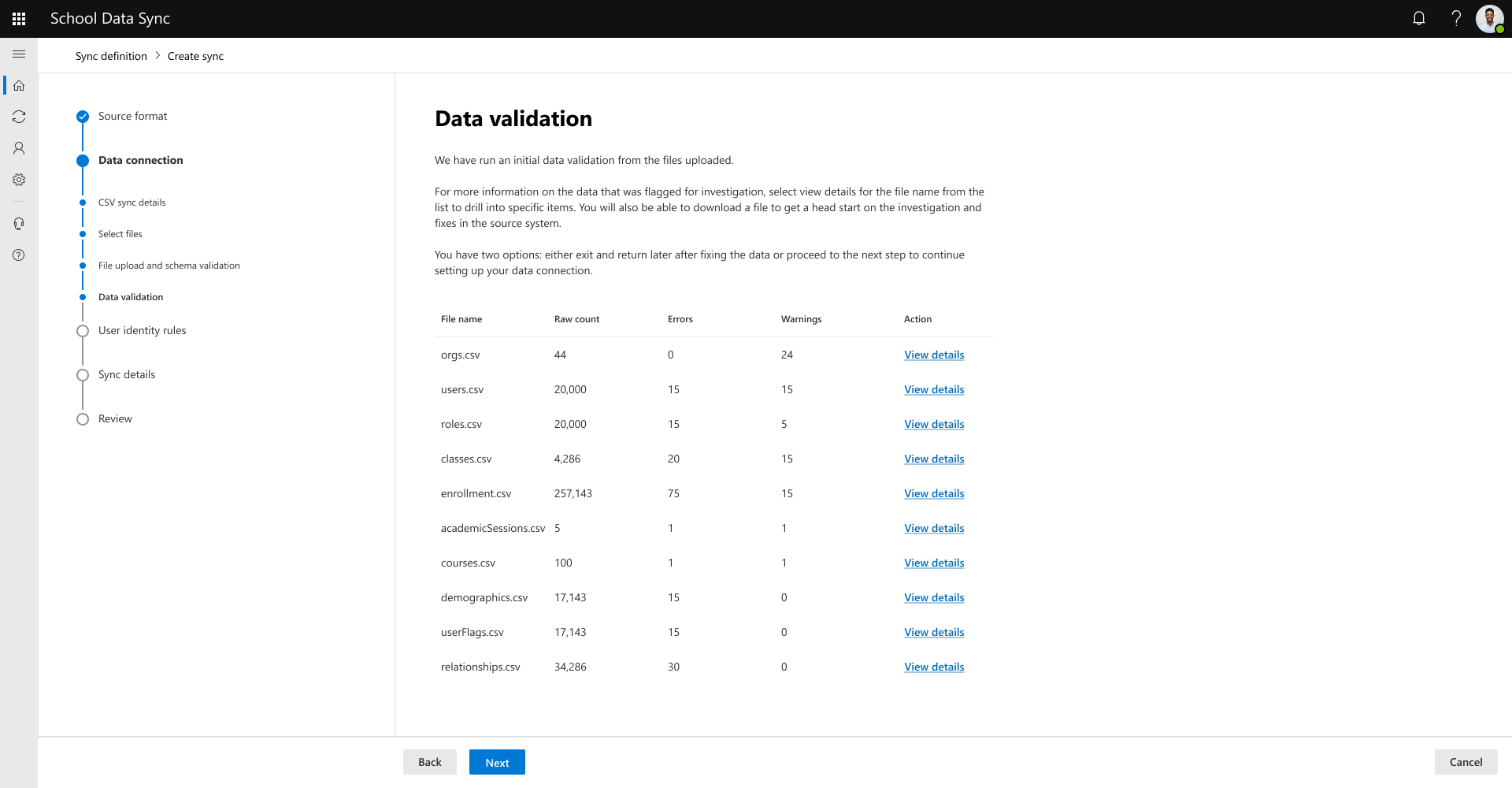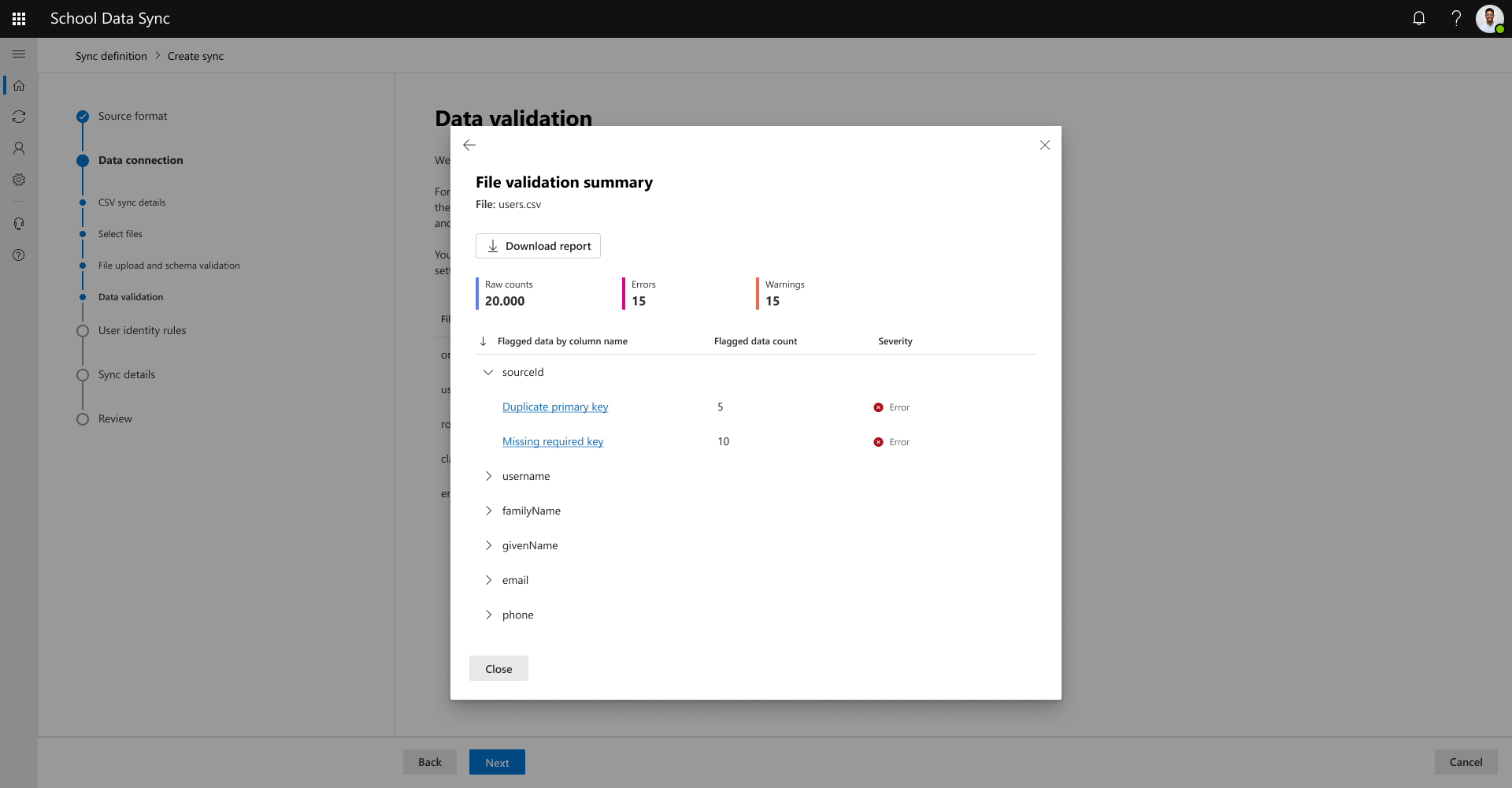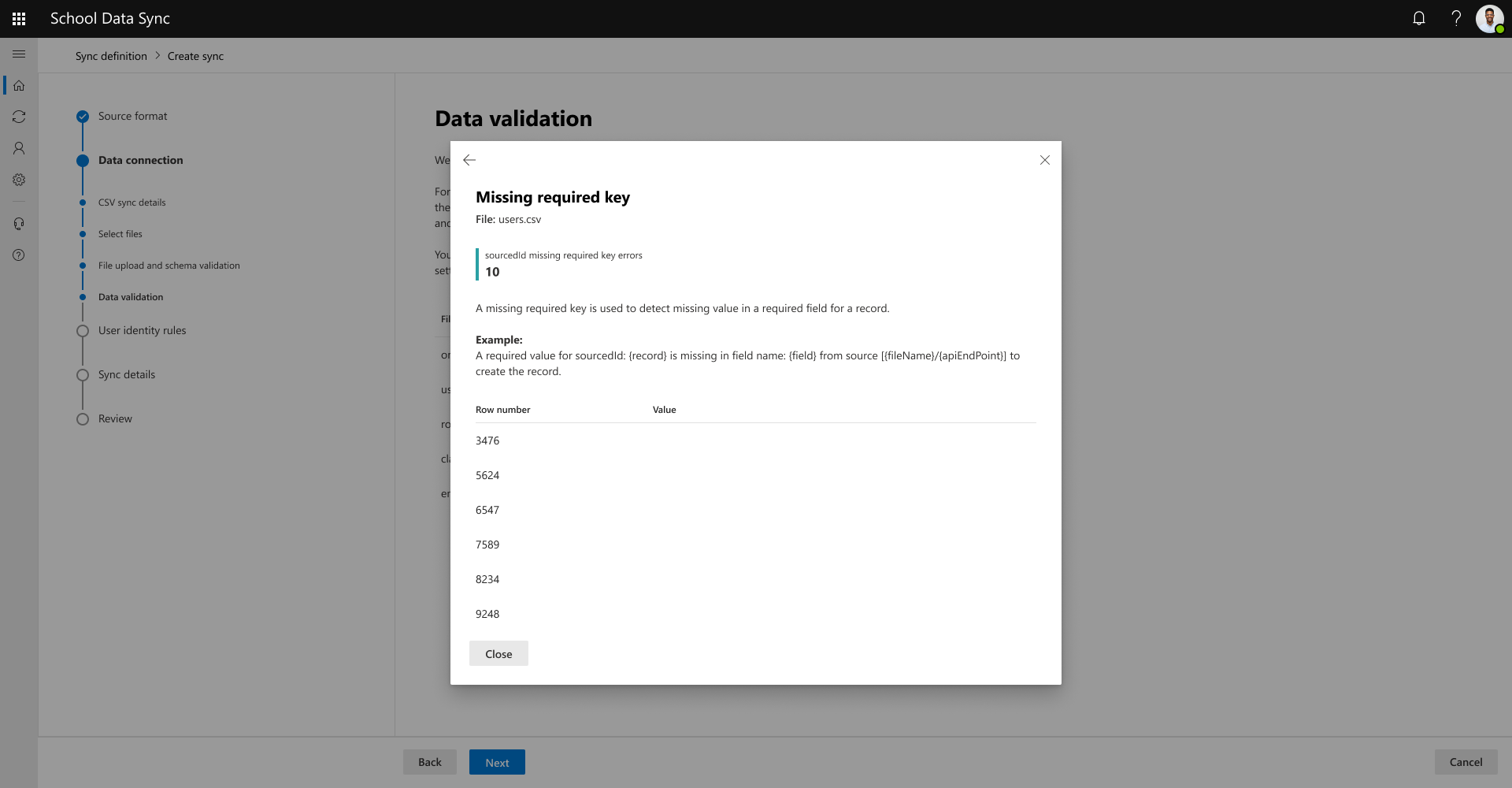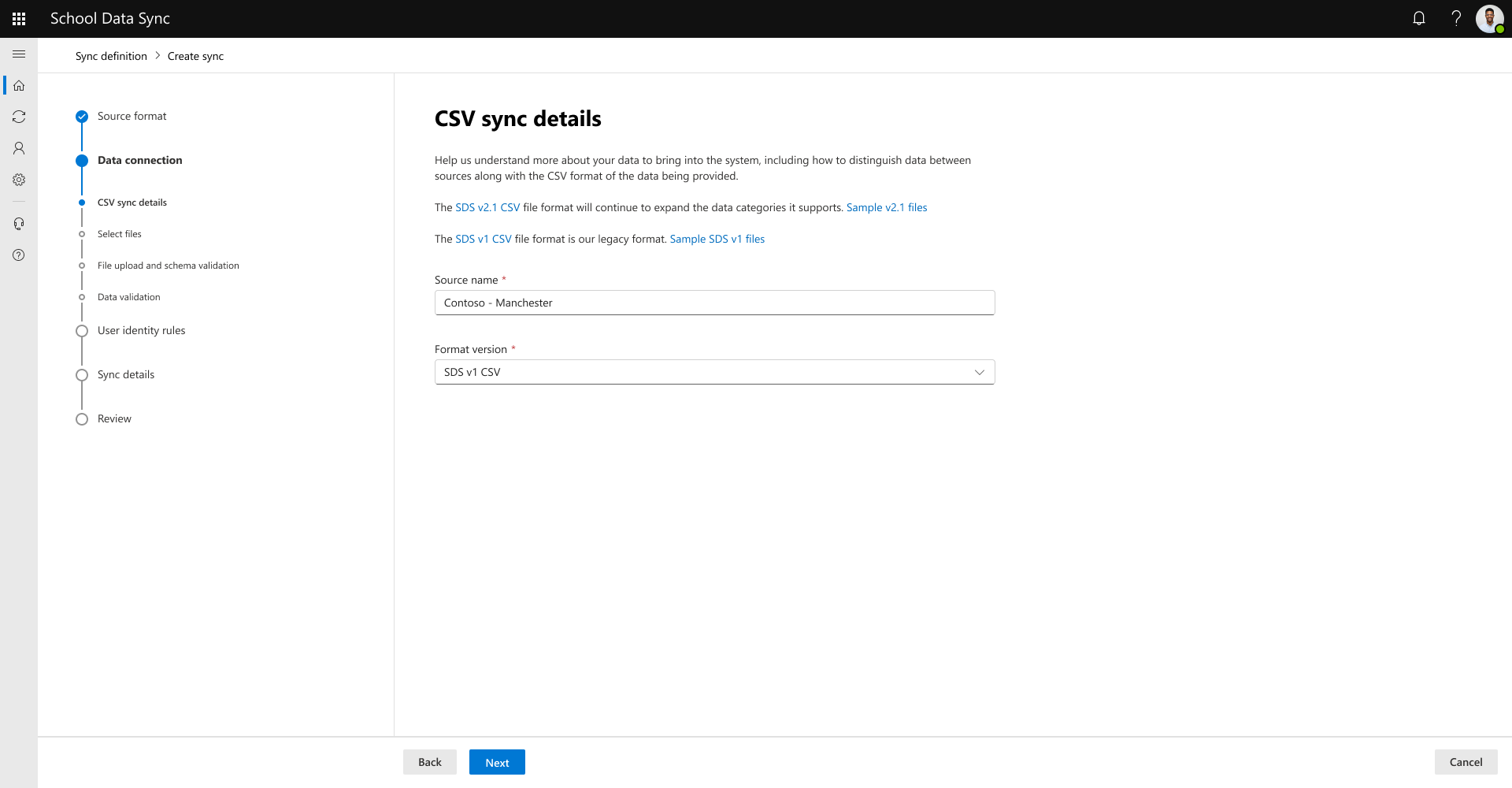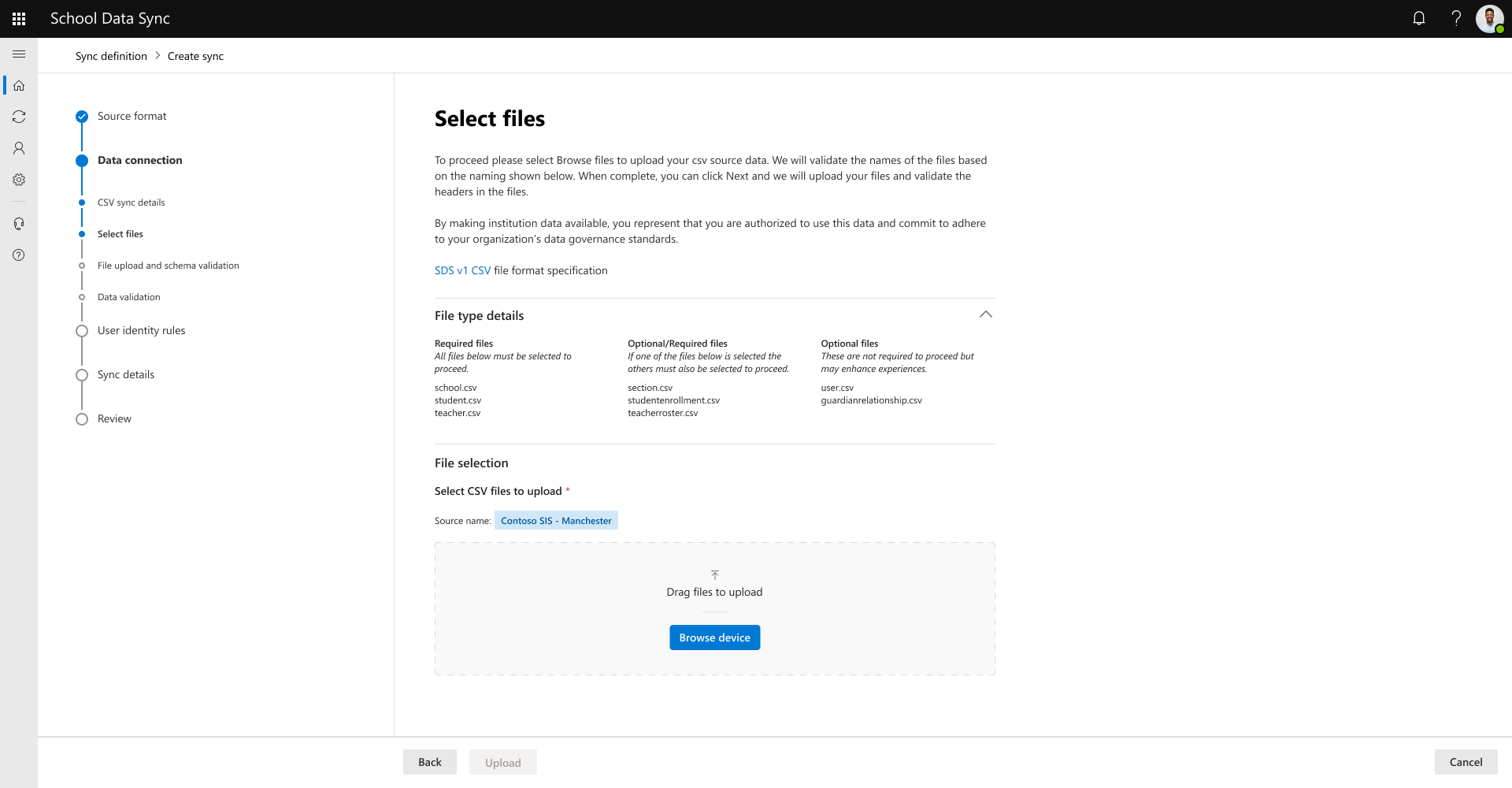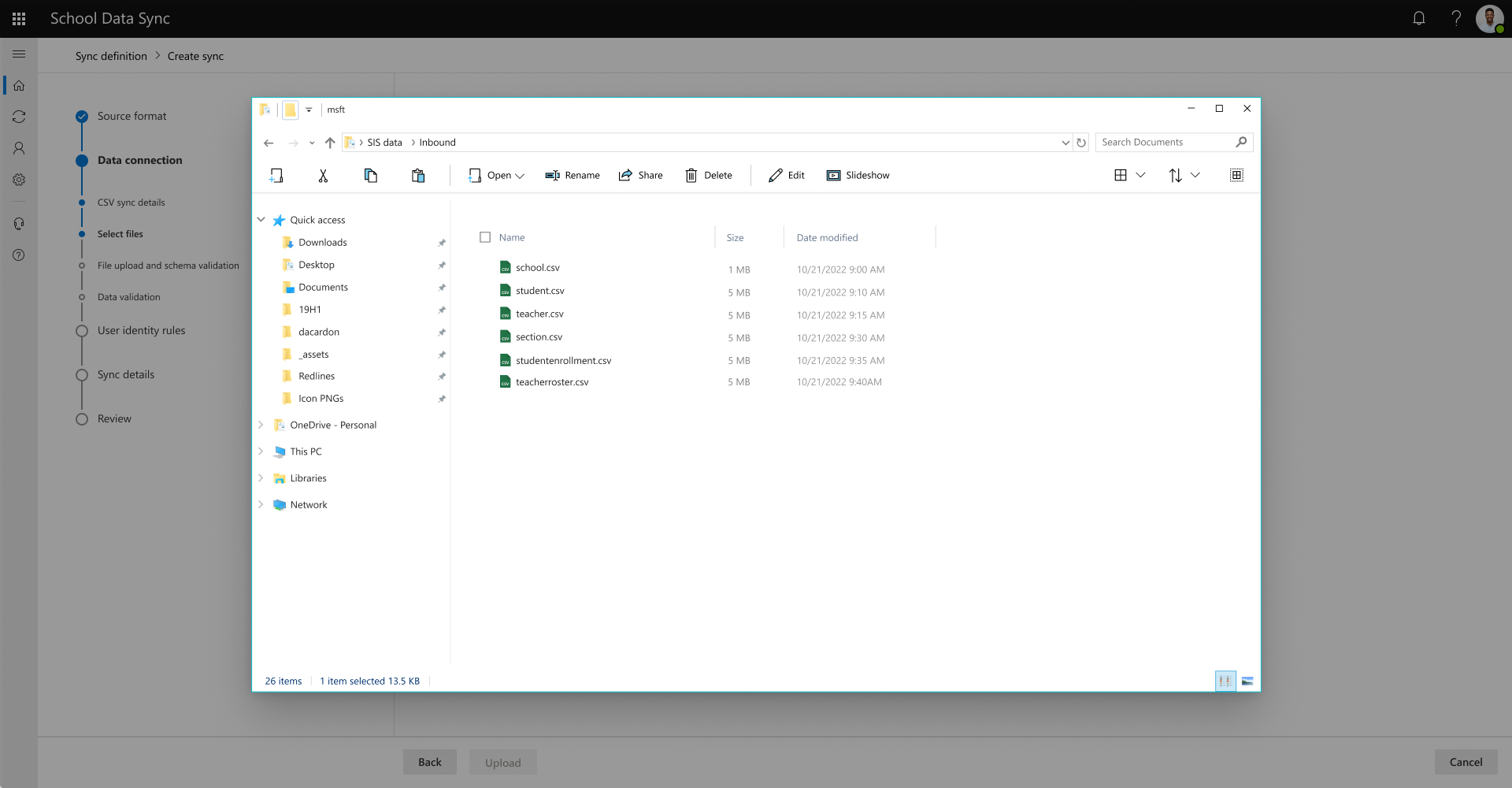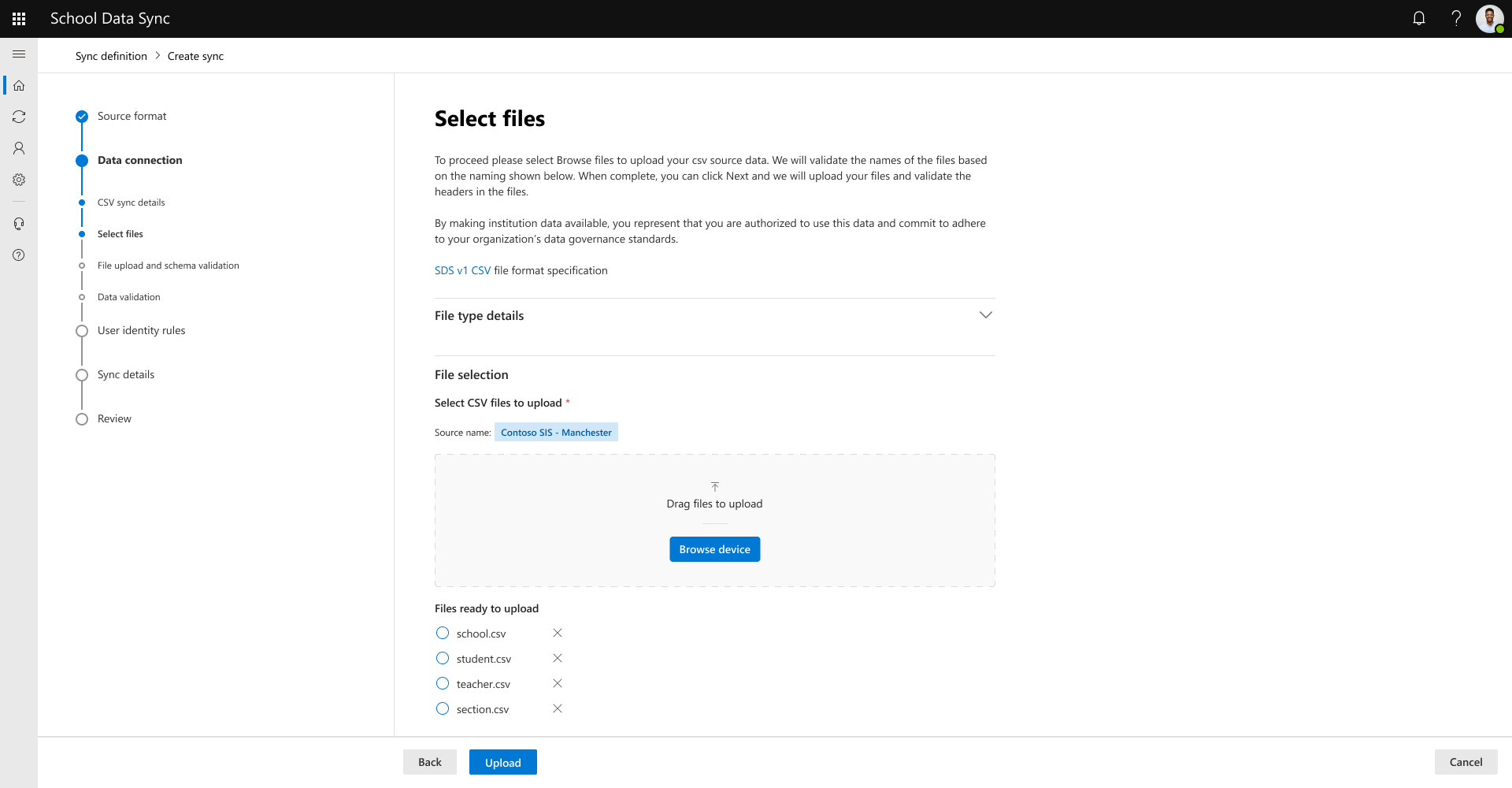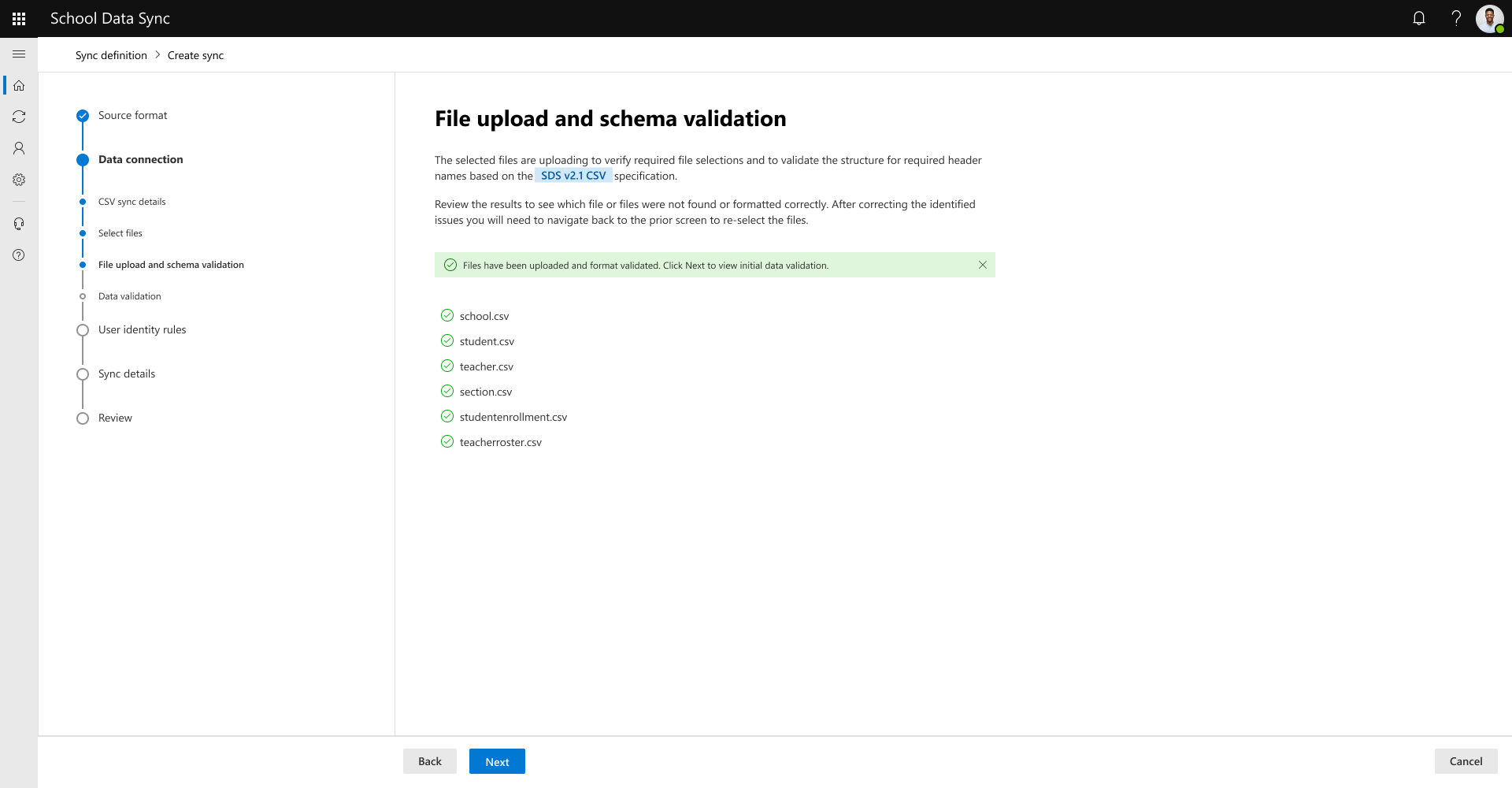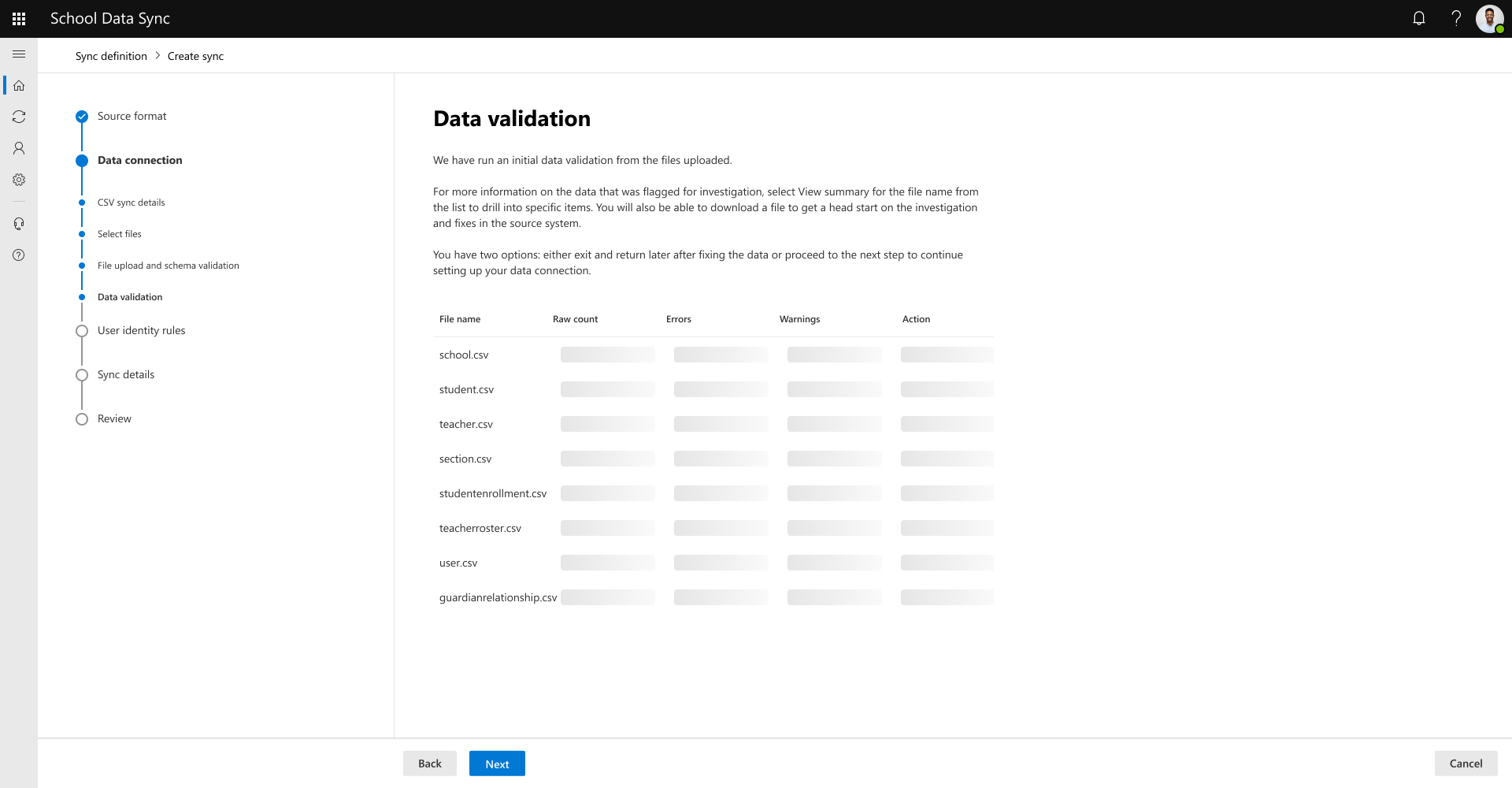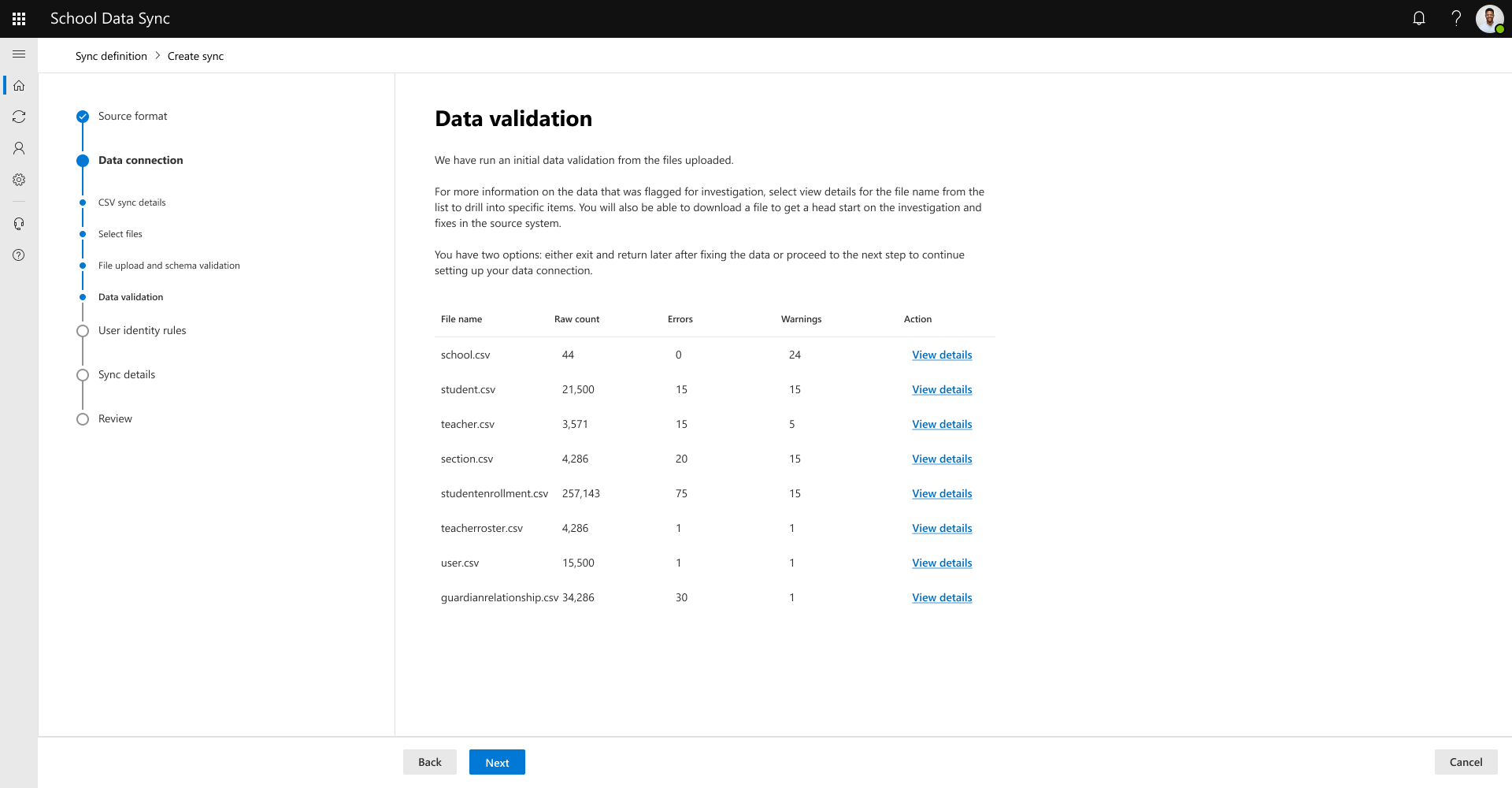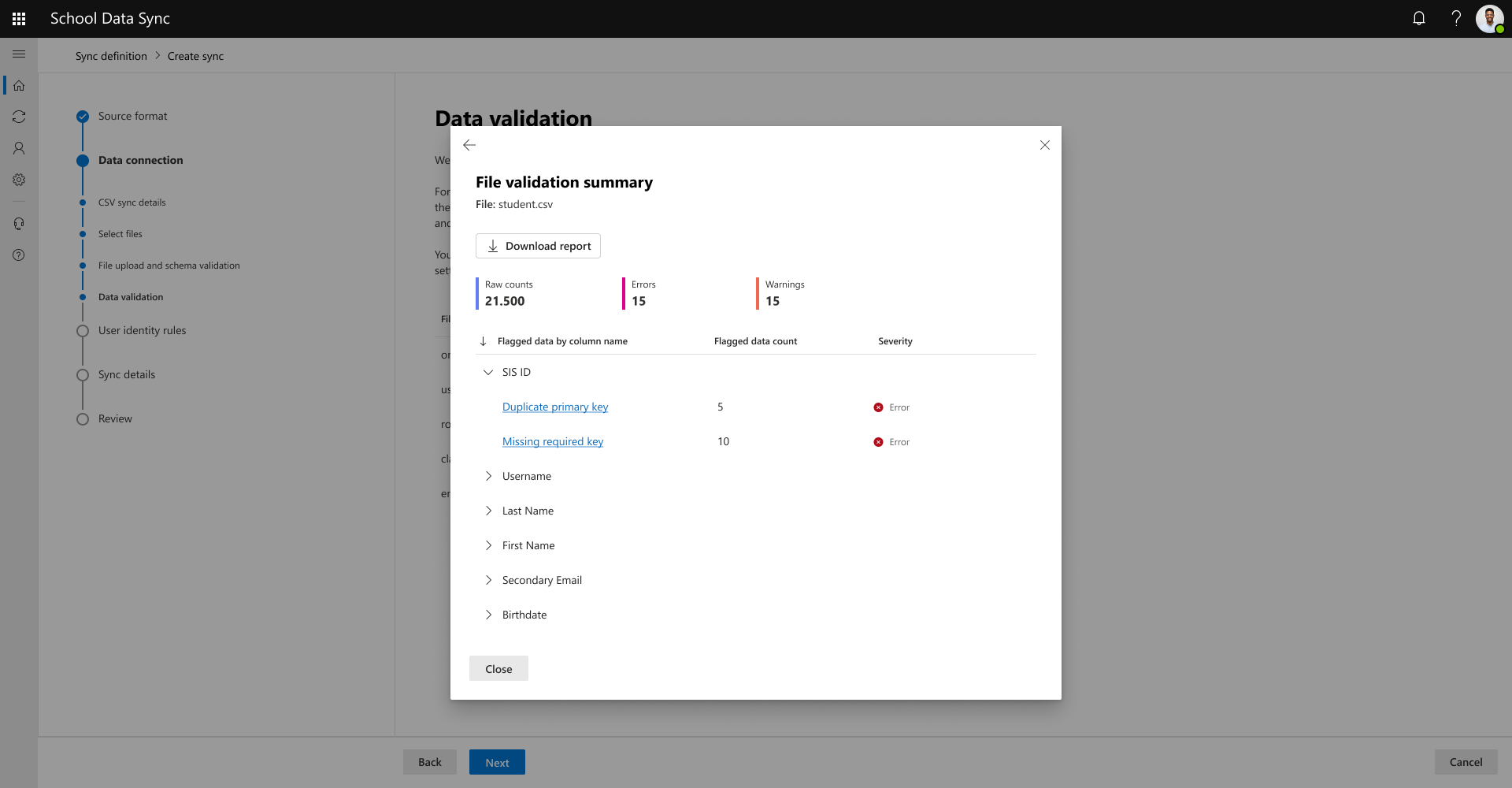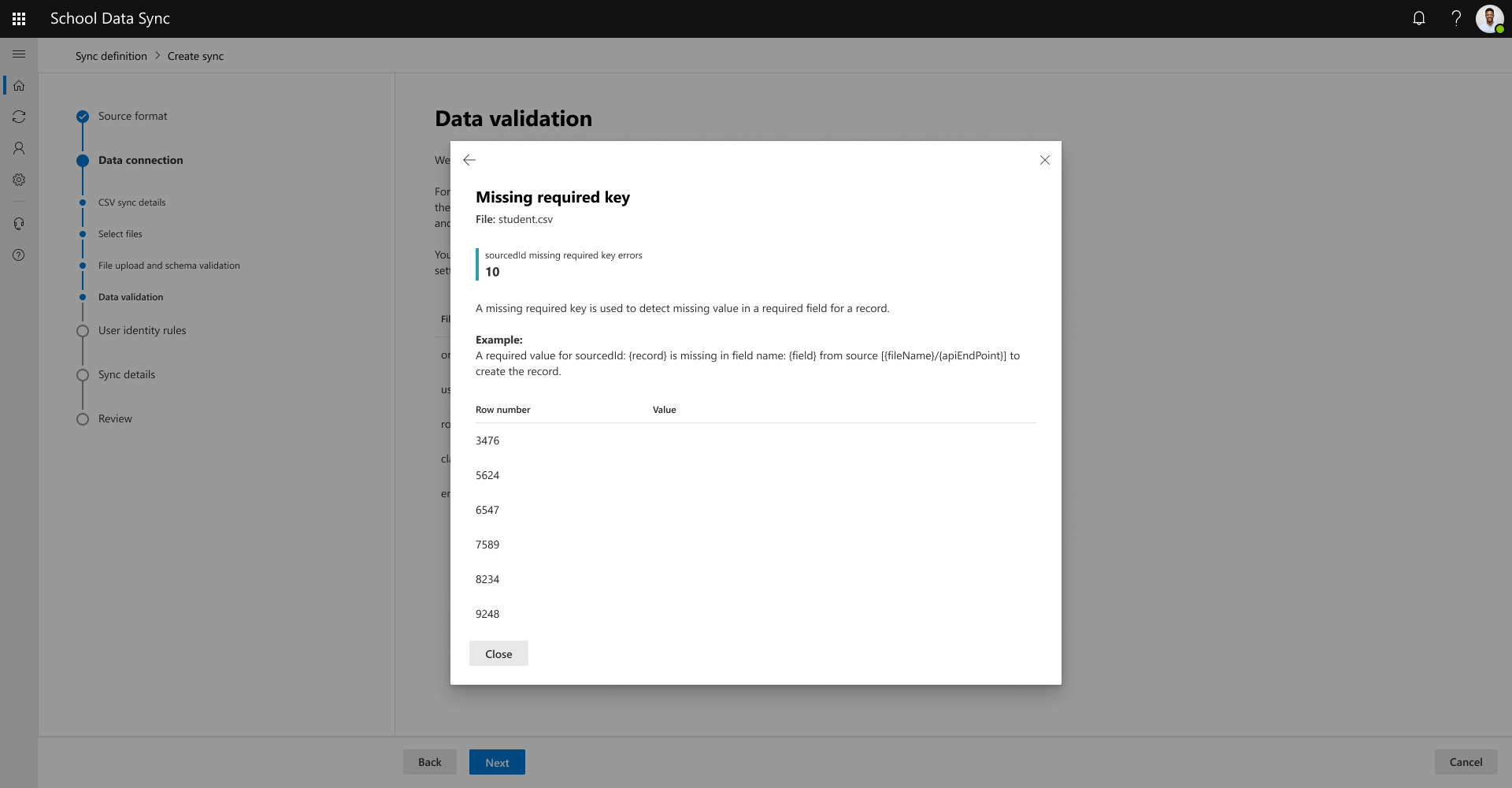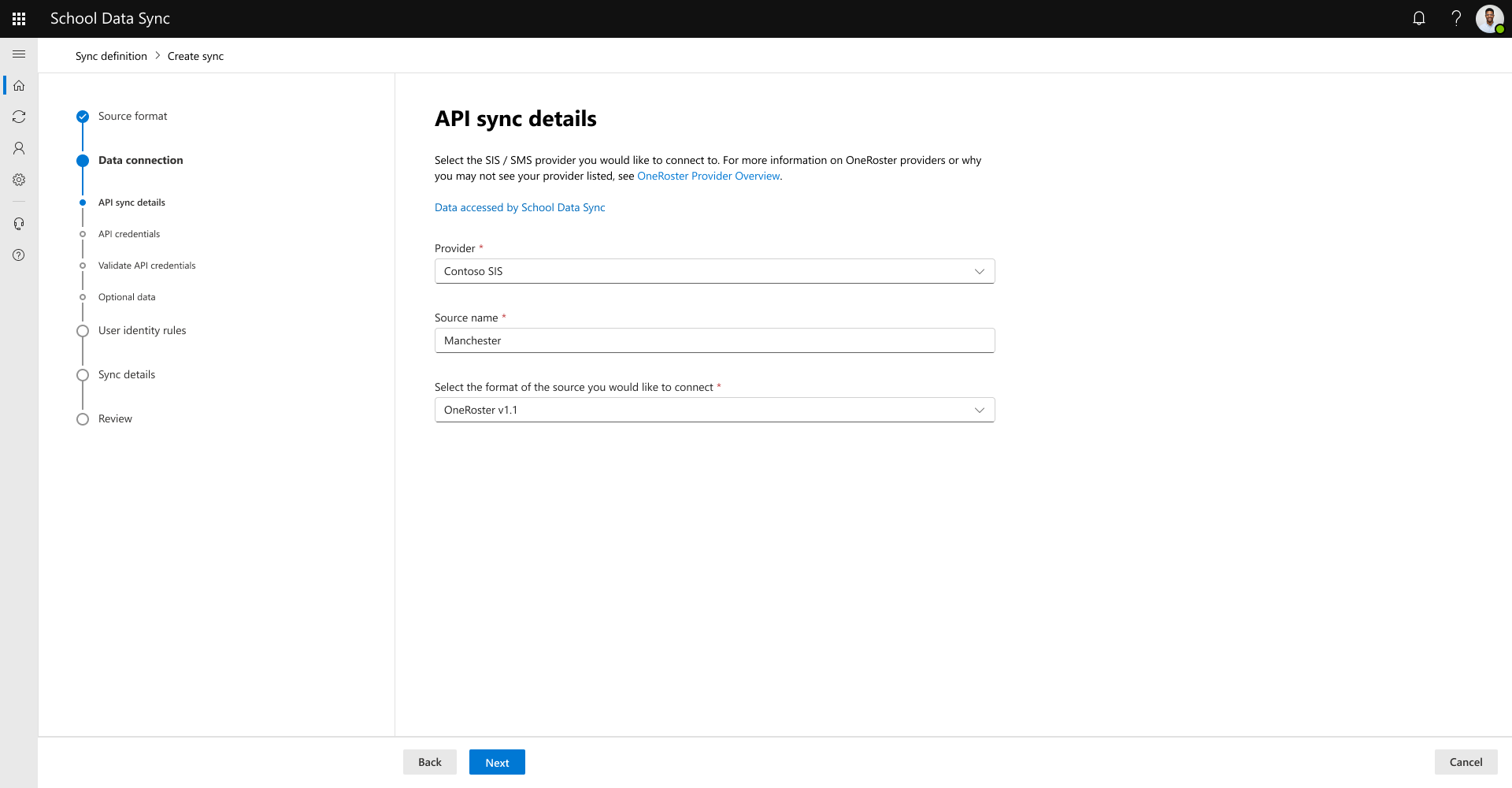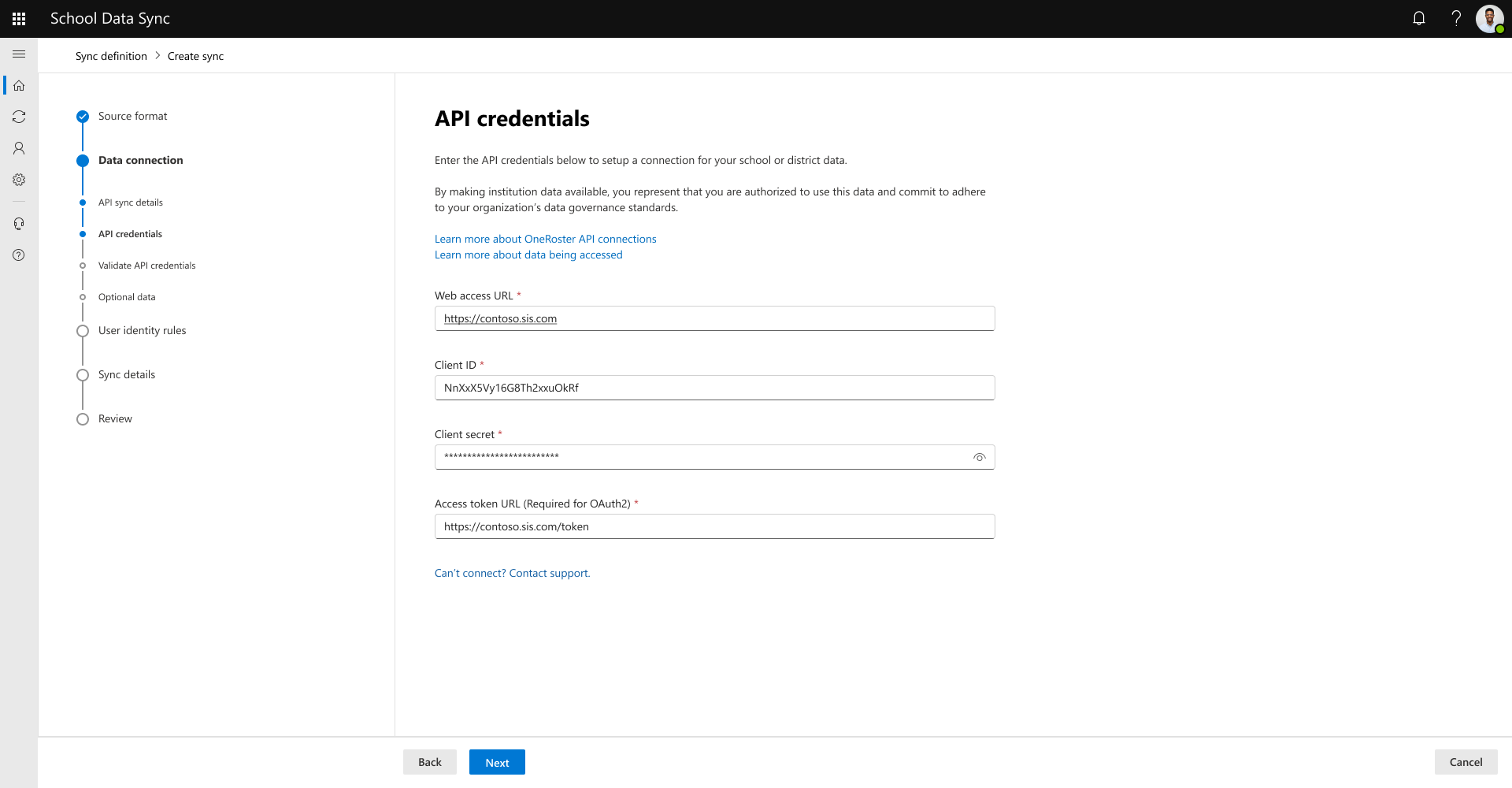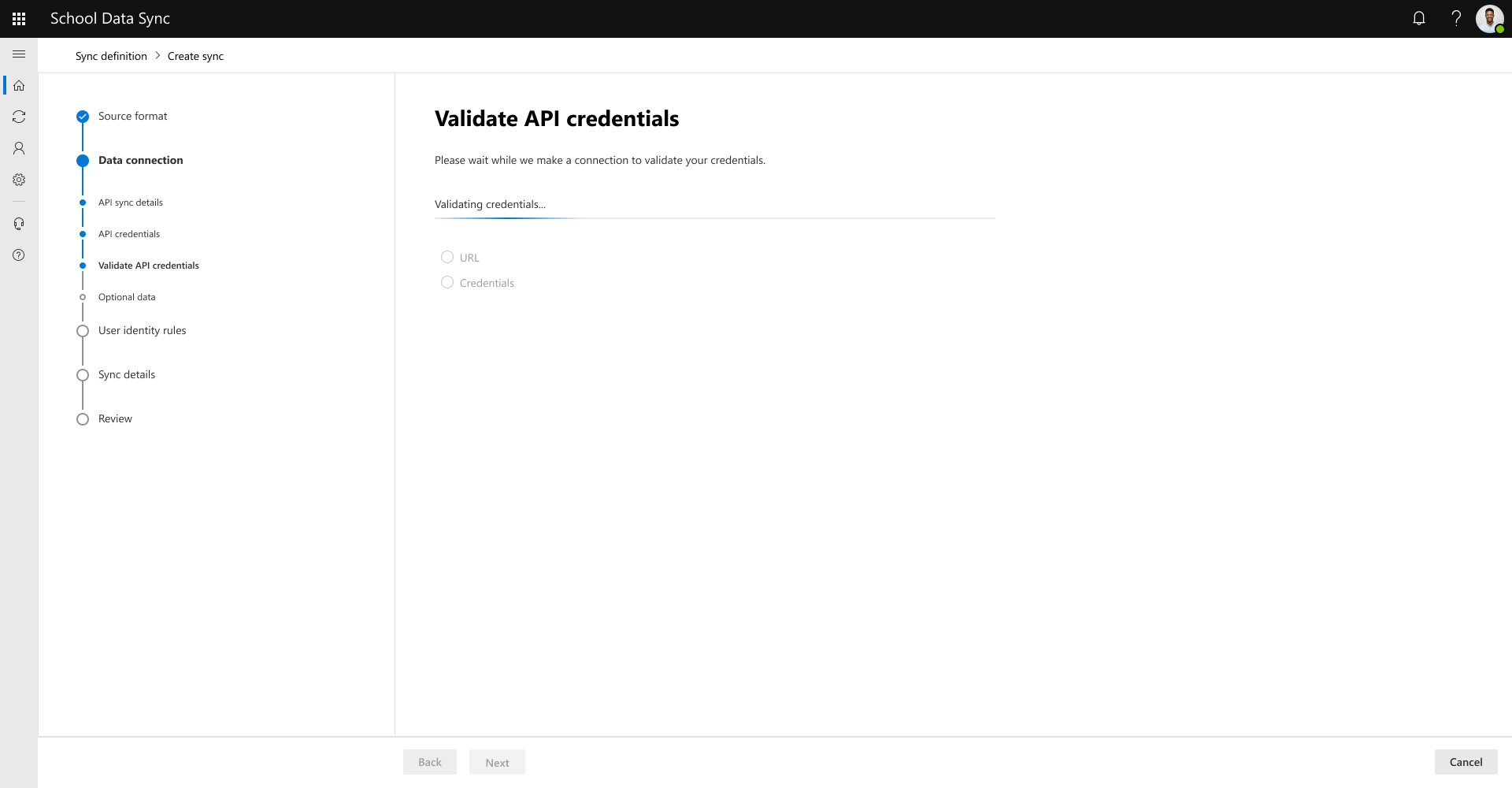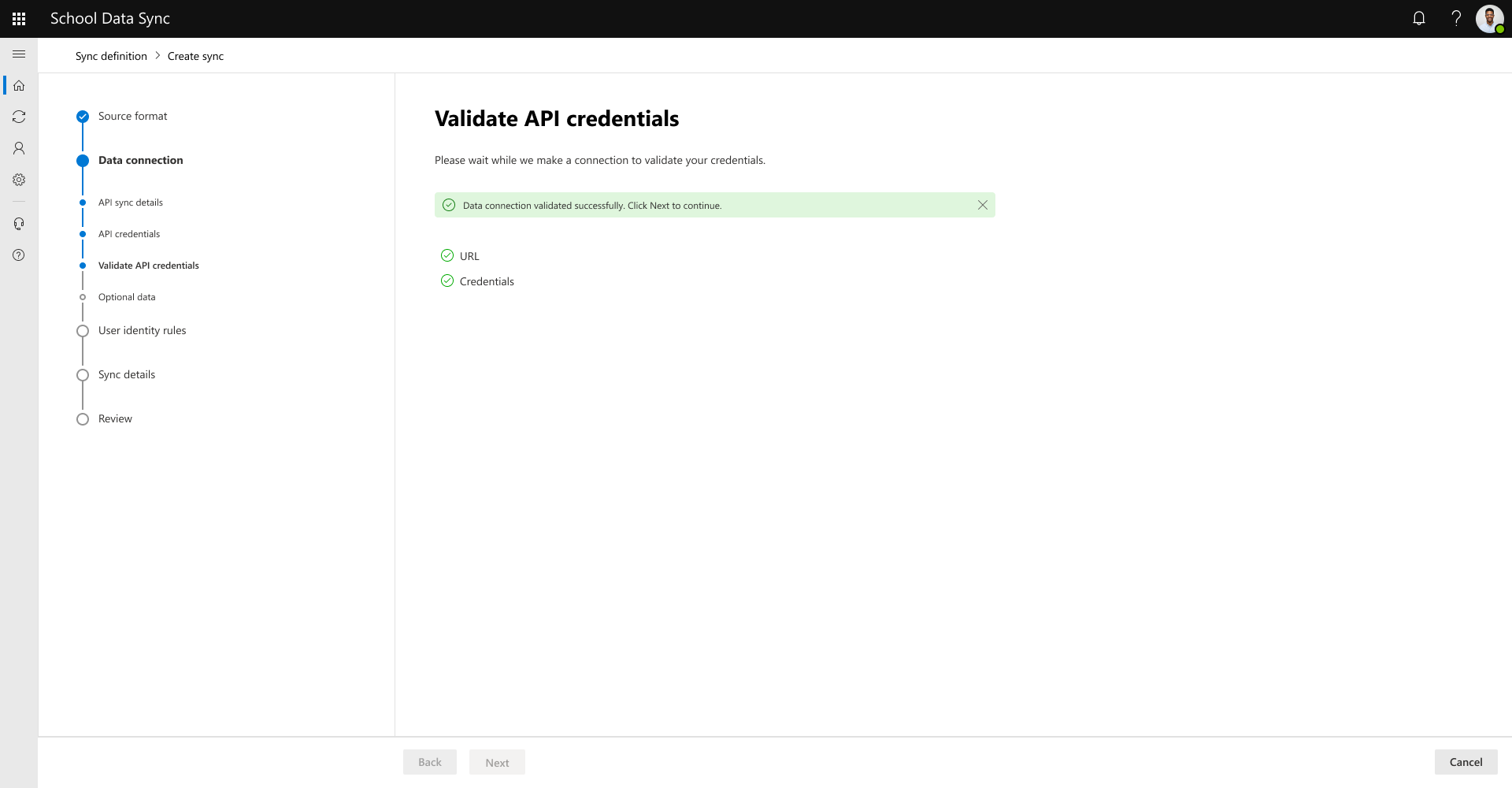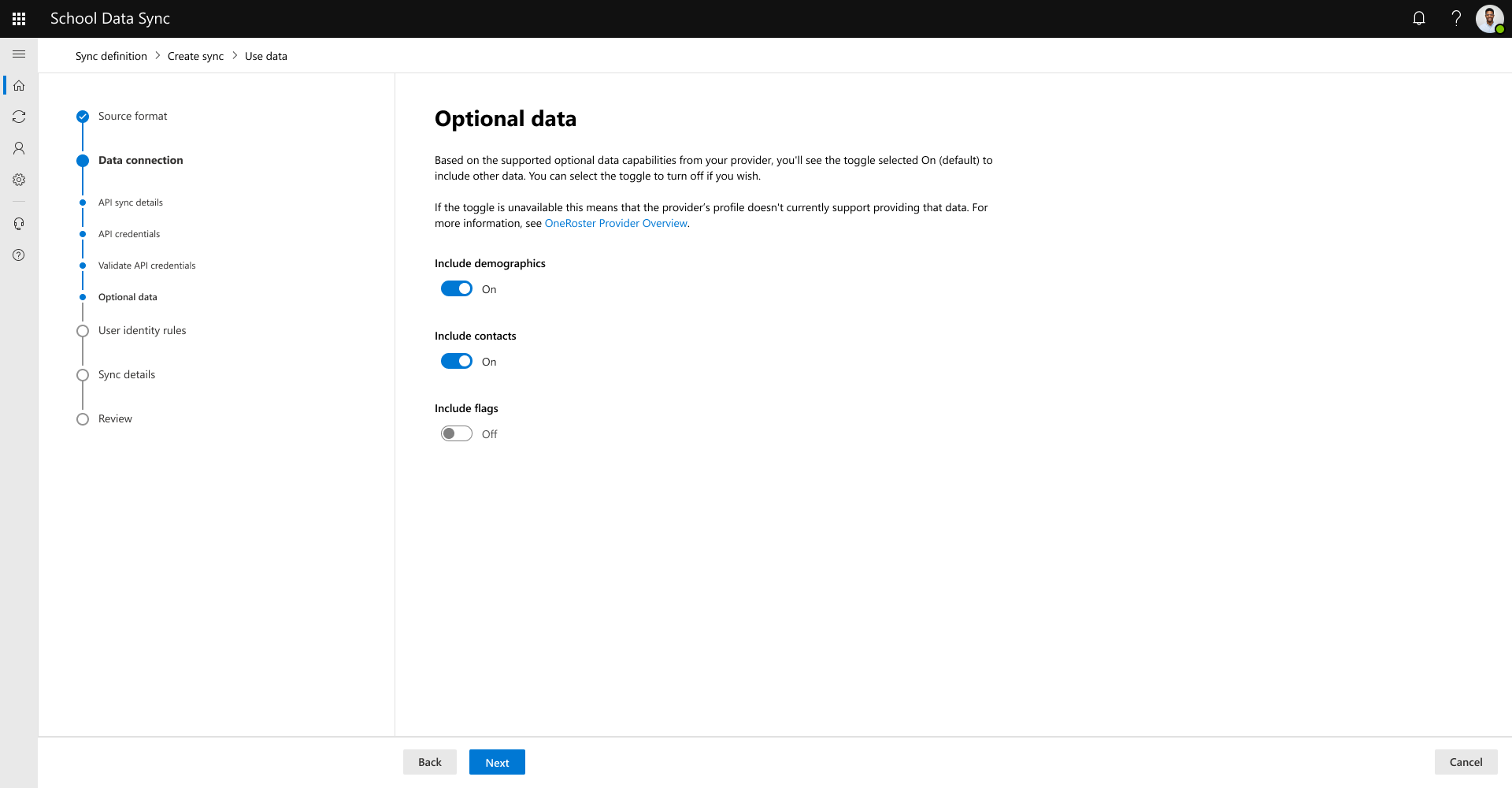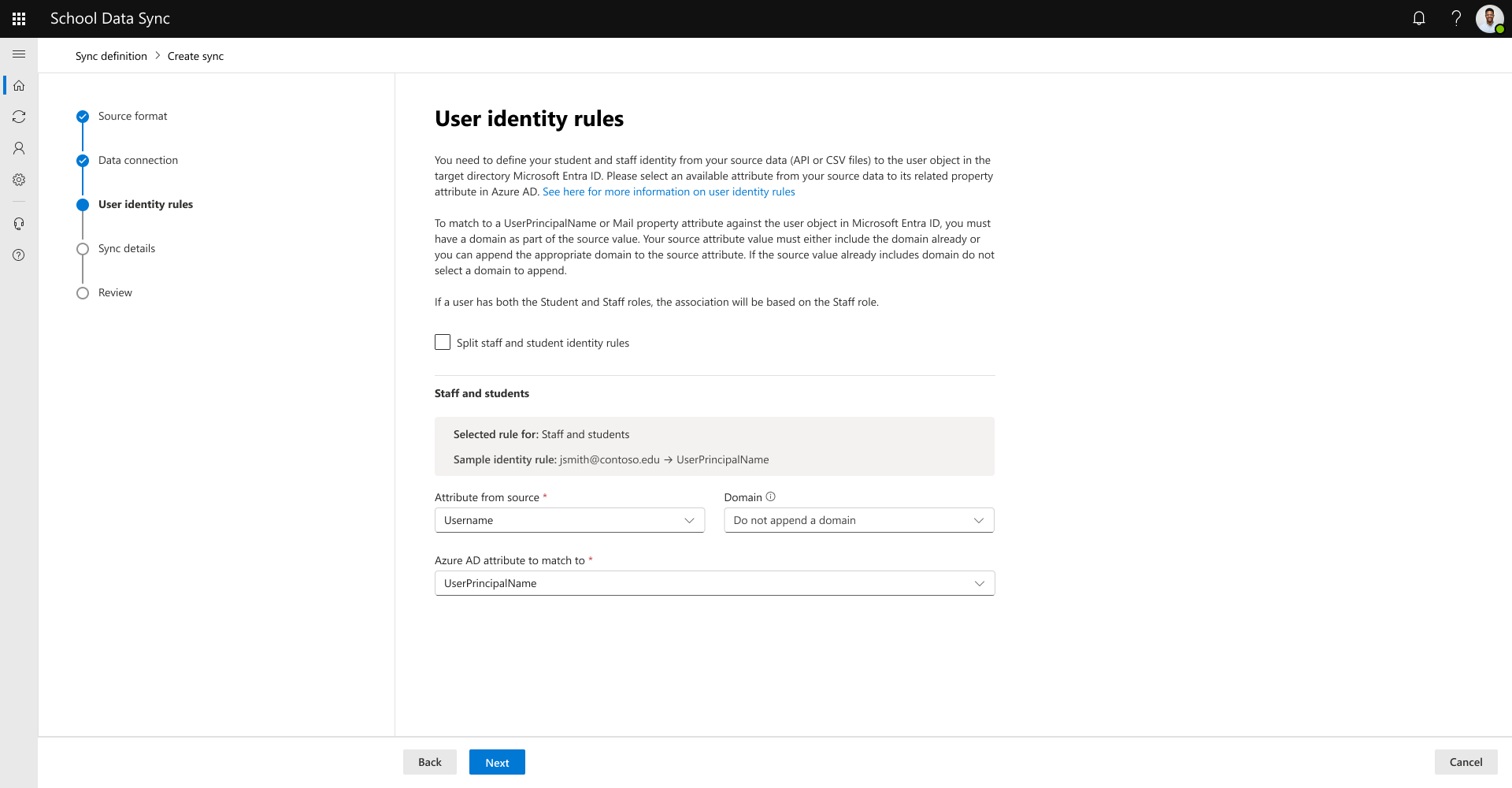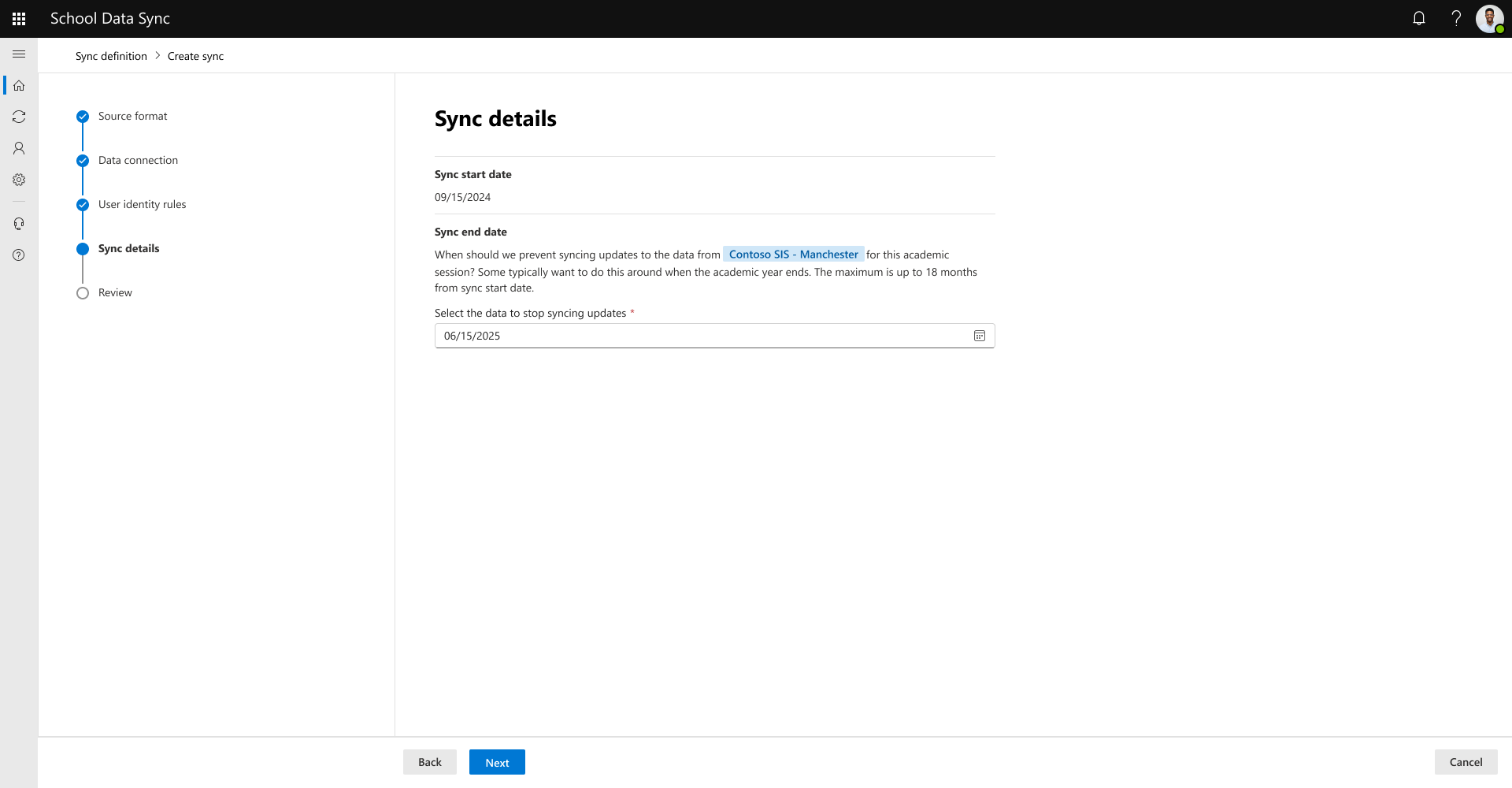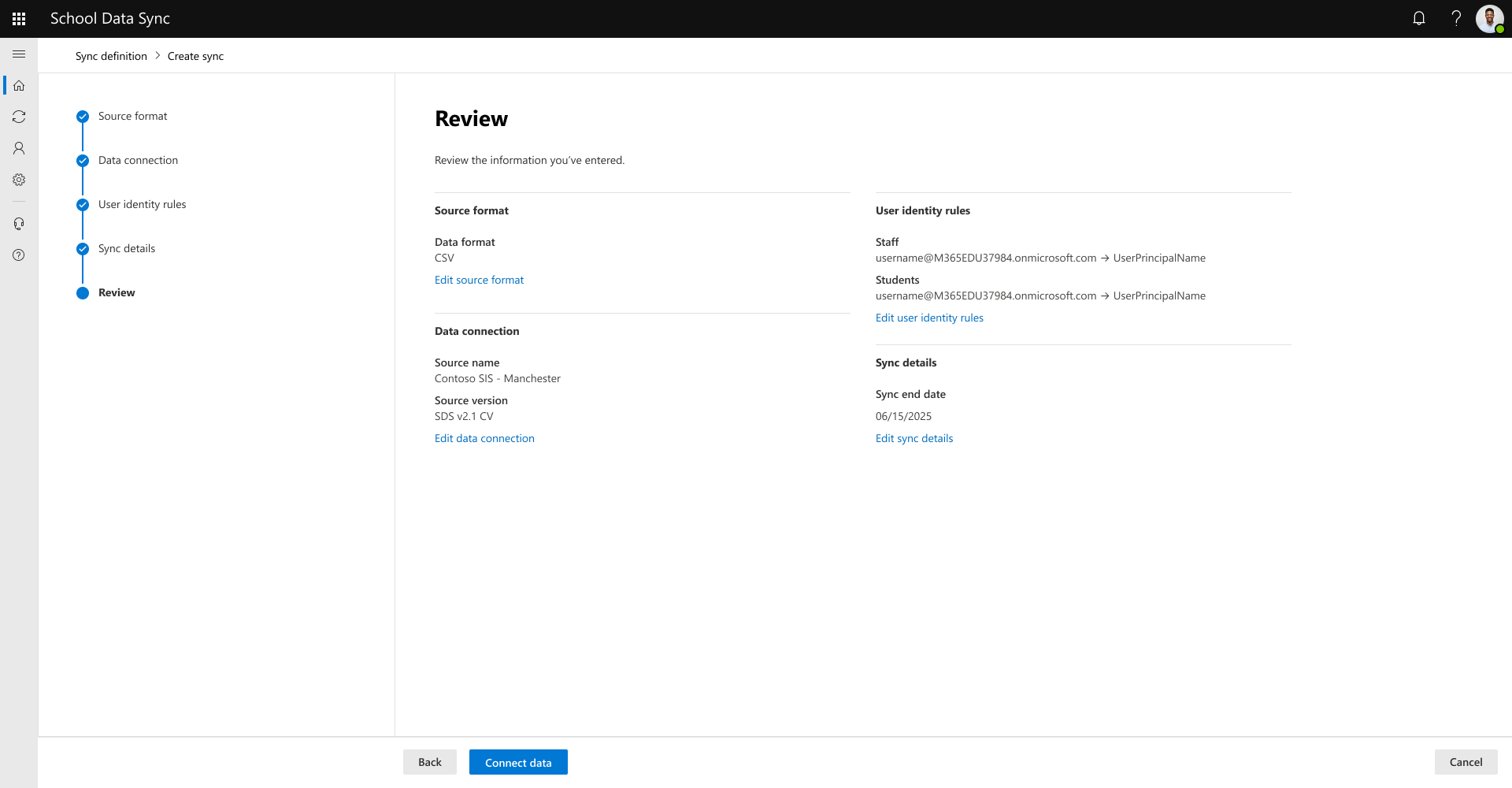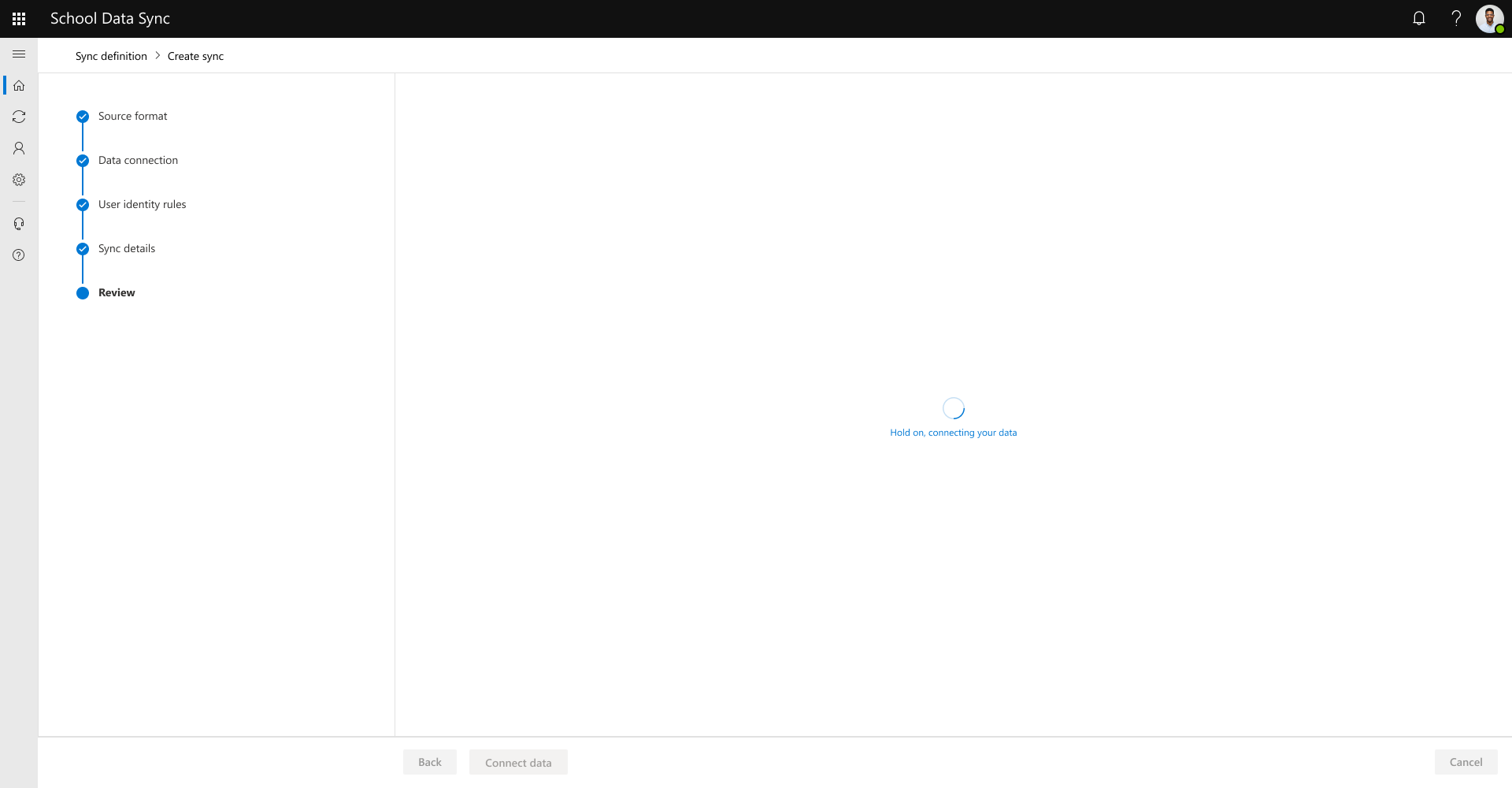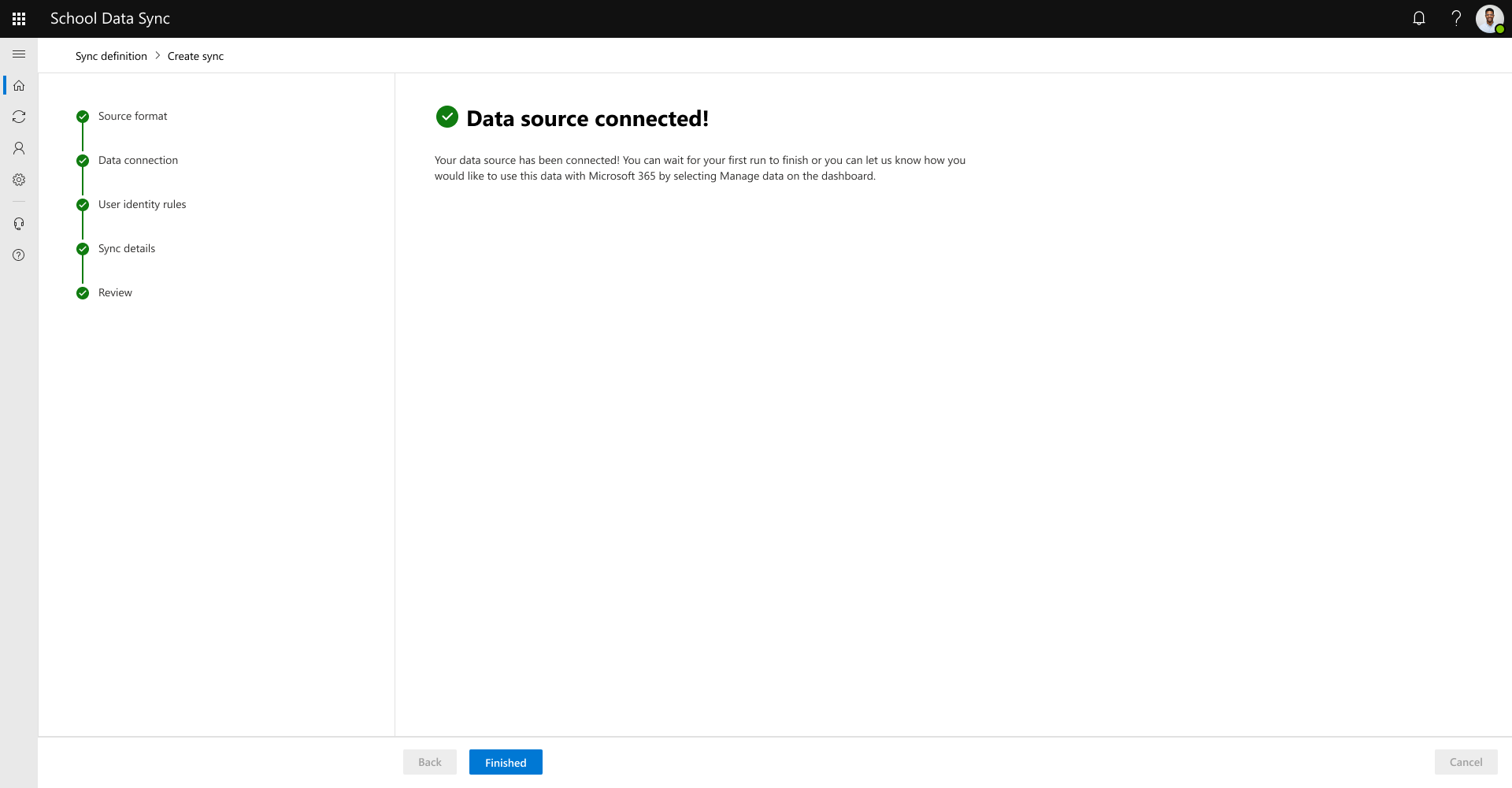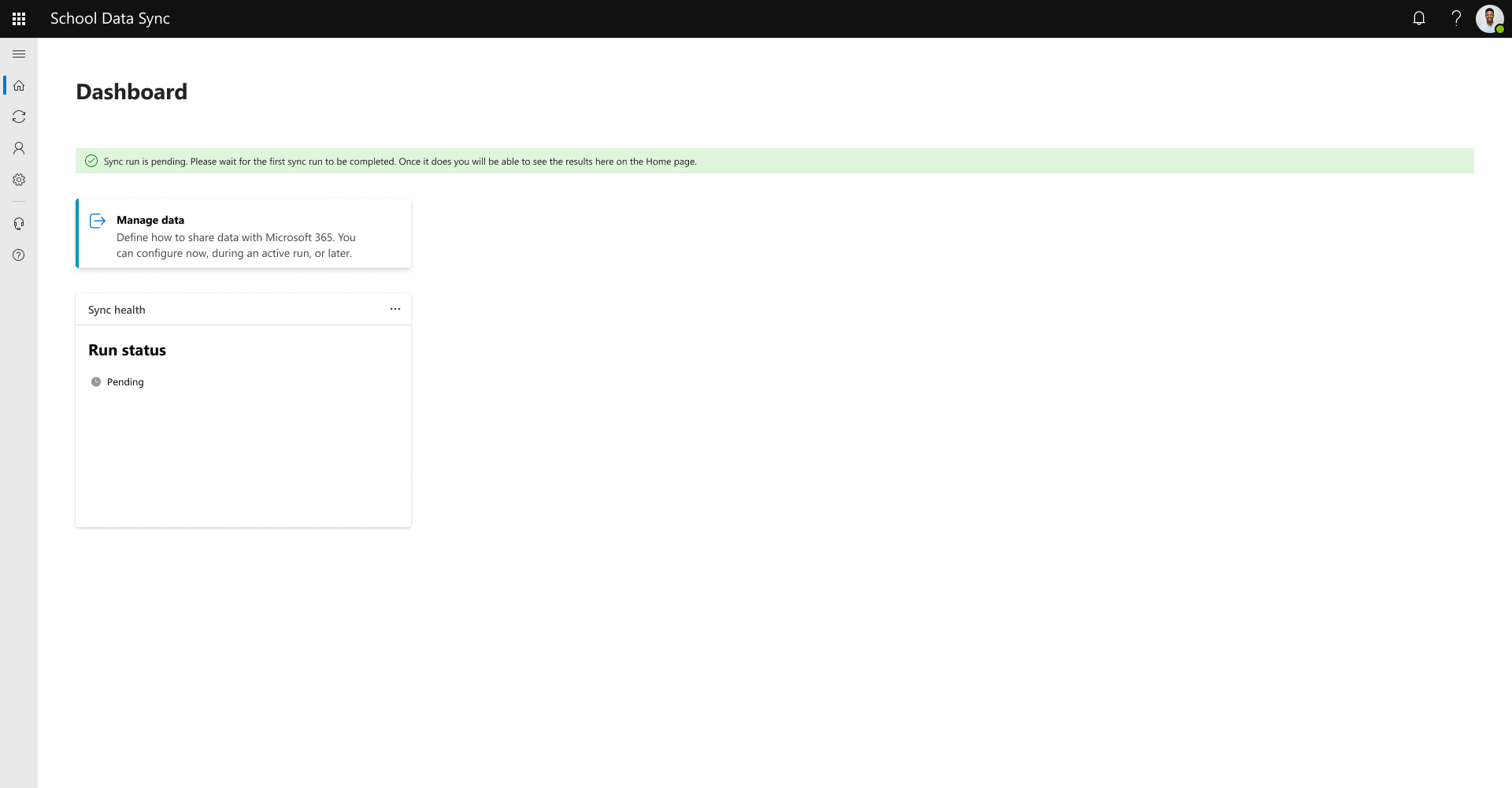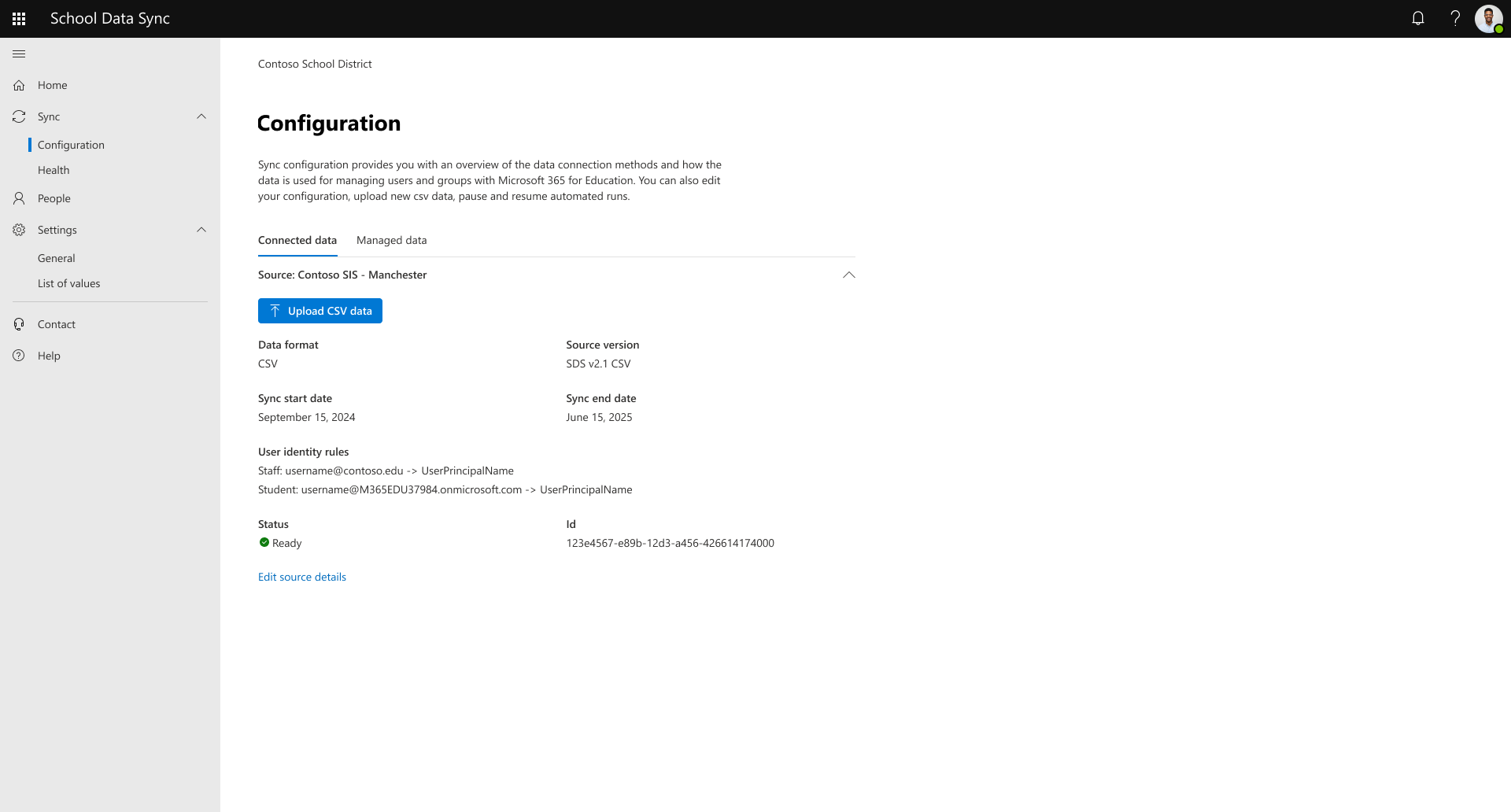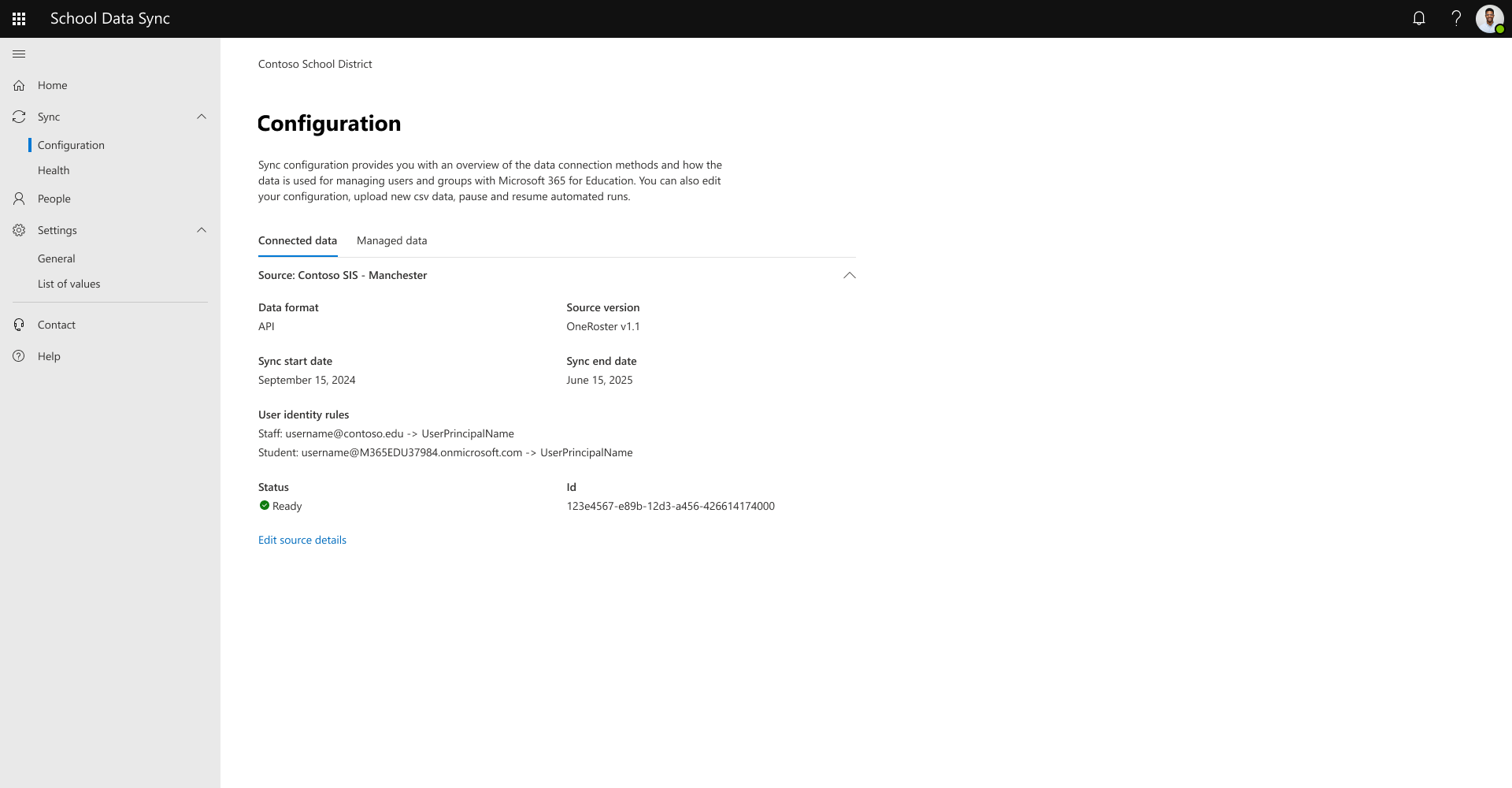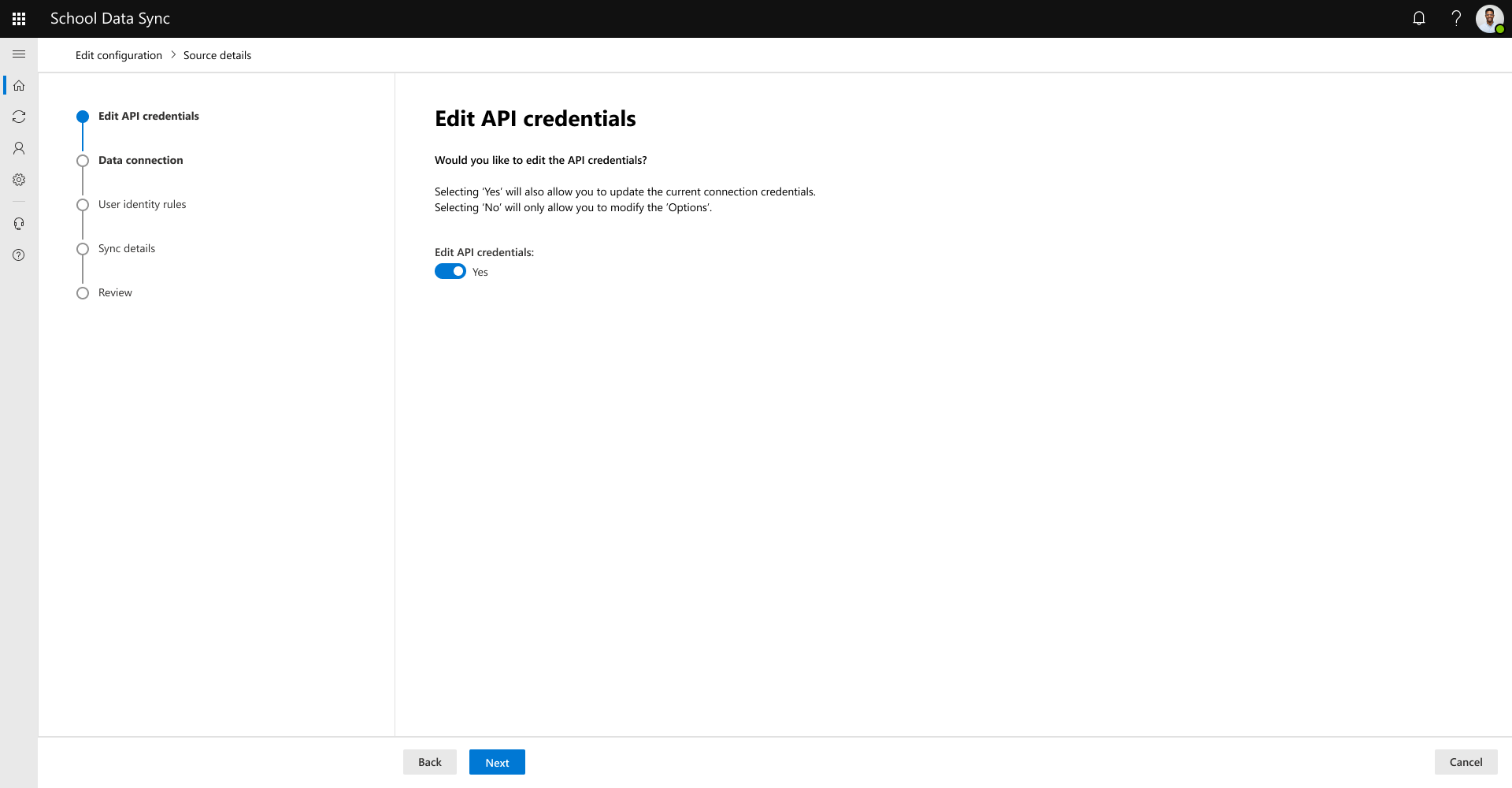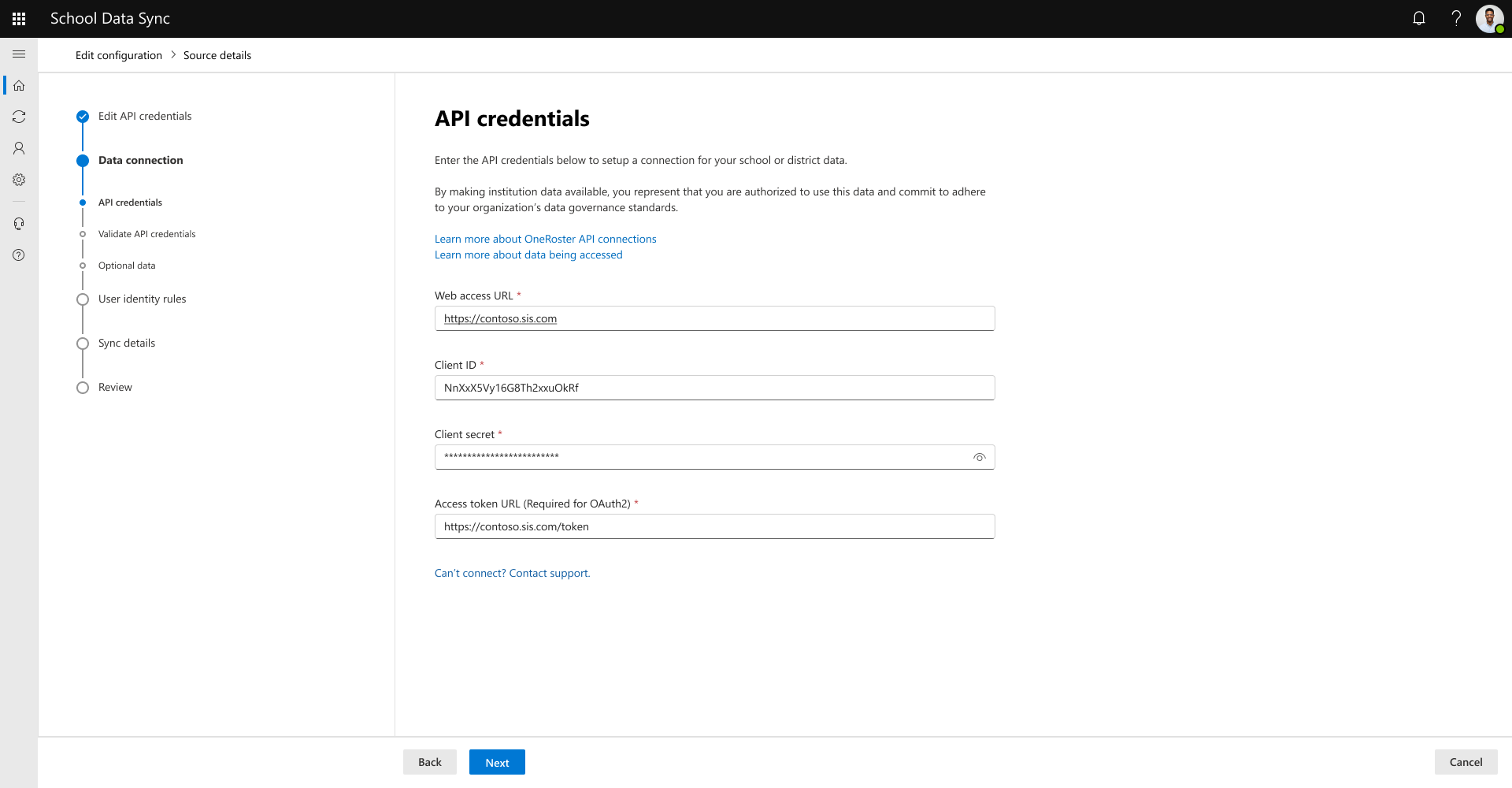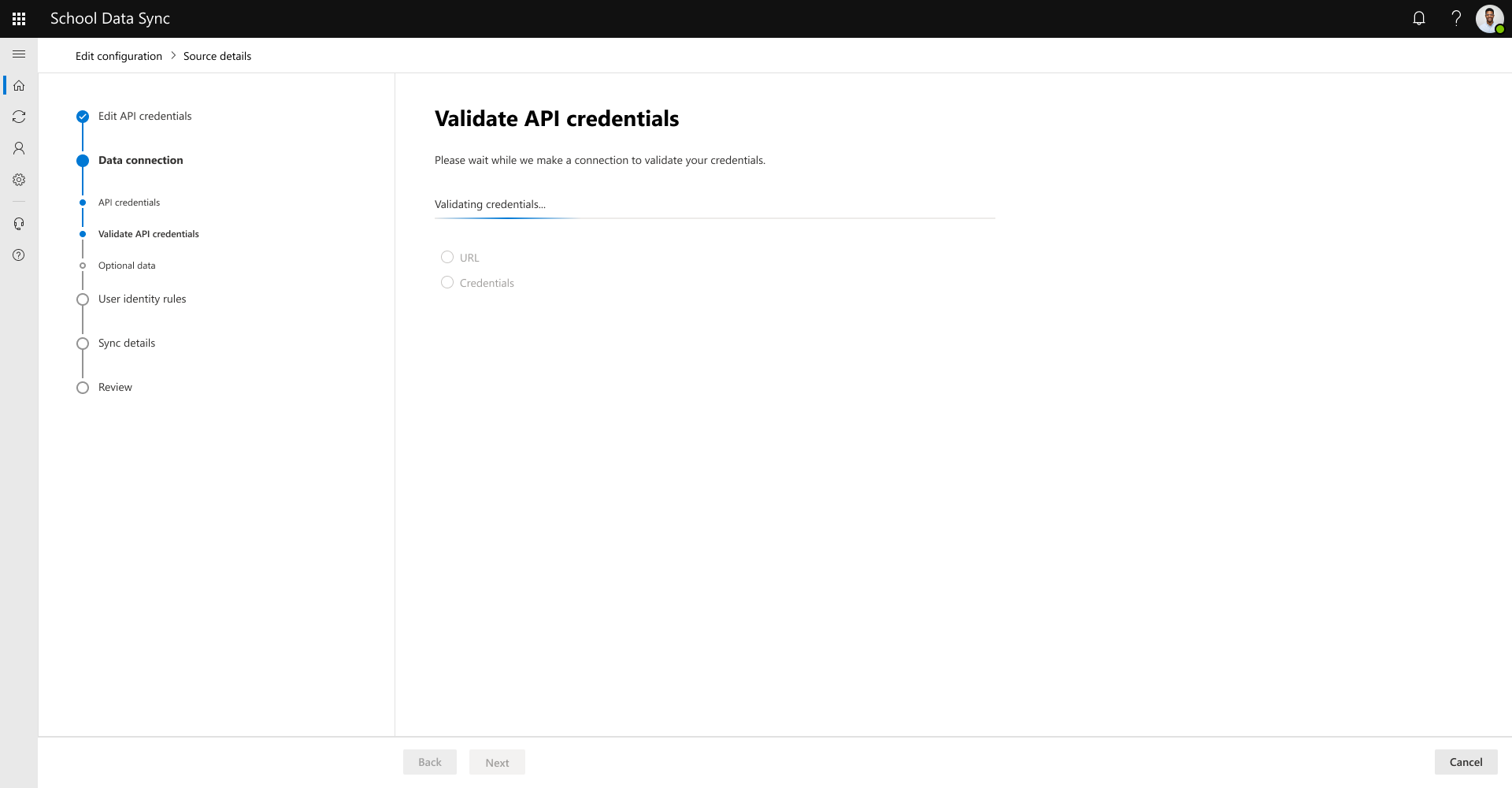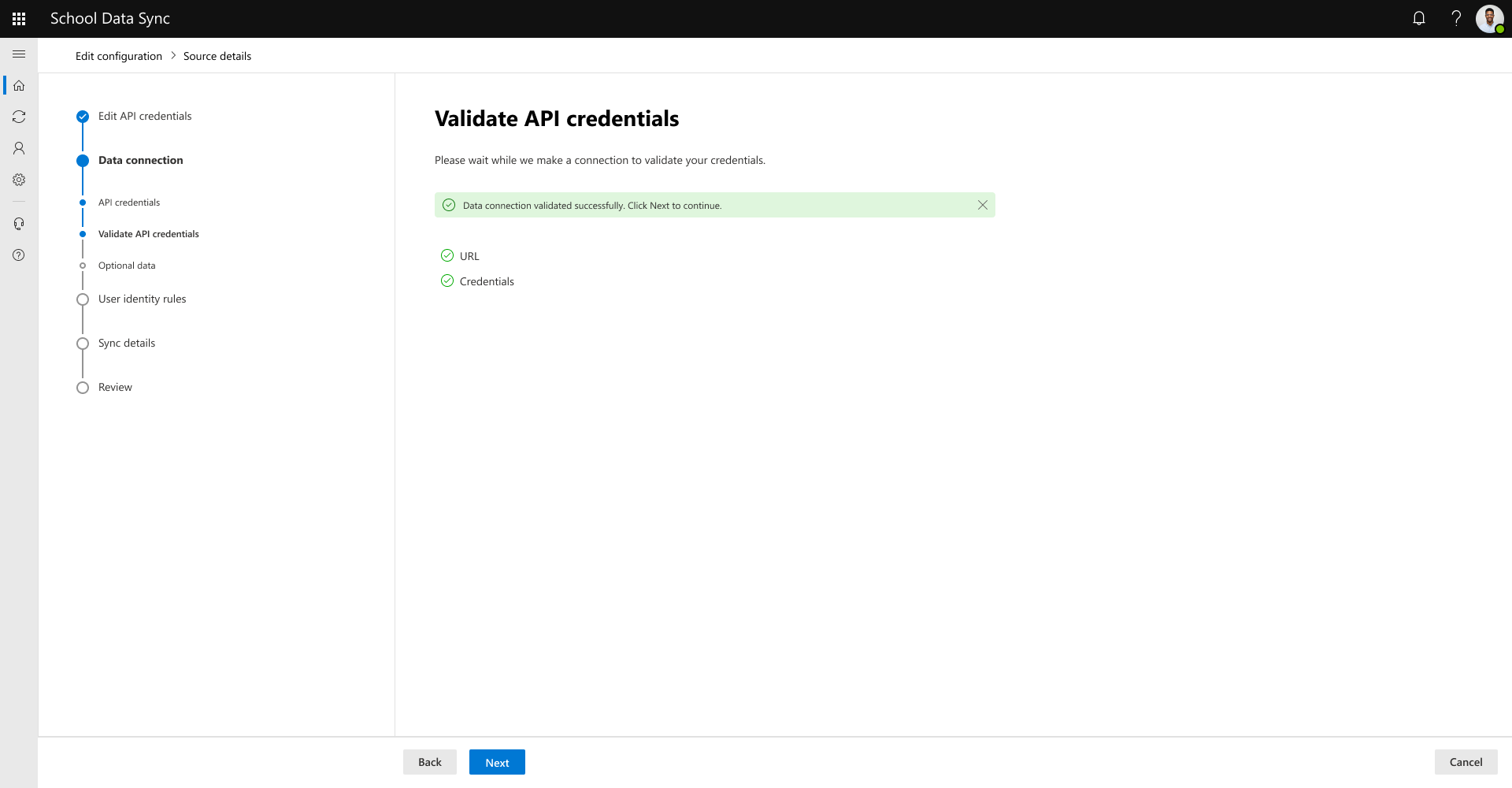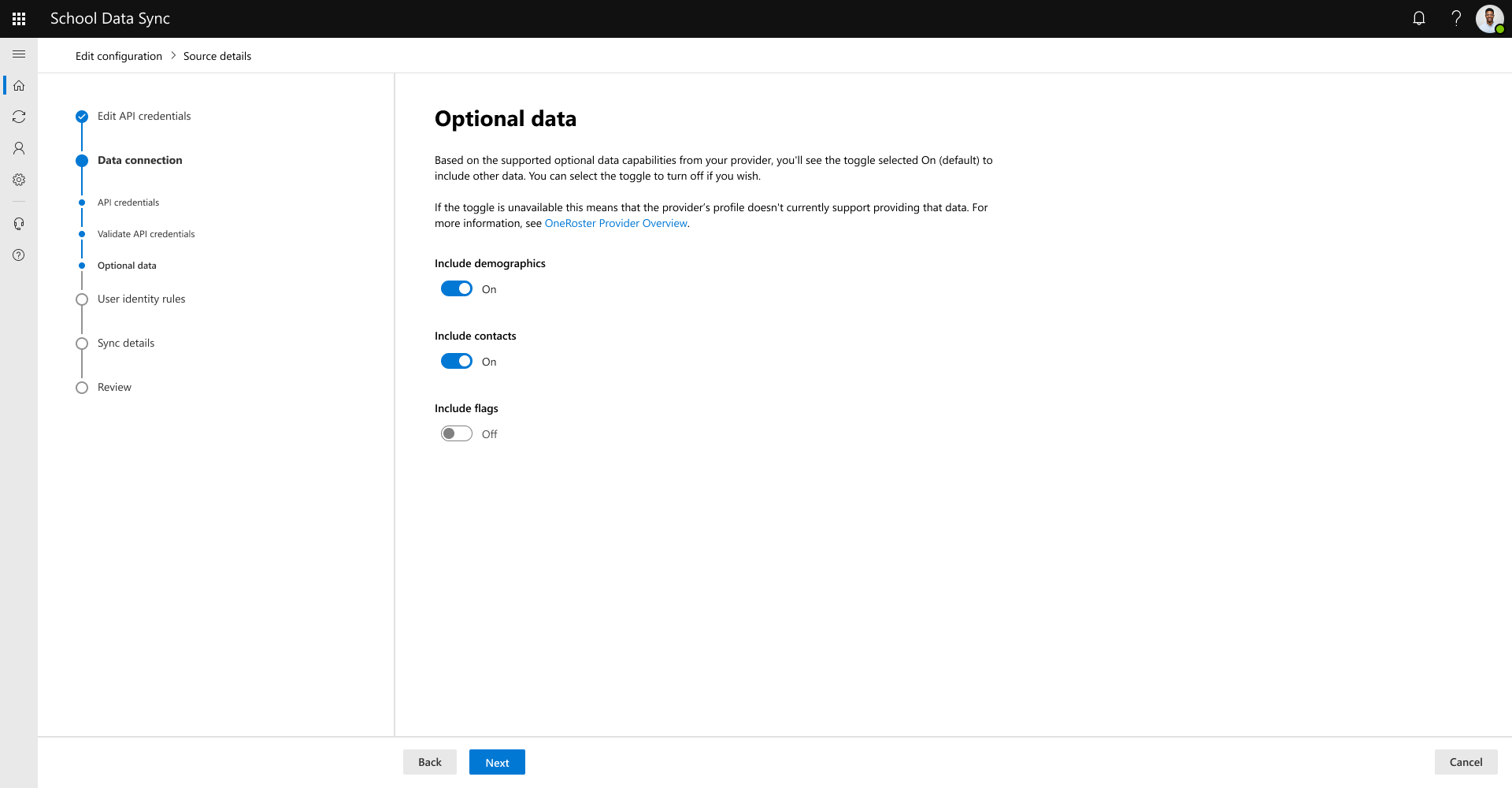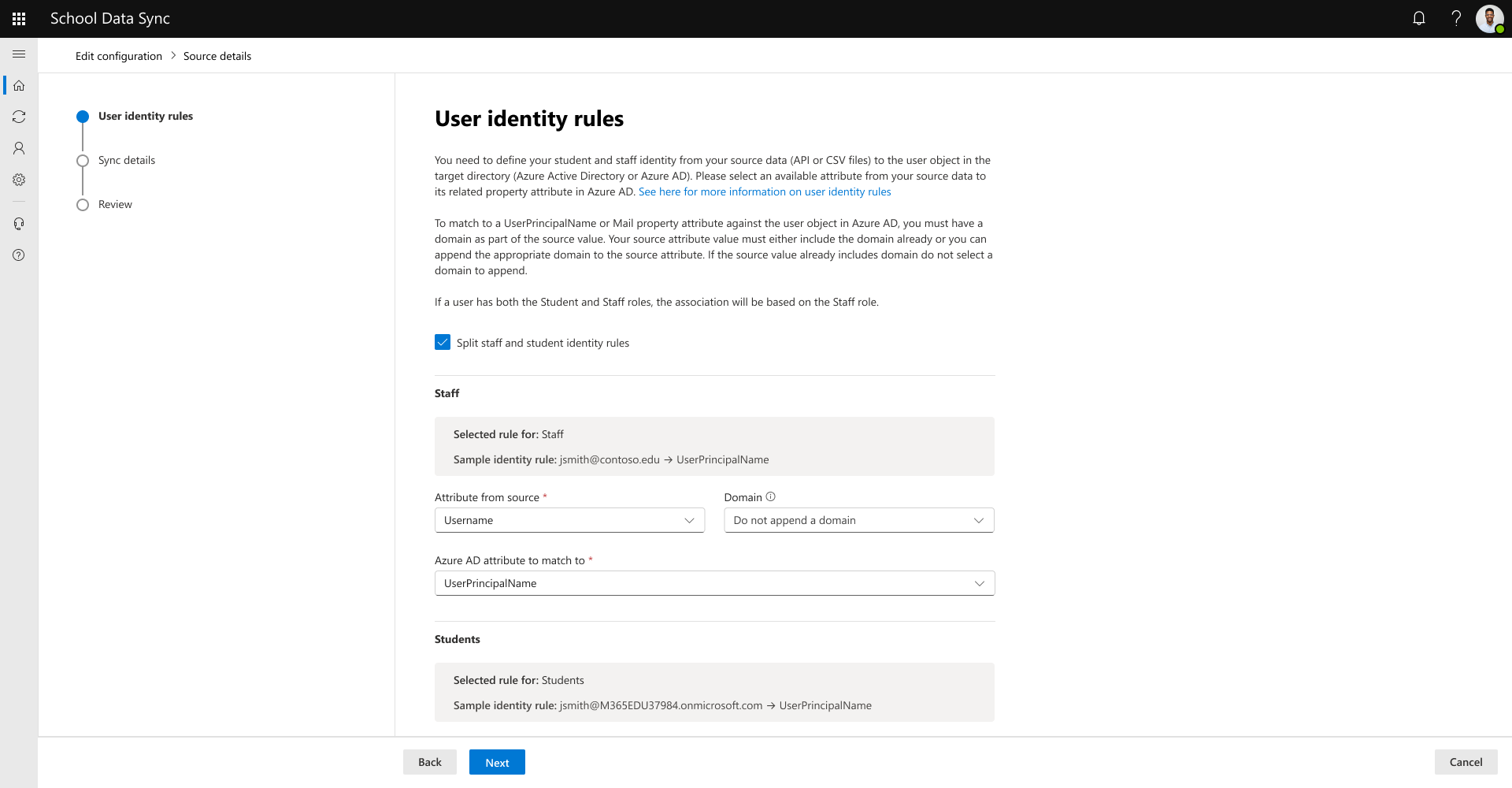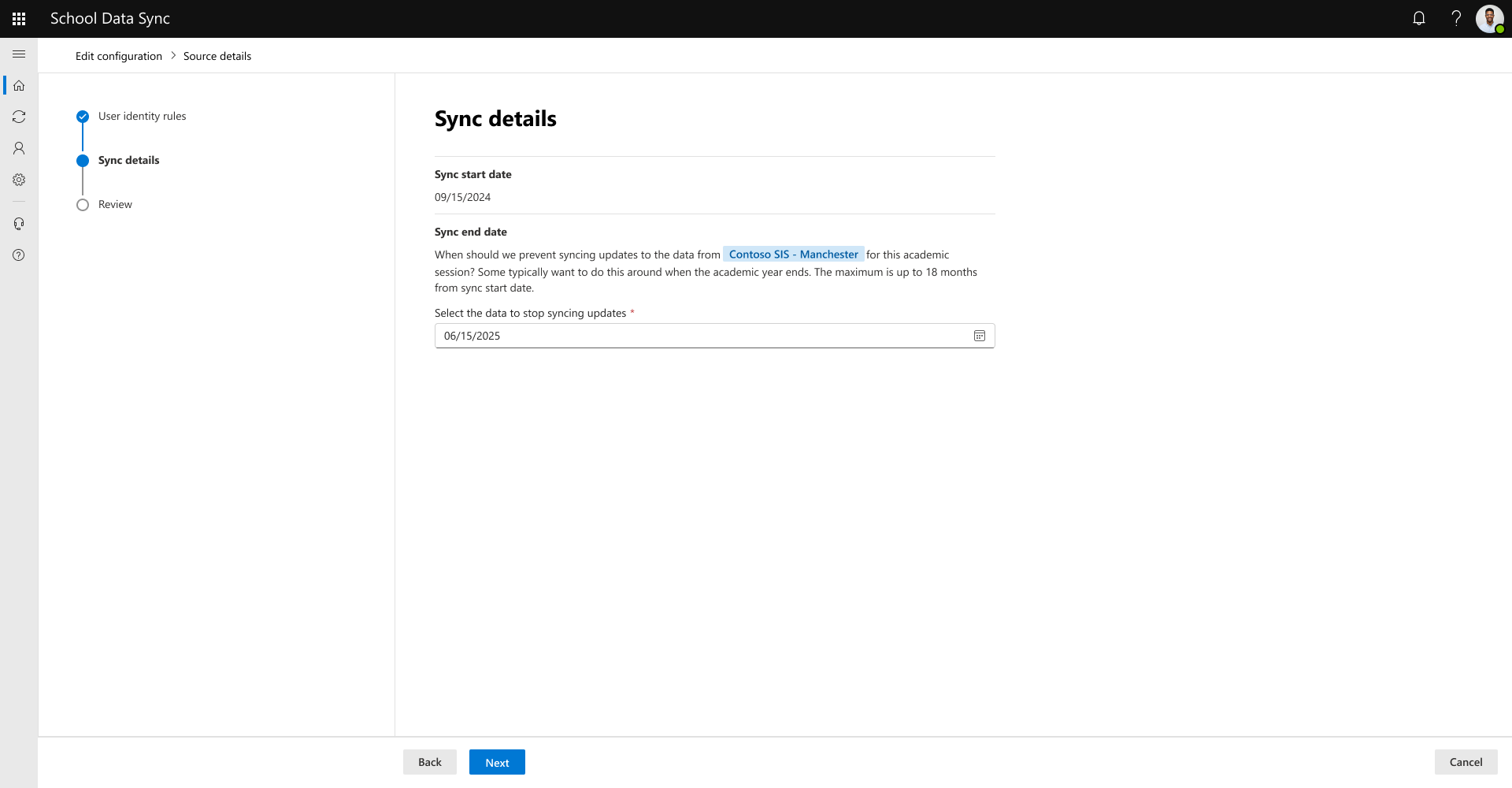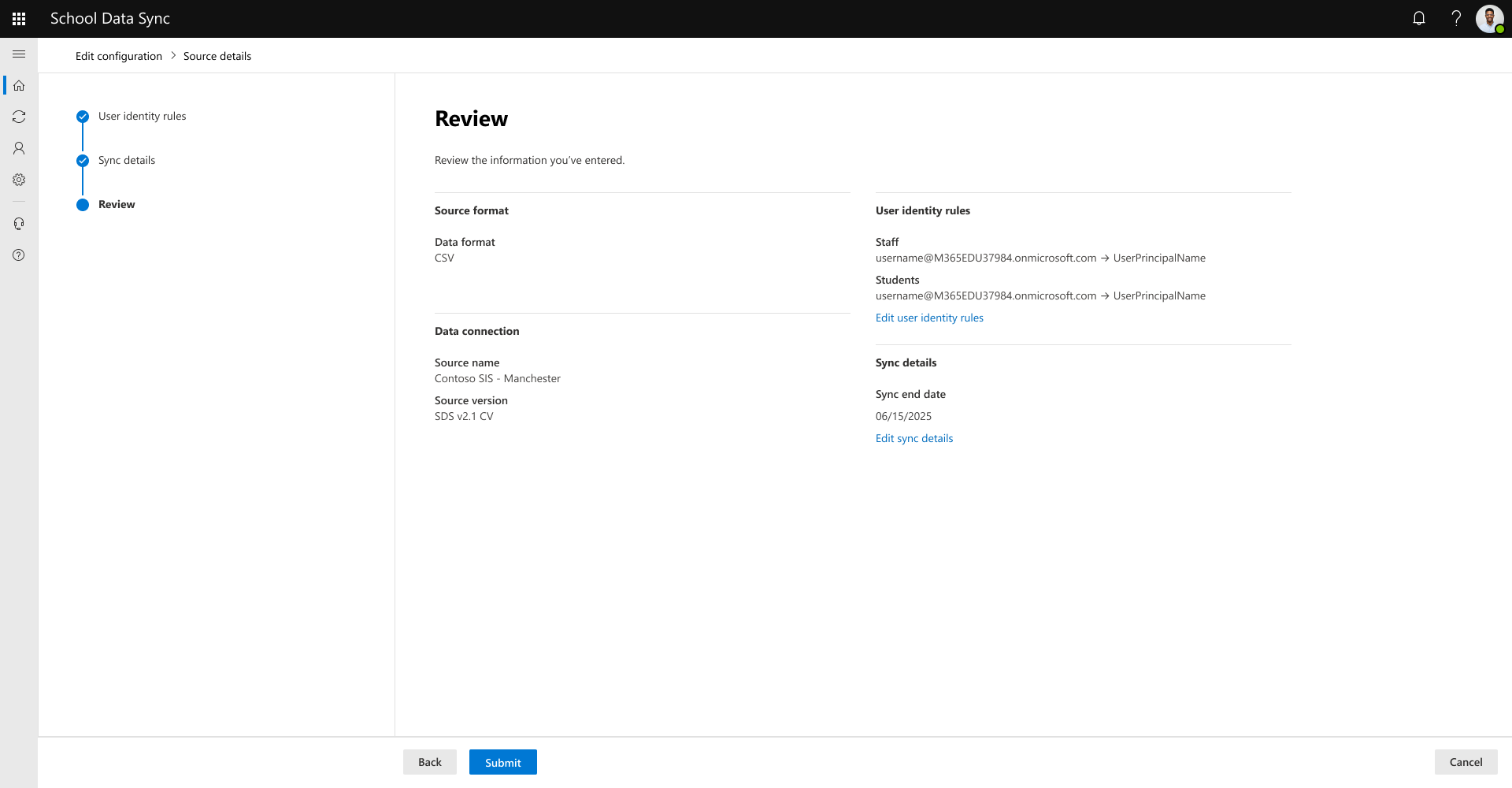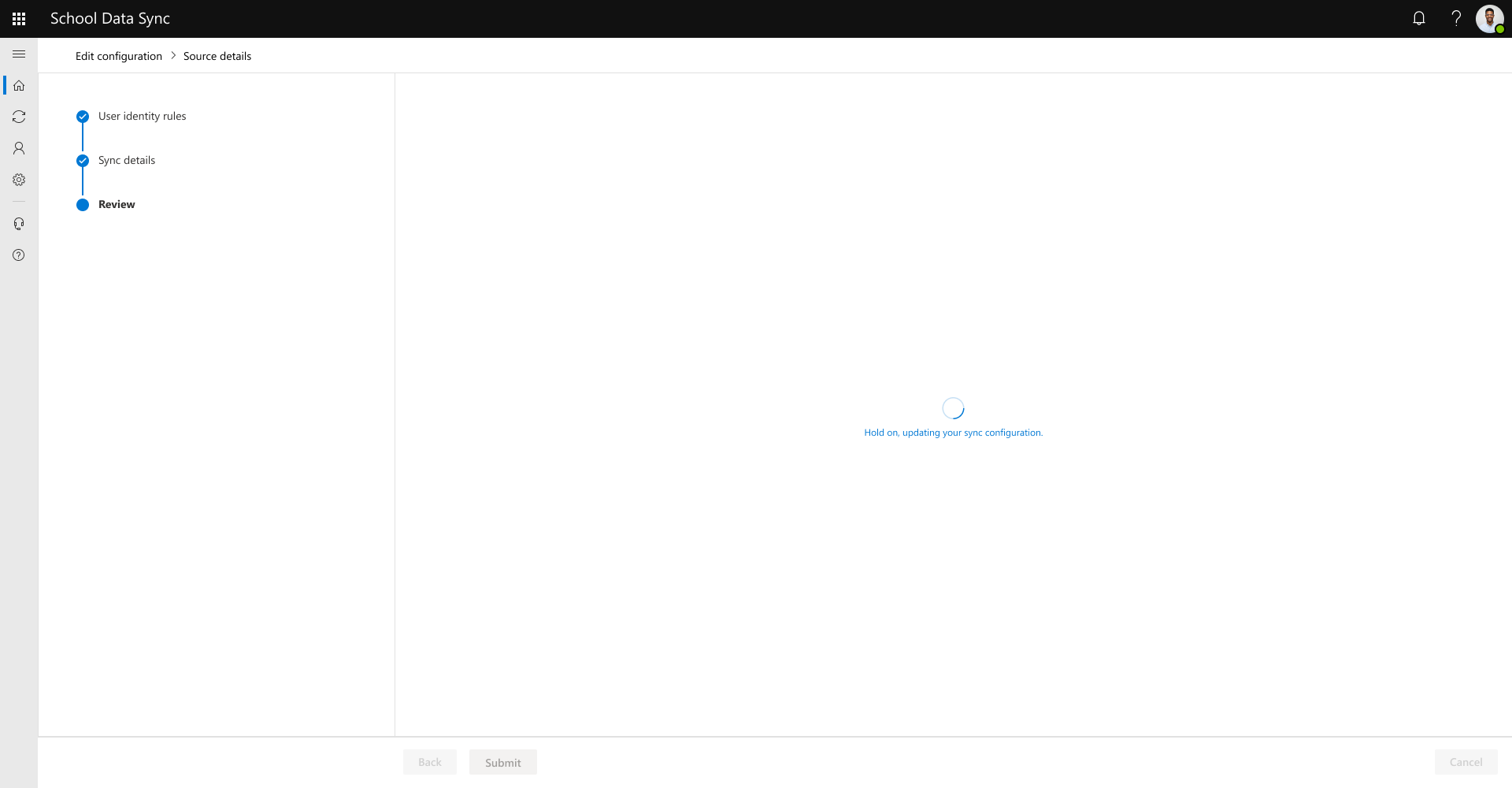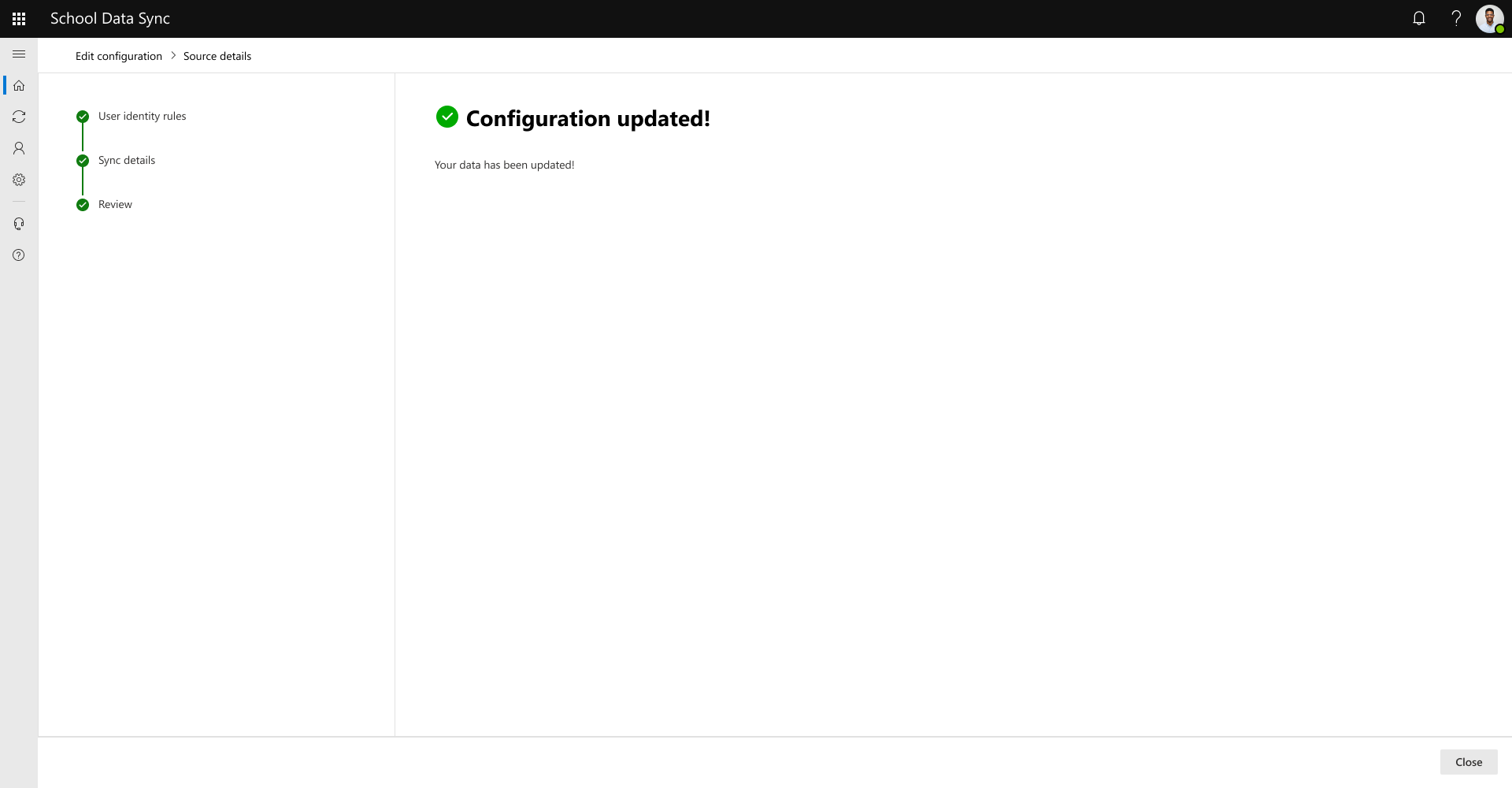將數據連線到學校數據同步
重要
藉由使用學校數據同步 (SDS) 連線並提供機構數據,您會確認您有權與Microsoft共用此數據,並認可遵守貴組織的數據控管標準。
- Microsoft 365 教育版租使用者
- 需要全域管理員許可權
- 存取 SDS 的全域管理員需要 SDS 方案 1 (A1) 或 SDS 方案 2 (A3/A5) 授權
若要存取 SDS 管理入口網站,請啟動網頁瀏覽器,流覽至 [sds.microsoft.com],然後使用您的 Microsoft 365 全域管理員帳戶登入。
選取 [開始使用]。
選取 [繼續]。
在下一個步驟之前,請稍候一段時間,讓服務布建到租使用者。
選取 [來源] 格式。 如需透過 SDS v2.1 CSV 或 SDS v1 CSV 提供的數據,請選取 [CSV]。 針對透過 OneRoster API 提供的數據,請選取 [API]。 選擇之後,選取 [ 下一步]。
提供連線數據的名稱 Student Information System (SIS) 或 Student Management System (SMS) 。 包含有助於區分不同來源之間連線數據的資訊,以供管理和疑難解答之用。 針對格式版本,選取 [SDS v2.1 CSV]。 選取 [下一步] 繼續。
選 取 [瀏覽裝置 ] 以顯示瀏覽和選取對話框。
注意
在建立連線數據設定期間初始上傳之後,無論選擇性檔案中是否進行數據變更,您都必須一律提供相同的檔案集供後續上傳使用。 如果您未這麼做,系統會判斷記錄已不再作用中,而且會將它們標示為這類記錄。
流覽至檔案位置,然後選取檔案。
請參閱 SDS V2.1 CSV 檔案格式。
必要:必須先選取列出的三個檔案,才能進行。 如果您只管理使用者而非類別,則只需要提供這些檔案。
- orgs.csv
- users.csv
- roles.csv
選擇性/必要:如果您只管理使用者,則不需要。 如果您也管理類別和類別註冊,則必須提供列出的兩個檔案,以及之前的三個檔案。 如果沒有,請勿選取任何具有這些名稱的檔案。 如果已選取其中一個,而另一個未選取,當您選取 [ 下一步] 時,會出現一則訊息,指出其中一個檔案遺失。 您必須先更正再繼續。
- classes.csv
- enrollments.csv
選擇性:下列是選擇性檔案,可用來增強體驗。 除非先前的檔案有以所提供之附注為基礎的數據參考,否則不需要。
- academicSessions.csv (如果您的 roles.csv、classes.csv 或 courses.csv 包含學術會話數據,請在處理數據時提供以避免錯誤訊息。)
- courses.csv (如果您的 classes.csv 數據包含課程的連結,提供以避免在處理數據時出現錯誤訊息。)
- demographics.csv
- userFlags.csv
- relationships.csv
當您完成選取檔案時,請選取 [下一步 ] 繼續。 系統會先驗證選取檔案的名稱,再繼續下一個畫面。 如果找不到必要的檔案,則會出現訊息,而且您需要尋址並重新選取檔案。
驗證檔名之後,檔案會上傳以驗證所選取檔案的結構,並根據SDS CSV v2.1規格,以標頭名稱正確格式化。
如果您收到訊息: 找到的一或多個檔案不符合預期的格式。 檢閱畫面,以查看是否有任何檔案未正確格式化。 您必須流覽回先前的畫面,才能在修正問題之後重新選取檔案。
如果您收到訊息: 我們找不到一或多個選用檔案。 檢閱畫面以查看找不到哪些檔案。 如果您未預期此訊息,您必須流覽回先前的畫面,才能重新選取檔案。 否則,請選取 [下一步 ] 繼續。
驗證檔案架構之後,SDS 會從上傳的檔案執行快速數據驗證。 上傳的數據會通過一些 SDS 數據比對和驗證規則,以協助識別良好的必要和提供的選擇性數據。 這並非所有驗證規則,而是最常遇到的規則。
提示
數據驗證結果在上線或 csv 上傳體驗期間是非封鎖的,您有兩個選項:在修正數據之後結束並稍後傳回,或繼續進行下一個步驟以繼續設定您的數據連線,稍後再提供更正的數據與後續上傳。
如需已標幟要進行調查之數據的詳細資訊,請從清單中選取檔名的檢視詳細數據,以深入瞭解特定專案。
您可以依檔案下載報告,以取得來源系統中調查和修正程序的開頭。
標幟的檔案數據行會顯示,並能夠展開及調查標幟它們的規則或規則。
按兩下規則,即可查看前10筆記錄的另一個摘要,例如用途。
當您的調查完成時,請關閉對話框,然後選取 [ 下一步]。
選取使用者身分識別規則選項。 同時為教職員和學生角色進行選擇。 如果教職員和學生的規則不同,請選取分割選項來定義唯一規則。 在您滿意您的選擇之後,請選取 [ 下一步 ] 繼續。
注意
使用者比對會在數據內建期間執行,且不會寫入或更新 Microsoft Entra ID 中的用戶物件。 比對會執行並儲存在 SDS 數據湖中。 如需詳細資訊,請參閱 管理數據以Microsoft 365 使用者布建類型 ,以在管理數據時向前寫入比對連結,以Microsoft 365。
- 來源的屬性:以來自 SIS/SMS 的數據為基礎的用戶屬性。
- 可用的來源選項為 [用戶名稱]、[ 電子郵件] 和 [ ActiveDirectory MatchId]。
- 要比對的屬性:要比對Microsoft Entra ID 中的用戶屬性。
- 可用Microsoft Entra ID 比對選項為 UserPrincipalName 和 Mail。
- (選擇性) 如果您的用戶數據不包含 @domain 值,請從清單中選取網域。
警告
選取網域是選擇性的,而且只有在以來源中選取 的屬性 為基礎的傳入數據不包含 @domain 值時,才應該使用。 如果記錄上遺漏值,SDS 不會 進行檢查並附加。 SDS 會將網域選取範圍附加至所有記錄,這些記錄可能會導致 @domain@domain ,而且在這些實例中找不到與 Microsoft Entra ID 中使用者進行現有用戶對應的相符專案。
警告
如果 SIS/SMS 使用者,例如員工角色群組中的使用者,可以與@domain1或@domain2或@domain3您必須根據來源選取範圍中選取的屬性,在源數據中包含@domain (範例:prefix@domain) 。 您的 屬性必須符合此專案: UserPrincipalName 或 Mail ,才能找到要比對的正確Microsoft Entra 使用者。
在使用者具有多個角色的實例中,會使用下列規則來判斷用戶記錄與 Microsoft Entra 使用者對象之間應該使用哪些教職員或學生比對規則。
如果針對所有學生角色設定 isPrimary,即使與教職員角色的關聯存在,也會根據學生角色進行比對。
如果為任何教職員角色設定 isPrimary,即使與學生角色的關聯存在,也會根據教職員角色進行比對。
如果同時為教職員和學生角色設定 isPrimary,則會根據教職員角色進行比對。
如果未針對任何角色設定 isPrimary,特別是同時混用教職員和學生角色,則比對會以教職員角色為基礎。
重要
將 [管理數據] 設定為 Microsoft 365 使用者布建類型時,如果啟用 [ 建立不相符的使用者] 選項來定義 Microsoft Entra UserPrincipalName 屬性的建構,則會使用這些規則。
- 來源的屬性:以來自 SIS/SMS 的數據為基礎的用戶屬性。
輸入 SDS 應該防止從連線數據源對數據進行同步更新的日期。 通常會在學年結束時停止同步處理數據。 最大值是從同步開始日期起算的 18 個月。
檢閱所呈現的資訊。 如果一切看起來都正確,請選取 [ 連線數據] 按鈕。 如果沒有,您可以巡覽回到正確。
您的連線數據組態已建立,且第一次執行擱置中,請選取 [ 完成 ] 按鈕。
提示
您可以在定義 Connect 數據組態之後、使用中第一次執行期間,或在第一次執行完成之後,立即設定管理 數據 組態。
若要檢查同步執行的狀態,請流覽回 [首頁] 儀錶板頁面。
如果您的數據沒有任何問題,[首頁] 儀錶板會指出[ 找不到數據錯誤] 或 [警告] ,而 我們在上次執行期間不會遇到任何數據錯誤或警告。請繼續進行出色的工作!
如果您的數據有問題,[首頁] 儀錶板會通知 我們發現您的數據有一些問題 。並鼓勵您 調查同步健康情況。
提示
若要在初始 CSV 上傳之後提供數據的更新,請參閱 手動 SDS CSV 上傳。
提示
您可以使用Power Automate 將 CSV 上傳自動化。 如需詳細資訊,請 參閱自動化 SDS CSV 上傳。
- 從 [首頁儀錶板],使用左側導覽移至 [同步處理] |組態。
重要
不論 SDS v1 CSV 或 v2.1 CSV 格式為何,下列步驟都相同。
在 [連線的數據] 索引標籤上,選取 [編輯已設定 來源的來源詳細 數據]。
提示
若要在初始 CSV 上傳之後提供數據的更新,請參閱 手動 CSV 上傳。
檢閱使用者身分識別規則選項。
注意
使用者比對會在數據內建期間執行,且不會寫入或更新 Microsoft Entra ID 中的用戶物件。 比對會執行並儲存在 SDS 數據湖中。 如需詳細資訊,請參閱 管理數據以Microsoft 365 使用者布建類型 ,以在管理數據時向前寫入比對連結,以Microsoft 365。
- 來源的屬性:以來自 SIS/SMS 的數據為基礎的用戶屬性。
- 可用的來源選項為 [用戶名稱]、[ 電子郵件] 和 [ ActiveDirectory MatchId]。
- 要比對的屬性:要比對Microsoft Entra ID 中的用戶屬性。
- 可用Microsoft Entra ID 比對選項為 UserPrincipalName 和 Mail。
若 要讓您的屬性符合: UserPrincipalName 或 Mail,範例 - prefix@domain,源數據中必須包含 @domain 。
在使用者具有多個角色的實例中,會使用下列規則來判斷用戶記錄與 Microsoft Entra 使用者對象之間應該使用哪些教職員或學生比對規則。
如果針對所有學生角色設定 isPrimary,即使與教職員角色的關聯存在,也會根據學生角色進行比對。
如果為任何教職員角色設定 isPrimary,即使與學生角色的關聯存在,也會根據教職員角色進行比對。
如果同時為教職員和學生角色設定 isPrimary,則會根據教職員角色進行比對。
如果未針對任何角色設定 isPrimary,特別是同時混用教職員和學生角色,則比對會以教職員角色為基礎。
重要
將 [管理數據] 設定為 Microsoft 365 使用者 provisingin 類型時,如果啟用 [ 建立不相符的使用者] 選項來定義 Microsoft Entra UserPrincipalName 屬性的建構,則會使用這些規則。
選取 [下一步] 繼續。
- 來源的屬性:以來自 SIS/SMS 的數據為基礎的用戶屬性。
檢閱 SDS 應該防止從連接的數據源對數據進行同步更新的日期。 通常會在學年結束時停止同步處理數據。 最大值是從同步開始日期起算的 18 個月。
檢閱所呈現的資訊。 如果一切看起來都正確,請選取 [ 提交 ] 按鈕。 如果沒有,您就能夠巡覽回到正確。
您的連線數據組態已更新,請選取 [ 關閉 ] 按鈕。